Mailchimpet használsz levelezéshez? Ha szeretnéd, hogy a foglalások ott is automatikusan megjelenjenek, kövesd az útmutatót. Az összekapcsoláshoz egy külső eszközt is igénybe kell venni: ez az Integromat nevű szoftver, ami lehetővé teszi, hogy több szolgáltatást egyszerűen összekapcsoljunk egymással.
1. Hozd létre ingyenes Integromat-fiókodat
Az Integromat rendelkezik ingyenes csomaggal, ez 1000 műveletet tesz lehetővé – ha csak a foglalások átvitelére használod, akkor ez több mint elég lesz havonta. Ha mégis túlléped, akkor is csak 9 dollár a havidíj (kb. 2500 forint), ez már havi 10 000 műveletet tartalmaz. Menj a https://www.integromat.com linkre, add meg neved, e-mail-címed és jelszavad (amelynek egy speciális karaktert is tartalmaznia kell), majd hozd létre a fiókodat.
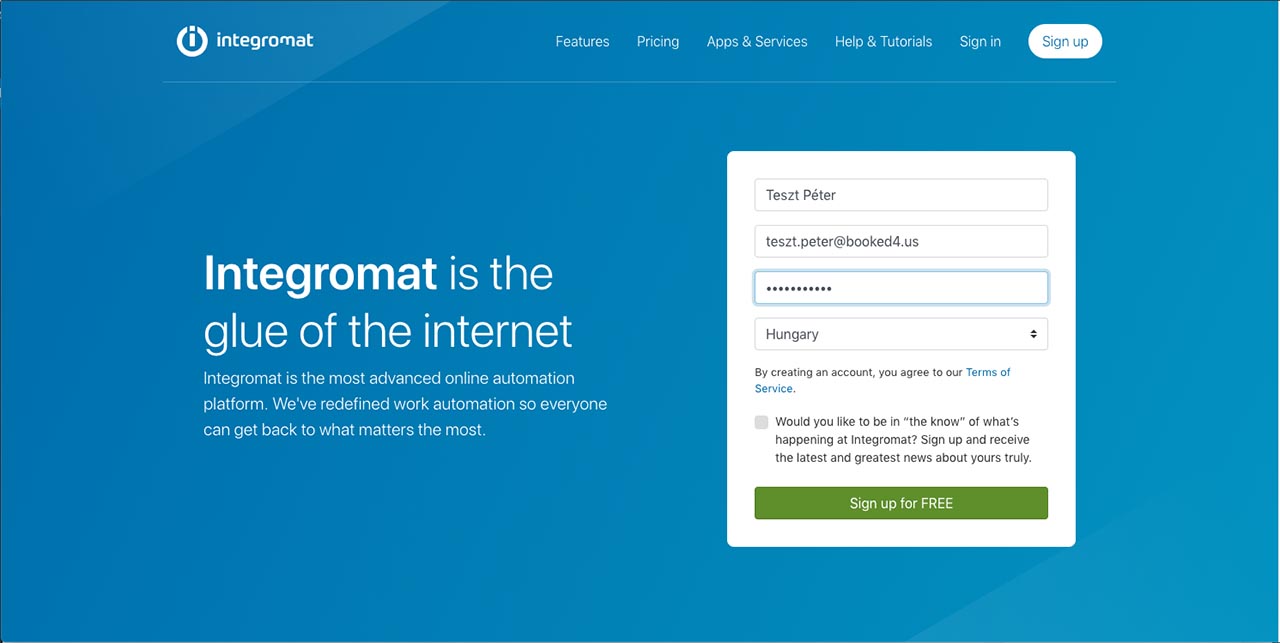
Ezután kapsz egy levelet a megadott címre, amivel aktiválhatod a fiókodat. Miután aktiváltad, lépj be a fiókba.
2. Új Scenario és webhook integráció beállítása
Menj a bal oldali menüben a Scenarios menüpontra, majd kattints a jobb felső sarokban található Create a new scenario gombra.
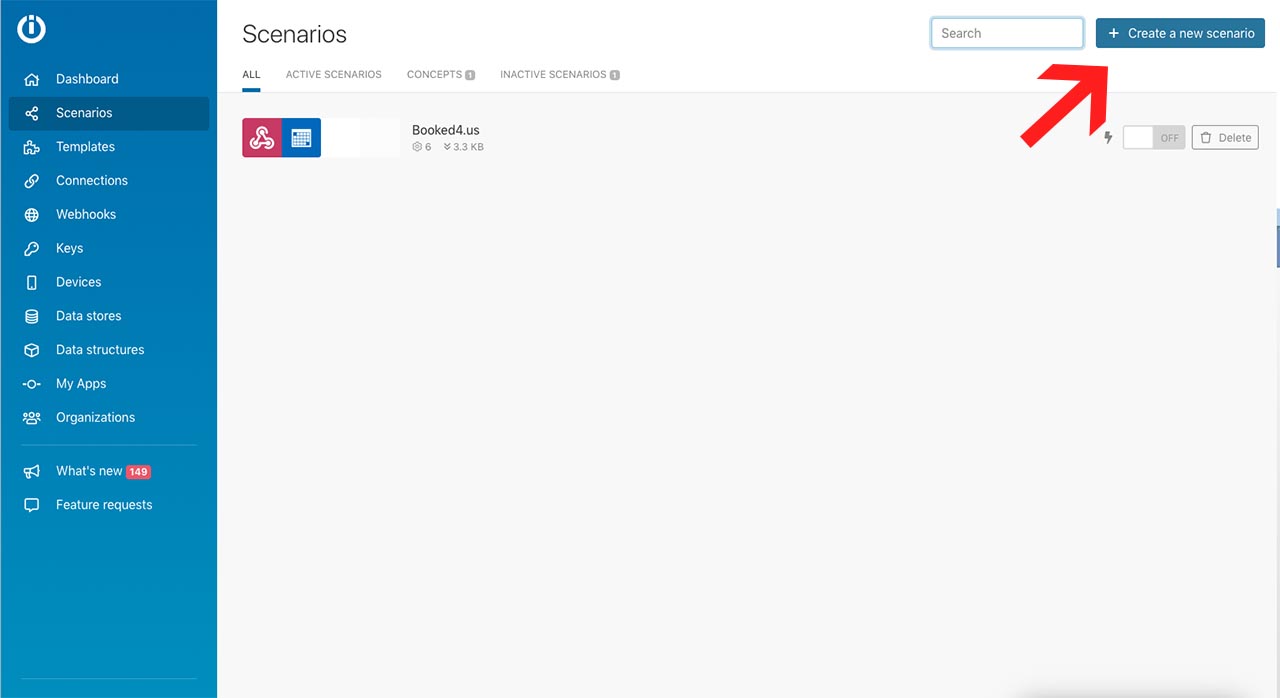
Ezután válassz ki két szolgáltatást a kereső segítségével: a Webhooks és a MailChimp szolgáltatásokat.
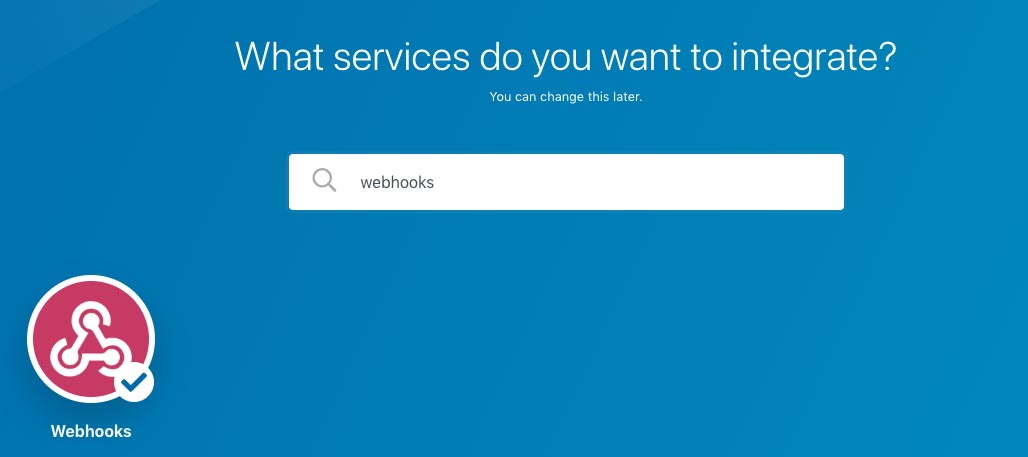
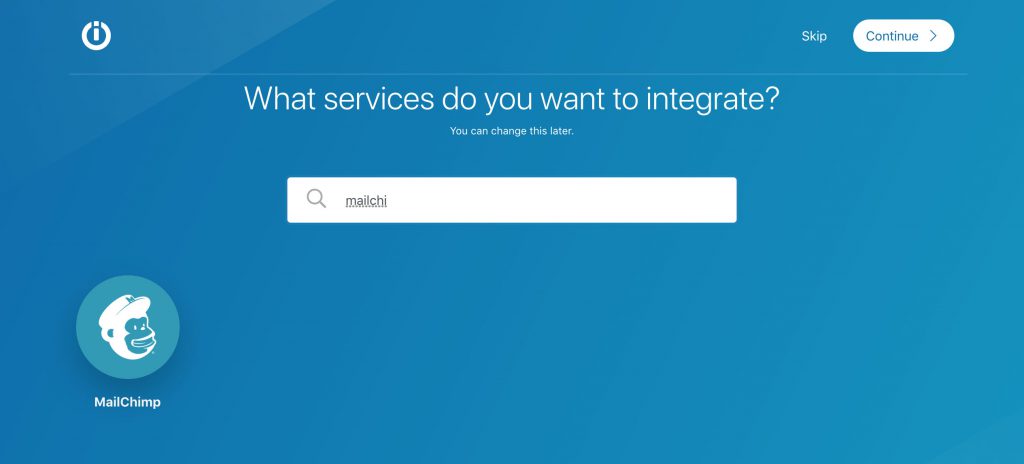
Miután kiválasztottad a két szolgáltatást, továbblépsz a szerkesztői felületre. Itt először beállítjuk a Webhook összekapcsolást (ezen keresztül kapja meg az Integromat a foglalás adatait). Nyomj a középen lévő kérdőjelre és válaszd ki a Webhooks lehetőséget, ezen belül pedig a Custom webhook lehetőséget.
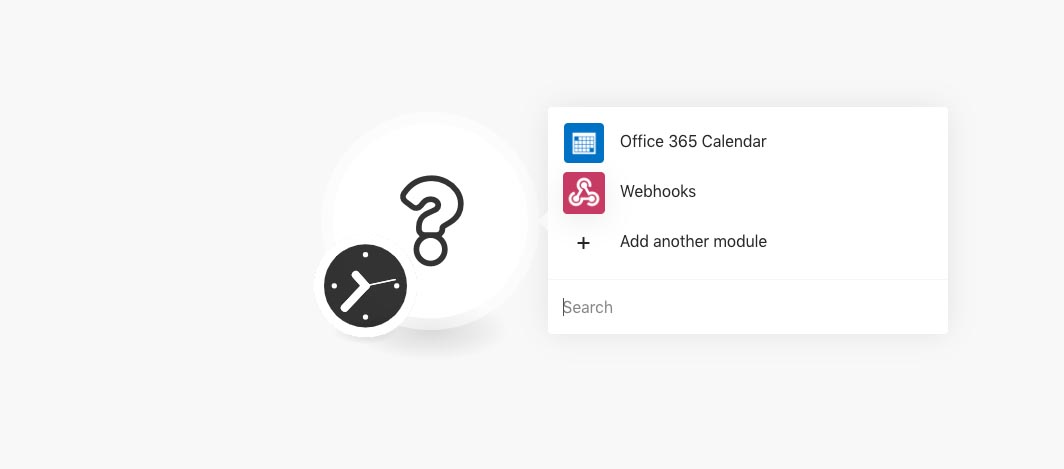
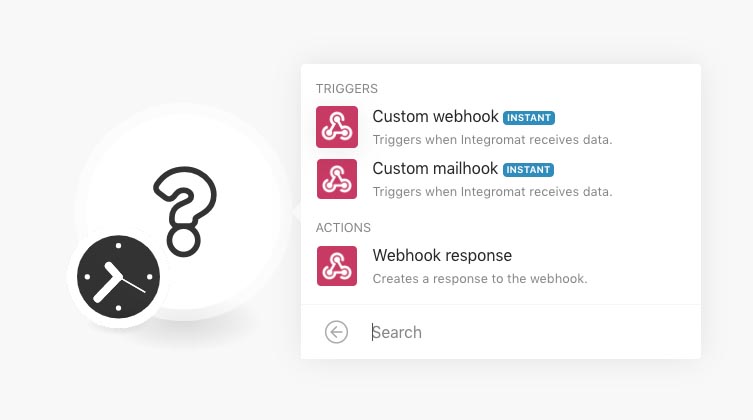
Ha ez készen van, nyomj rá a Webhooks ikonra, és adj hozzá egy új webhookot az Add gomb segítségével.
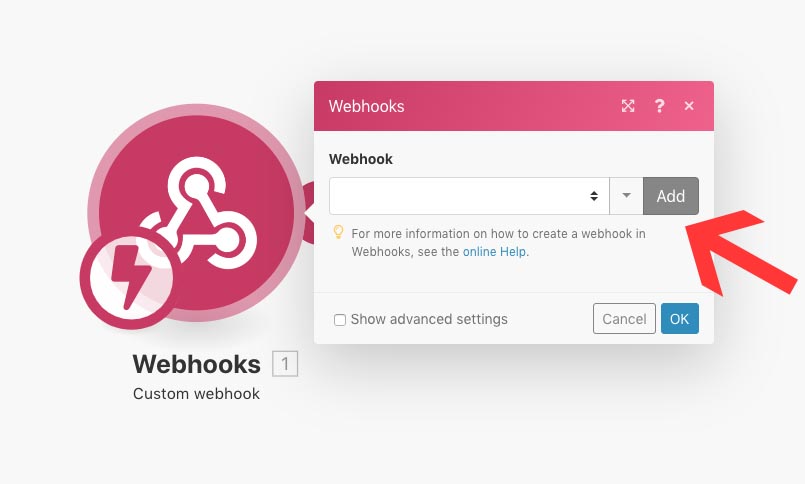
A webhookot bárhogyan elnevezheted, én most a booked4.us foglalások nevet adtam neki. Miután elnevezted, nyomj a Save gombra.
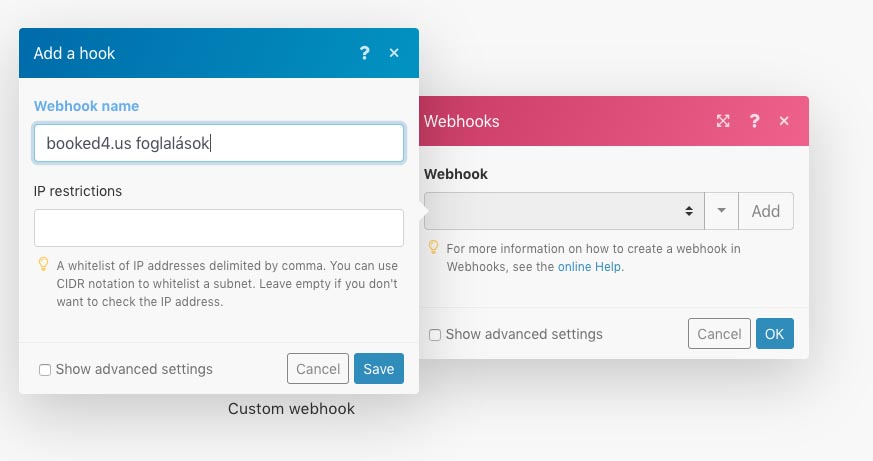
Ezután megjelenik egy hosszú link a webhook neve alatt. Ezt másold ki, majd lépj be a booked4.us fiókod adminfelületére.
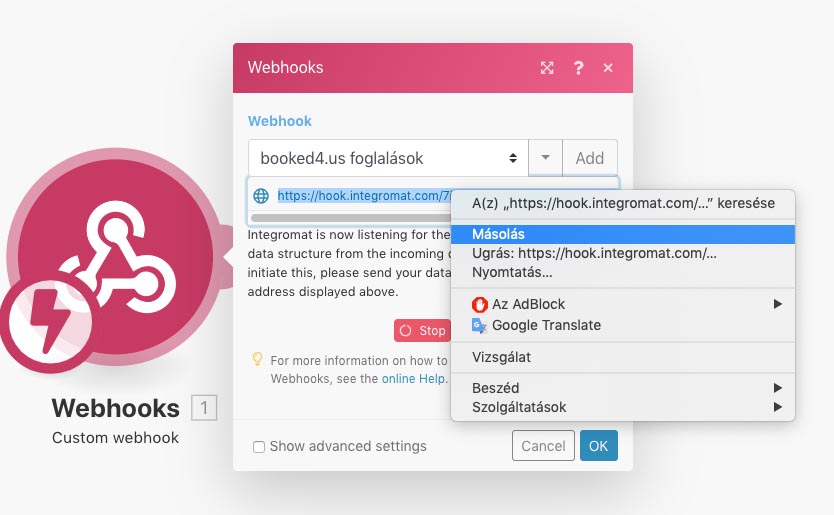
3. booked4.us webhook integráció beállítása
Az adminfelületen válaszd ki a Beállítások / Webhook integráció menüpontot.
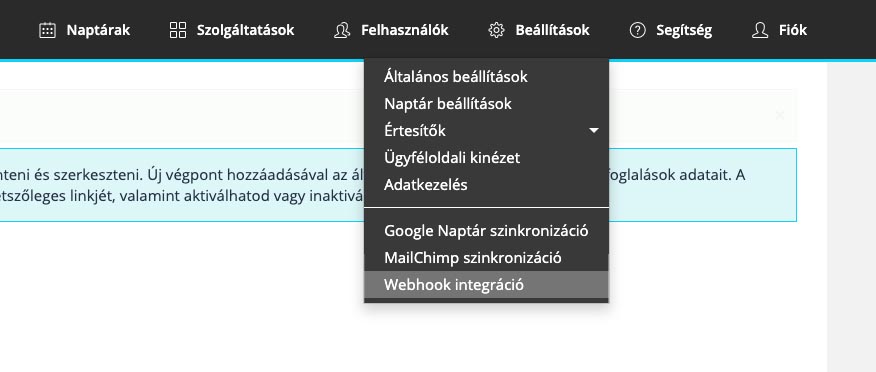
Itt nyomj az Új végpont rögzítése gombra, majd másold be a fenti URL-t az alábbiakban látható módon. Ha elkészültél, nyomj a Mentés gombra.

4. Teszt foglalás elküldése
Menj vissza az Integromat Scenario-ba, majd nyomj a bal alsó sarokban található Run Once gombra. Ezzel elkezd futni a webhook, várva az új adatokat.
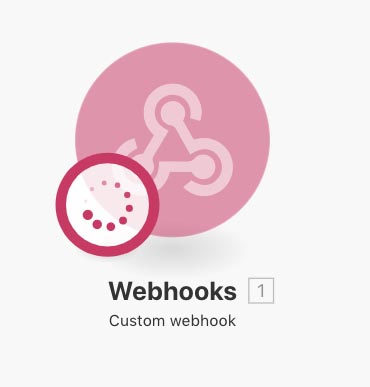
Most menj be a naptáradba (ügyfélnézetben), és adj le egy teszt foglalást bármilyen szolgáltatásra és időpontra. Én a következő adatokkal adtam le egy foglalást:
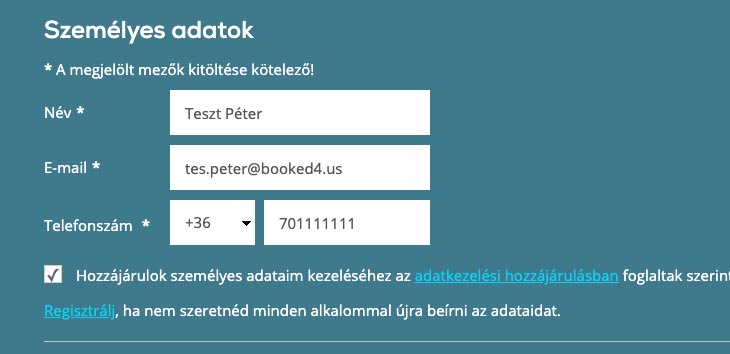
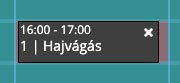
5. MailChimp integráció beállítása
Miután beérkezett a foglalás, nyomj a webhook mellett található + jelre, és add hozzá a MailChimp modult. Válaszd ki az Add/Update a subscriber akciót.
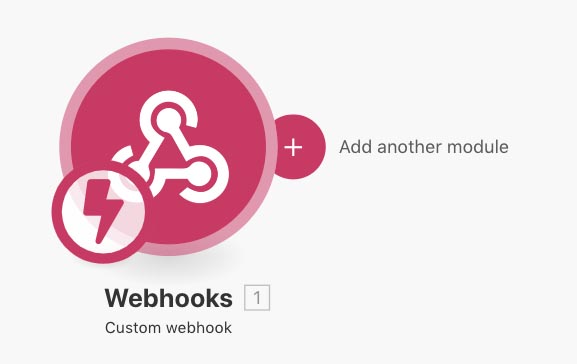
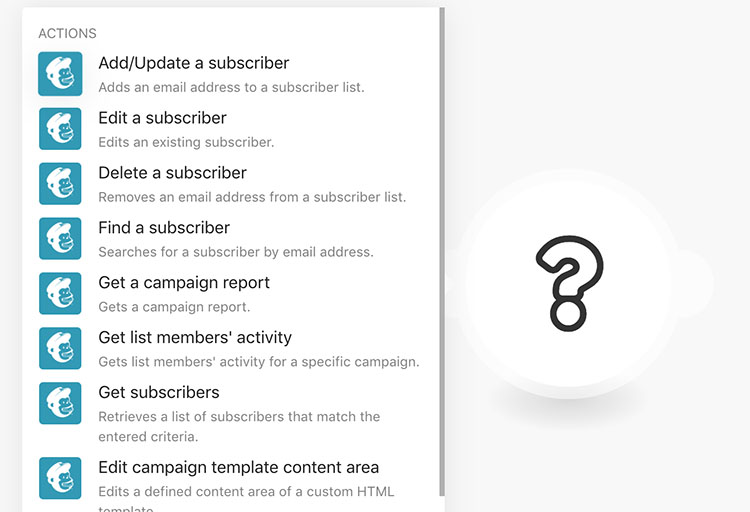
Ezután nyomj az Add gombra, majd nevezd el az összekapcsolást (bármilyen nevet adhatsz neki). Nyomj a Continue gombra, majd a felugró ablakban jelentkezz be a MailChimp-fiókodba.
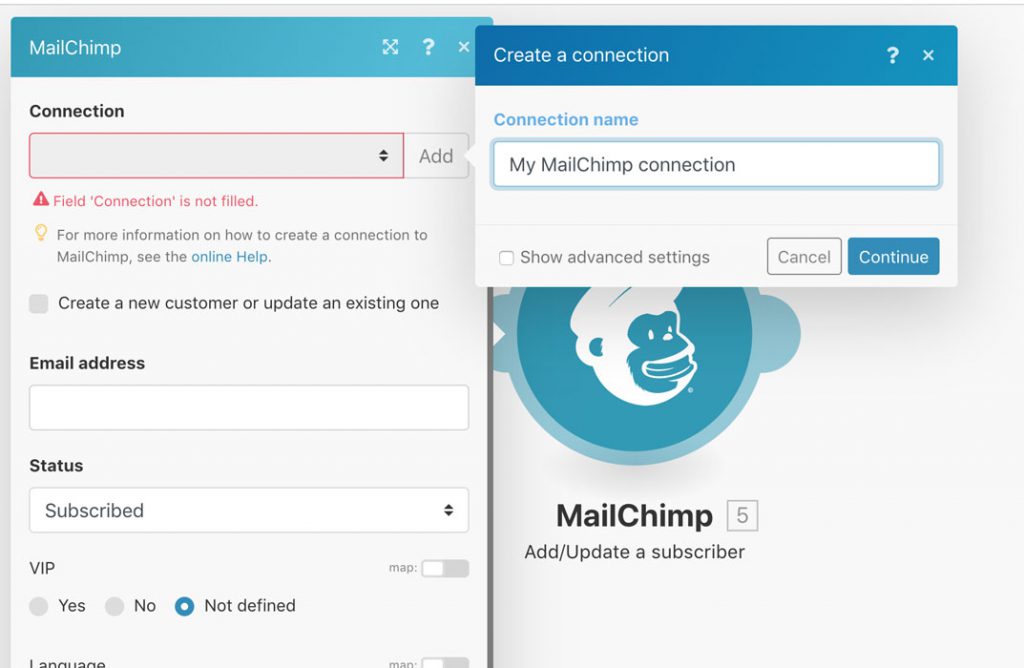
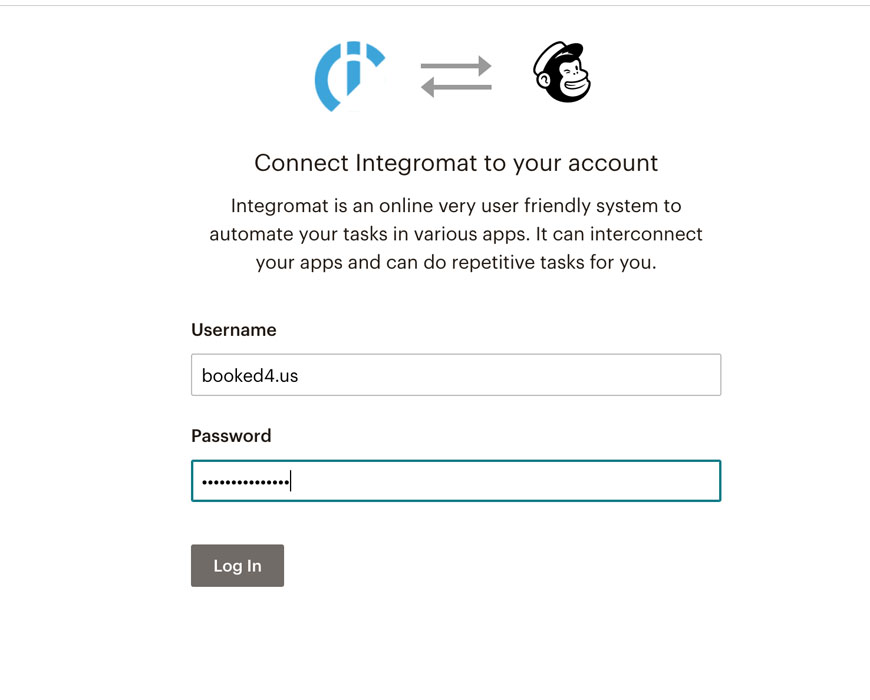
Ezután válaszd ki azt a listát, ahova az új feliratkozókat szeretnéd küldeni.
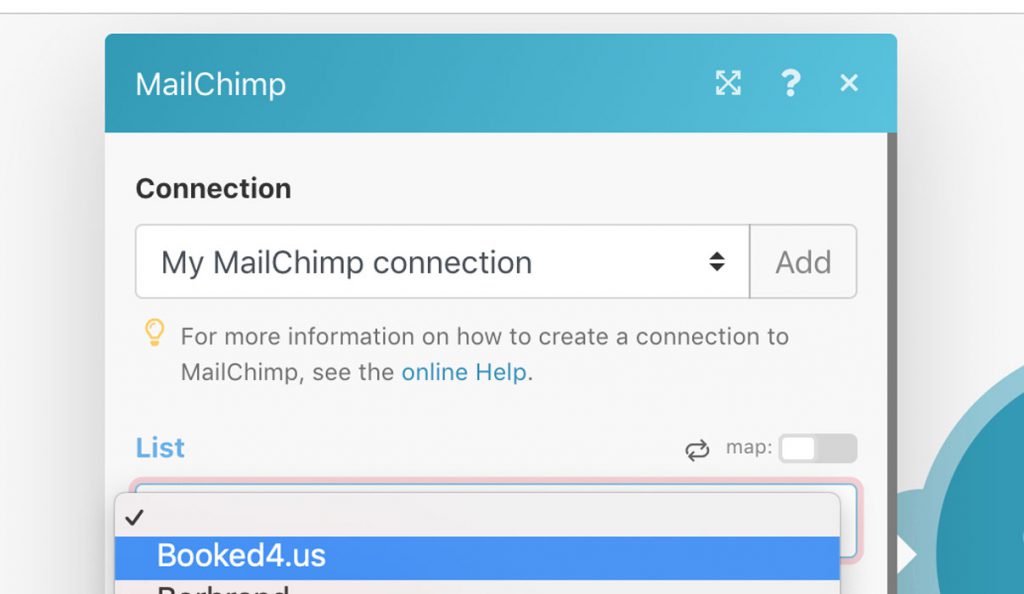
Látni fogod, hogy a MailChimp-listában megadott mezők megjelennek a képernyőn. Jobb oldalon megjelennek az adatok a teszt foglalásból is.
Nyisd le a Reservations és a ReservationDetails melletti fekete nyilakat, ott megjelenik minden információ. Húzd be a megfelelő mezőket a megfelelő helyekre: az UserEmail mezőt például az Email address mezőbe az alábbiakban látható módon
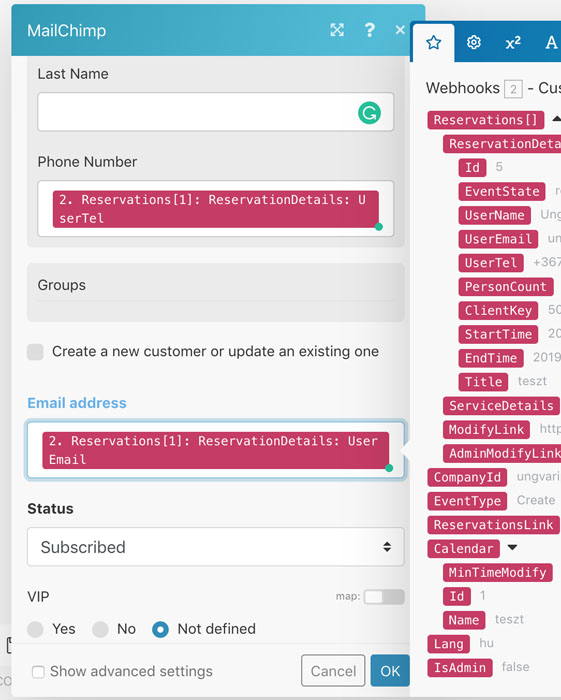
Bár sok lépésből állt a leírás, a teljes beállítás mindössze 10 percet igényel. Miután végeztél, ne felejtsd el a bal alsó sarokban található kapcsolóval aktiválni az integrációt!
