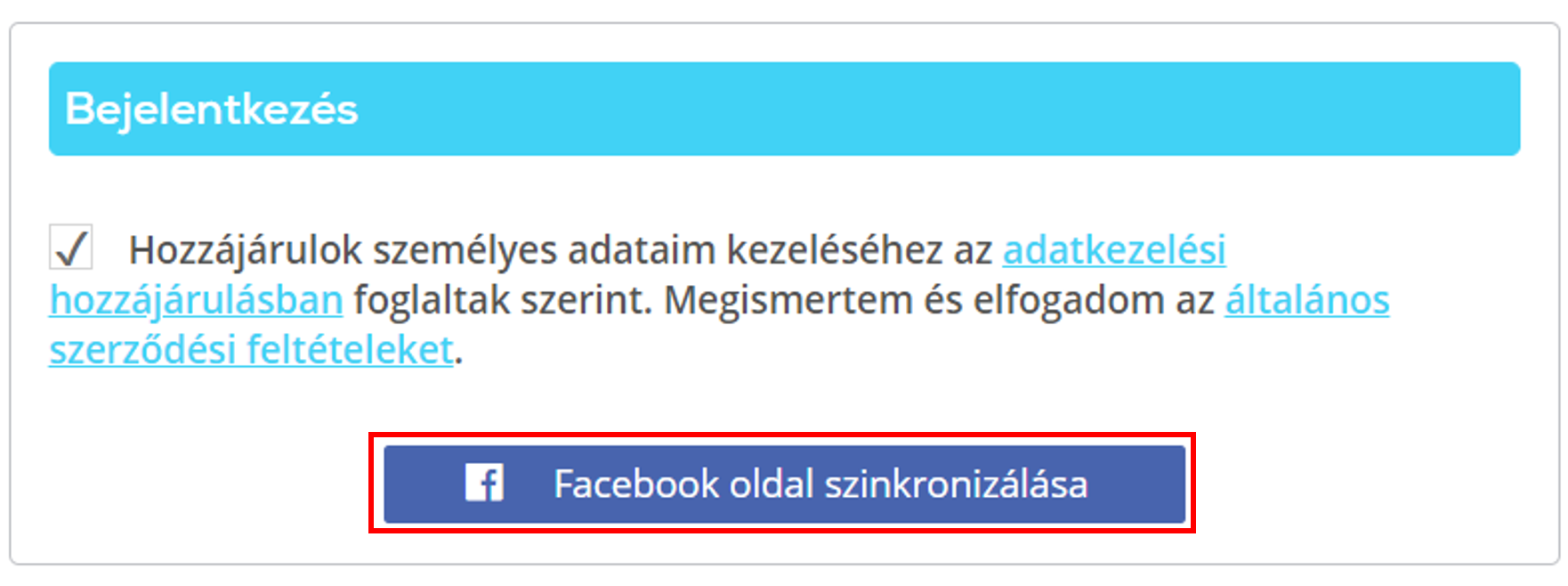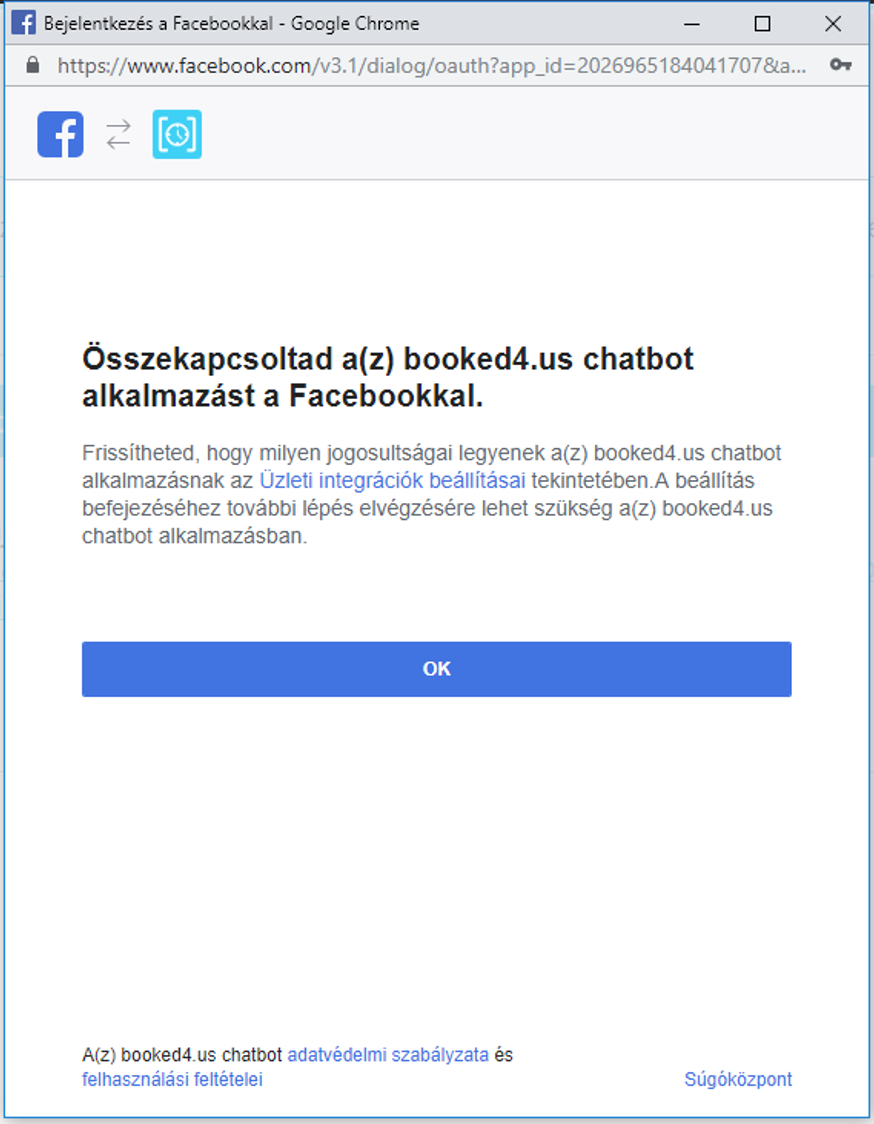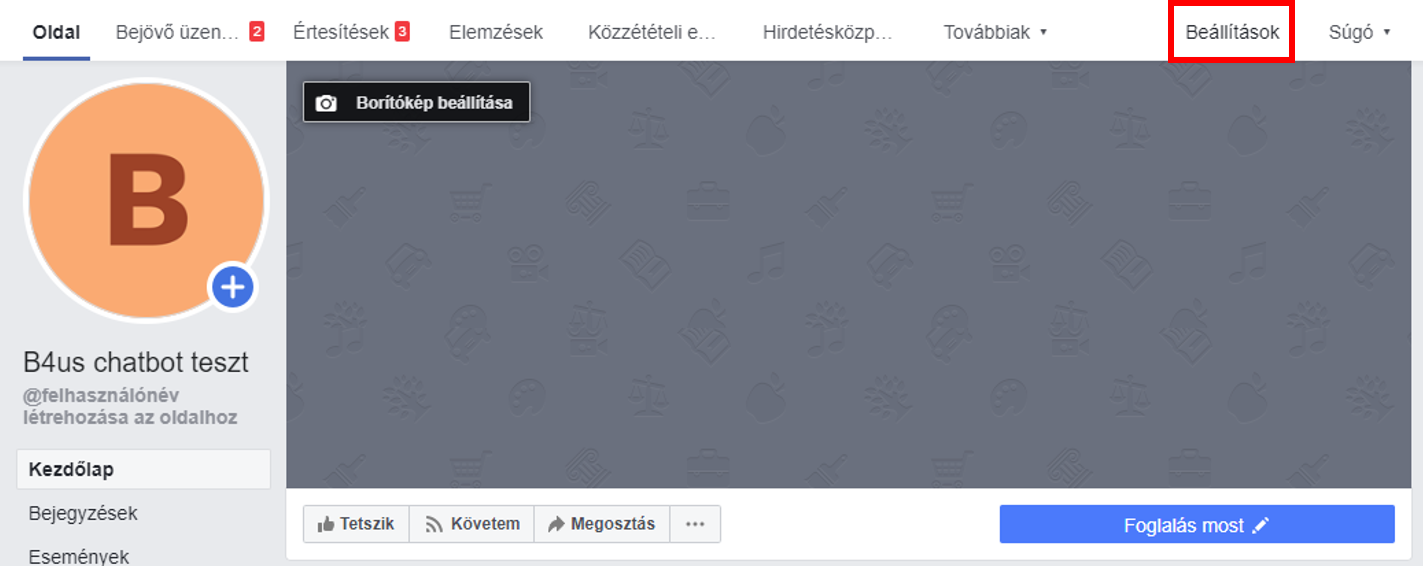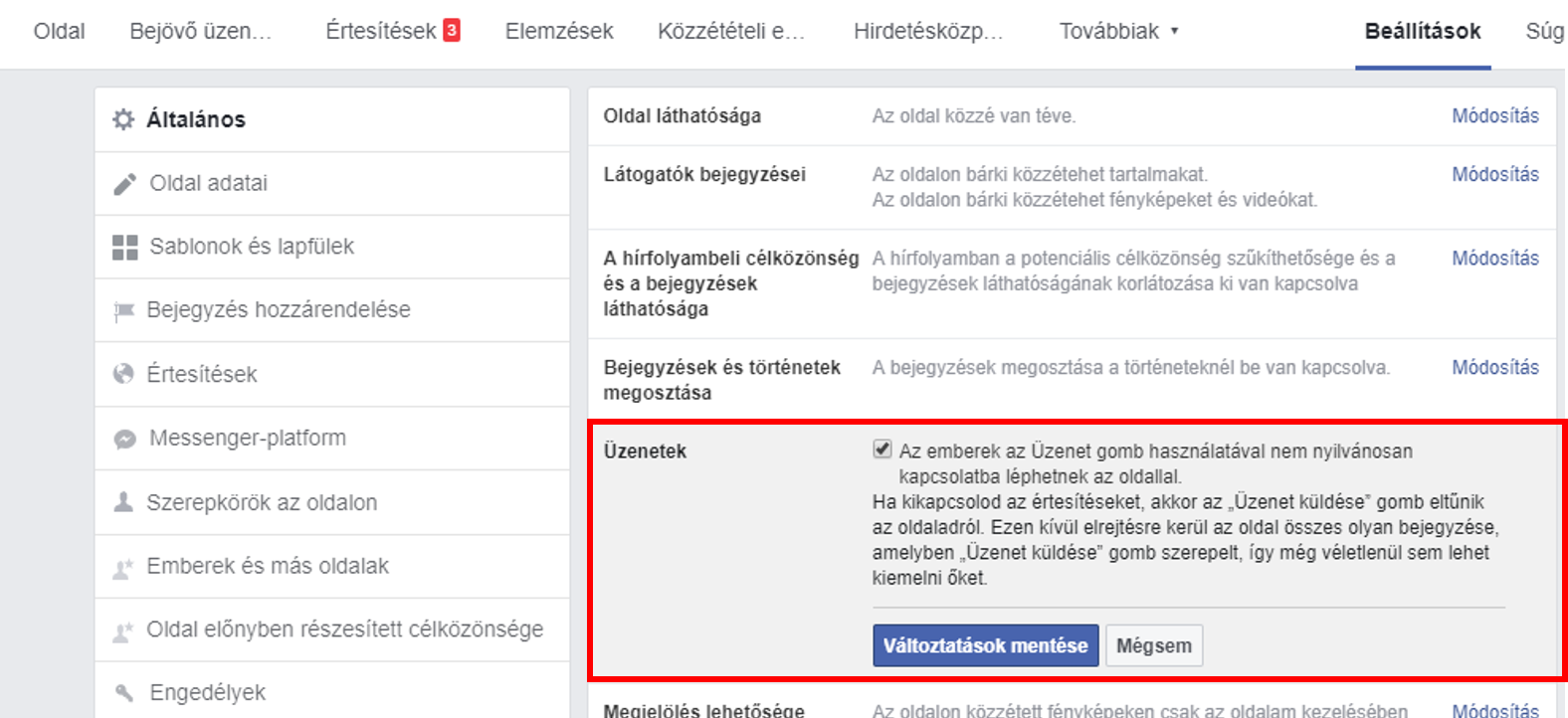Chatbotunk segítségével új csatornát nyithatsz ügyfeleid felé, és könnyedén kezelheted a Messengeren beérkező foglalásokat is a booked4.us-on keresztül.
1. Összekapcsolás a Facebook oldaladdal
Az időpontfoglaló chatbotot a Beállítások / Chatbot oldalon tudod aktiválni és összekapcsolni Facebook oldaladdal.
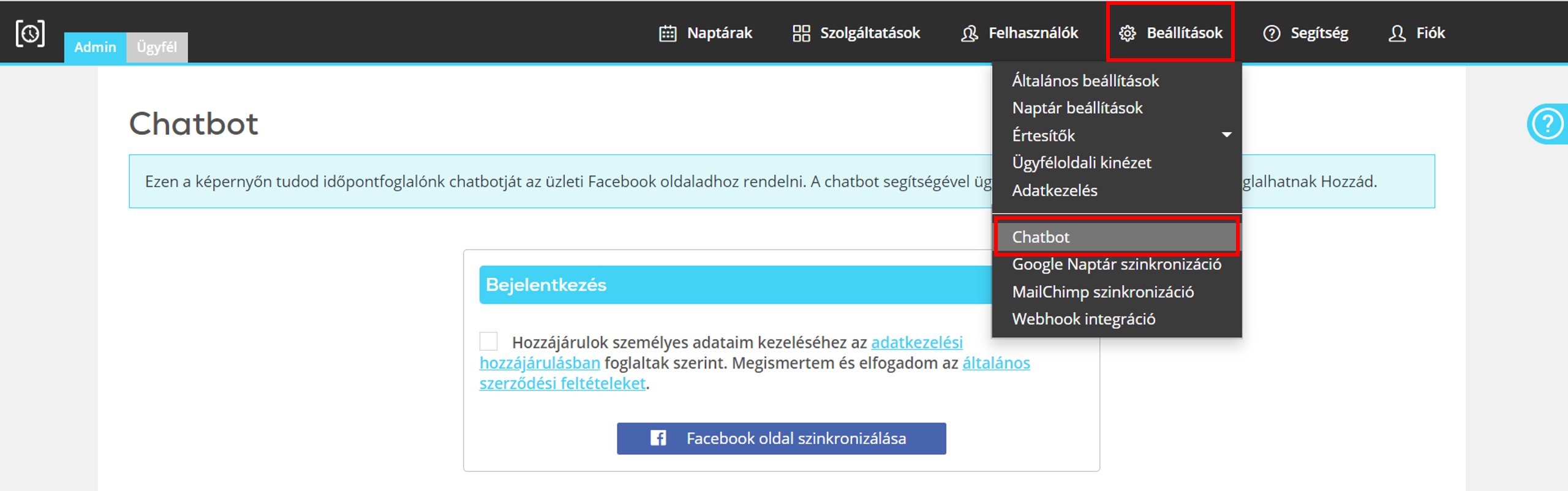
Az összekapcsoláshoz a Facebook szabályzata szerint el kell fogadnod az adatkezelési hozzájárulásunkat és általános szerződési feltételeinket. Ezt követően a “Facebook oldal szinkronizálása” gombot választva egy popupban már a Facebook felületén tudod befejezni az összekapcsolást.
A chatbot aktiválásához először be kell jelentkezned Facebook fiókodba, amellyel össze van kapcsolva az üzleti Facebook oldalad. Ha ez megtörtént, kattints a “Folytatás mint…” gombra.
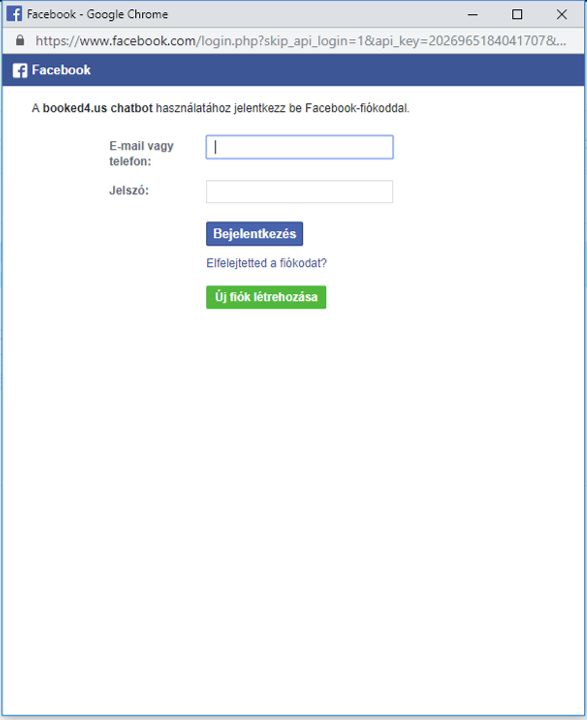
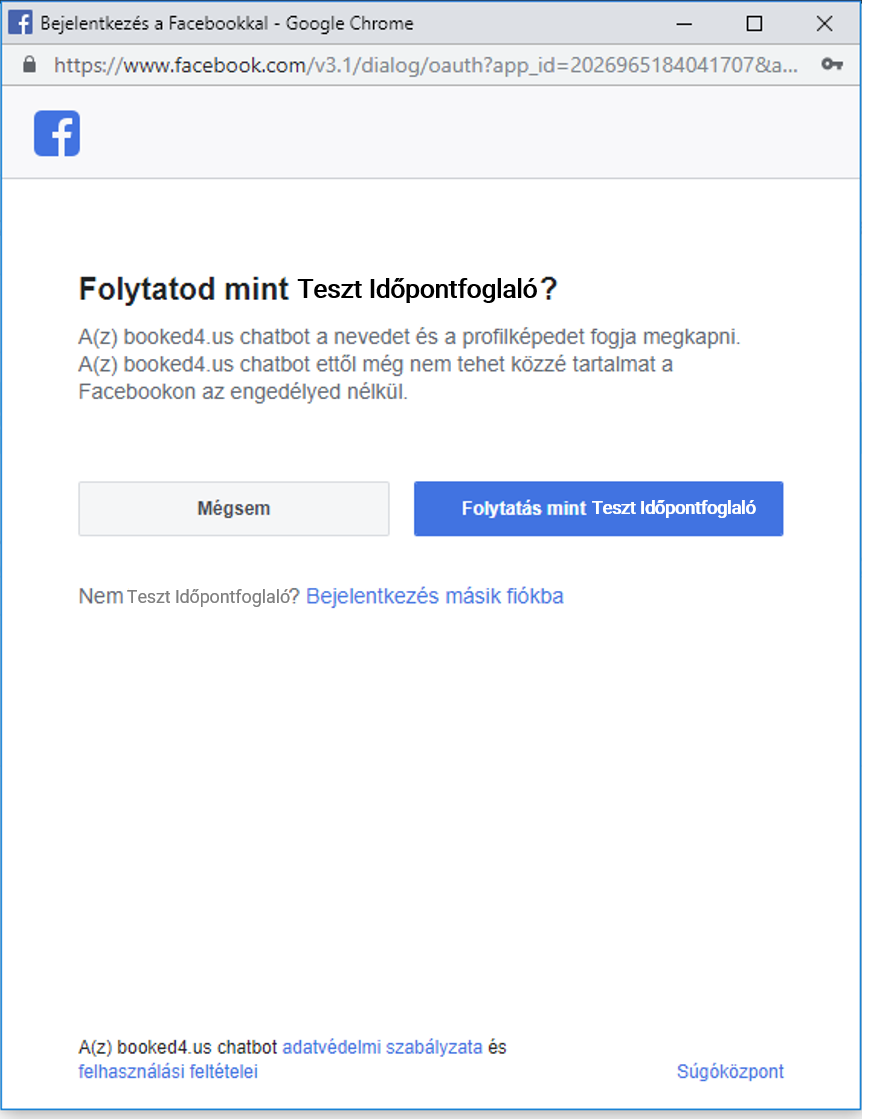
A következő oldalon kiválaszthatod, hogy melyik üzleti oldaladdal szeretnéd összekapcsolni a booked4.us chatbotját. Ha kiválasztottad az oldalad, akkor beállíthatod, hogy milyen jogosultságokat engedélyezel a chatbot számára. A felsorolt jogosultságok kizárólag a chatbot megfelelő működéséhez szükségesek, semmilyen más célra nem használjuk őket.
Fontos: ha valamely jogosultságot nem engedélyezed, előfordulhat, hogy a chatbot nem fog megfelelően működni.
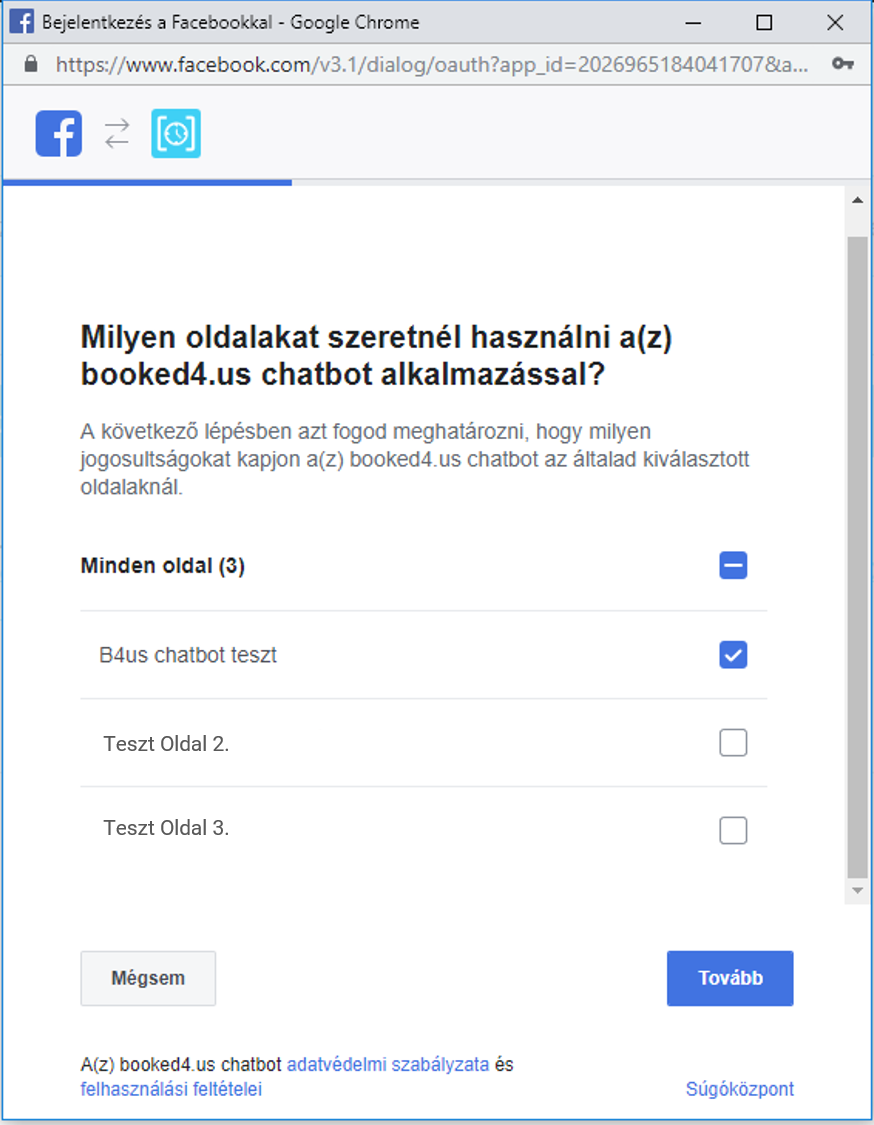
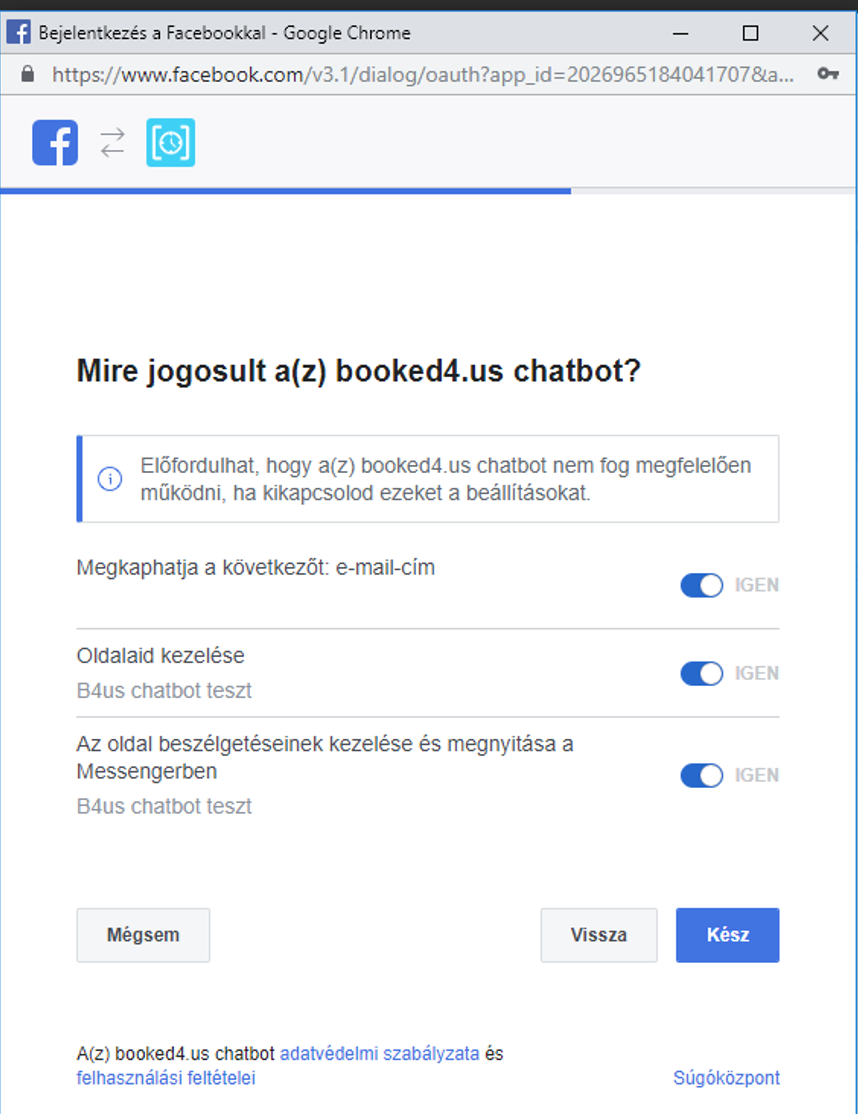
A megfelelő beállítások végrehajtása után az alábbi visszaigazoló képernyőt fogod látni. Az “OK” gombra kattintva visszairányítunk a booked4.us admin felületére, ahol aktívvá válik a chatbot.
Erről a képernyőről is lehetőséged van kipróbálni a chatbot működését az “Üzenet küldése nekünk” opciót választva. Ha esetleg valami miatt már nem szeretnéd használni a chatbotot, akkor erre az oldalra visszatérve bármikor inaktiválhatod.

2. Üzenetküldés gomb beállítása a Facebook oldalon
Korábbi bejegyzésünkben végigvezettünk azokon a beállítási lépéseken, amelyek segítségével beágyazhattad időpontfoglalódat üzleti Facebook oldaladba. Most megnézzük, hogyan adhatsz hozzá oldaladhoz egy plusz üzenetküldés gombot, amely segítségével kezdeményezhető a chatbotos foglalás.
A megfelelő beállítások elvégzéséhez lépj a chatbottal összekötött üzleti Facebook oldaladra, és válaszd a Beállítások opciót.
Az Általános beállításokon belül az Üzenetek szekcióban pipáld ki az Üzenet gomb használatának engedélyezését, majd mentsd el a változtatásokat.
Ezek után az alábbi módon két gomb is meg fog jelenni ügyfeleid számára.
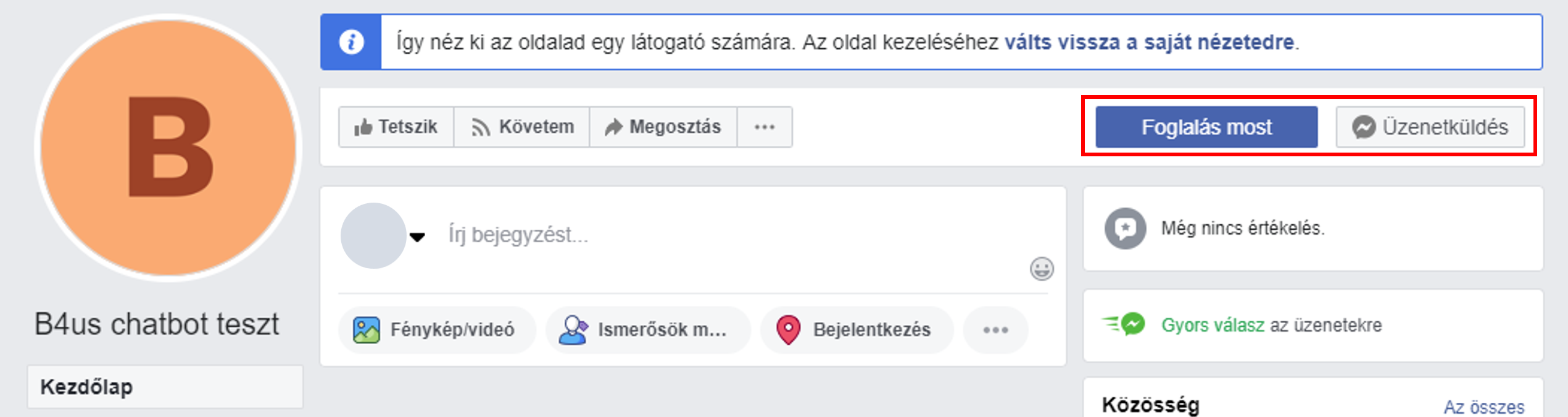
A chatbot nemcsak ezen a gombon keresztül, hanem az oldalnak bármely felületről üzenetküldést kezdeményezve automatikusan működésbe lép.
Ha nem szeretnél két gombot használni, akkor módosíthatod a már meglévőt a “Gomb megváltoztatása” opciót választva. Illetve ha még nem adtál hozzá gombot Facebook oldaladhoz, korábbi bejegyzésünk segítségedre lehet.
3. Ügyféloldali használat
Ebben a részben bemutatjuk, hogyan néz ki időpontfoglalód chatbotja ügyfeleid oldalán.
A chat ablak megnyitása után az „Indítás” gombot választva lehet foglalást kezdeményezni. Ekkor a chatbot ismertetője jelenik meg, amely után az “Igen, foglalok.” gombra kattintva láthatóvá válik az elérhető naptárak listája. Ezek közül választva előhívhatjuk a naptárhoz tartozó szolgáltatásokat.
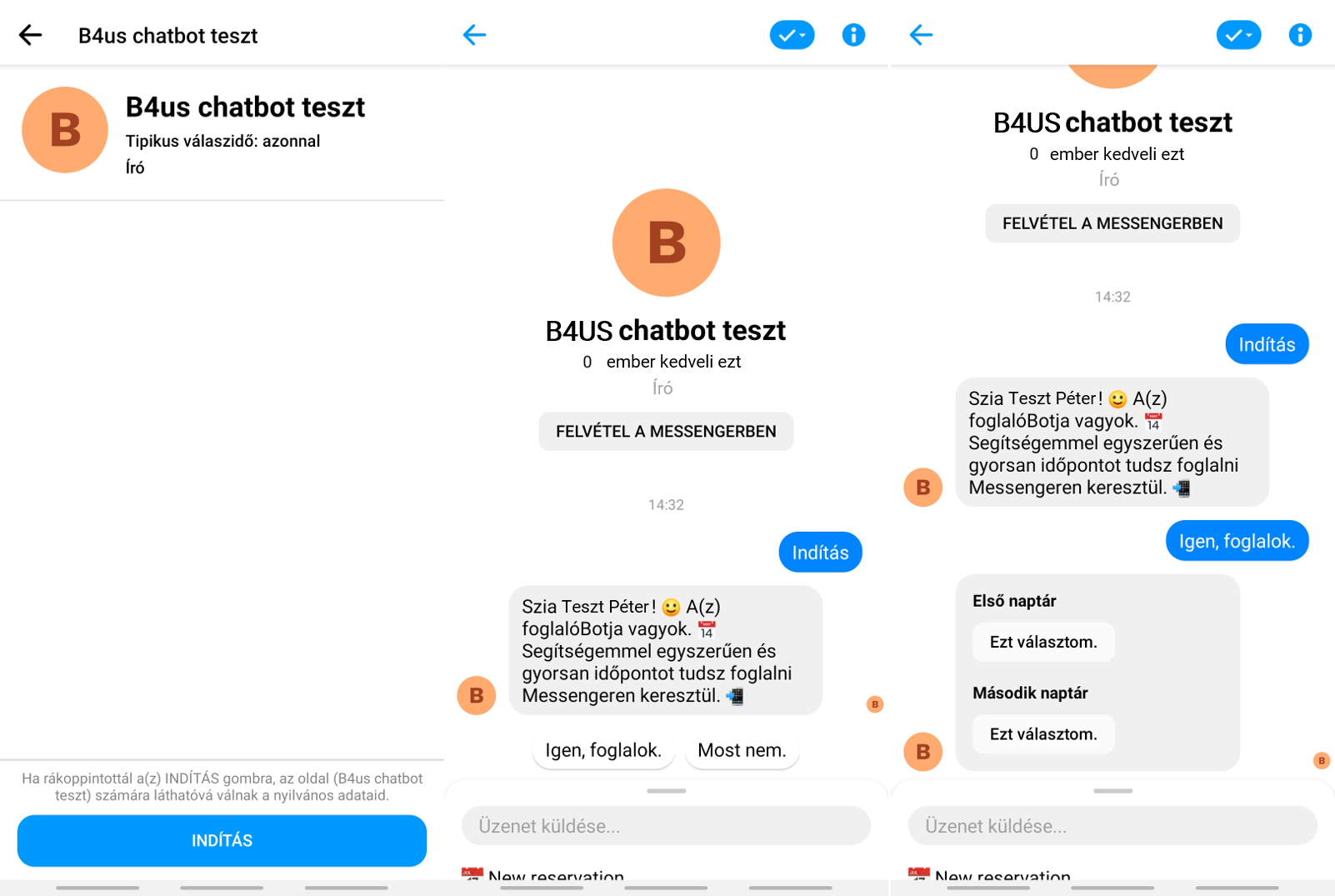
A szolgáltatások közül választva megnyílik egy ablakban a booked4.us időpontválasztó felülete, ahol az adatok megadásával lehet véglegesíteni a foglalást. Ezt az ablakot foglalás nélkül becsukva újra lehet választani a naptárak és szolgáltatások közül, illetve ezt a chatbot használata közben is bármikor meg lehet tenni, ha módosítani szeretnénk korábbi választásunkat.
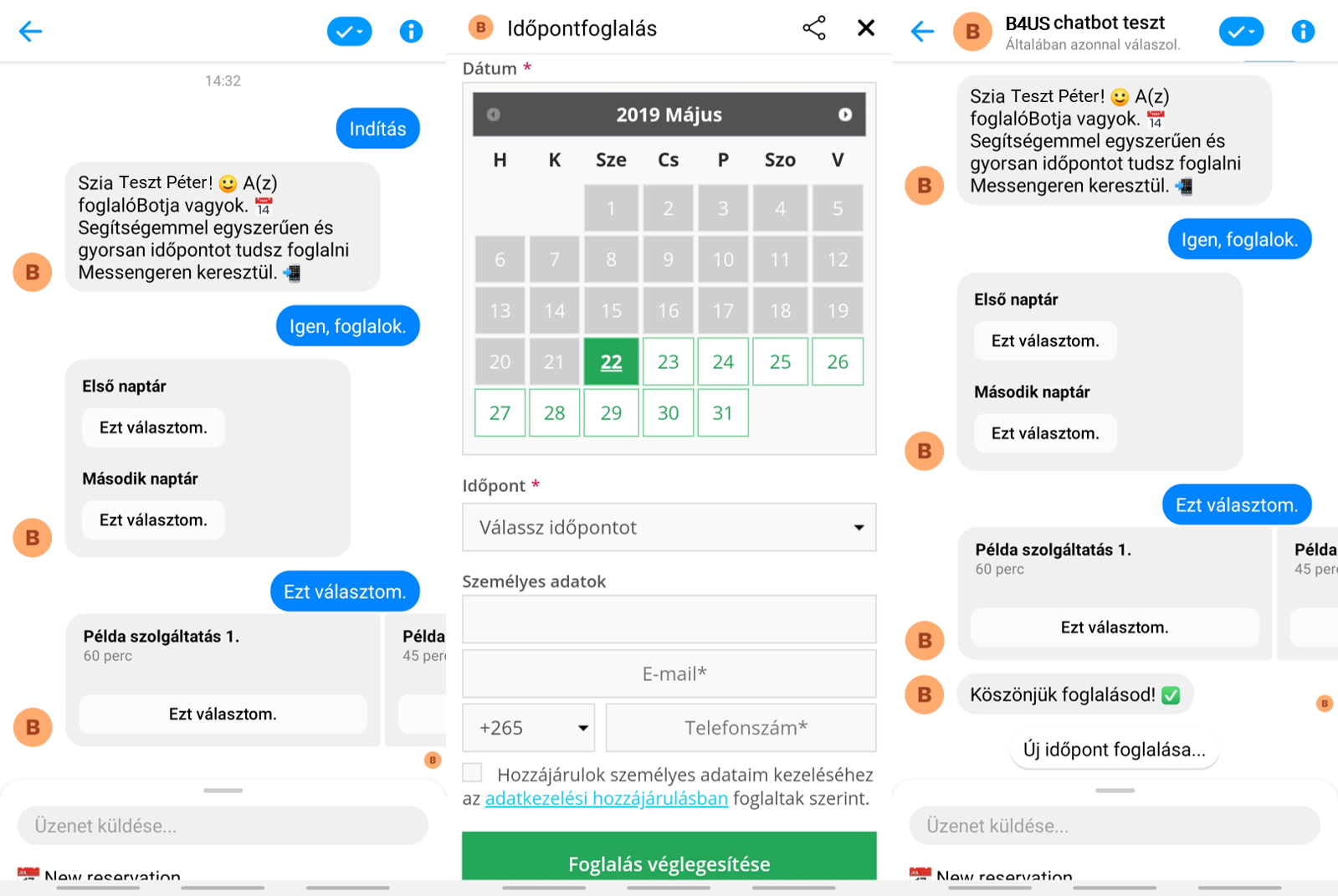
A foglalást leadva az a szokásos módon bekerül az admin felületre a foglalások közé, a beállított értesítők kiküldésre kerülnek. A foglalásra minden beállítás érvényes marad a chatboton keresztül is, tehát például visszaigazoláshoz kötött foglalásokat ugyanúgy meg tudod erősíteni vagy el tudod utasítani.
Chatboton keresztül bármikor lehet új foglalást indítani, akár megszakítva a folyamatban lévő foglalást, akár egy sikeresen lefoglalt időpont után visszatérve.