Régóta várt funkciót élesítettünk a booked4.us mobilalkalmazásában! Mostantól az extra nyitva tartás és üzemszünet szerkesztése az applikációból is elérhető, sőt mobilról akár egyszerre több napra, ismétlődően is rögzíthetsz speciális idősávokat. Olvasd el bejegyzésünket, amely lépésről lépésre végigvezet a beállítási lehetőségeken!
Még nem ismered a funkciót? Nézz utána korábbi blogcikkünkben, ahol a hagyományos admin oldali működést mutatjuk be.
Extra nyitva tartás és üzemszünet rögzítése
Lépj be az applikációba és válaszd ki az egyik előjegyzési típusú naptáradat. Nyisd le a dátumválasztót, és állj egy olyan napra, ahol módosítani szeretnél a nyitva tartáson. A már megszokott aktív/inaktív jelzés a napokon, illetve a foglalásokat jelző színes pöttyök segítségedre lehetnek az áttekintésben.
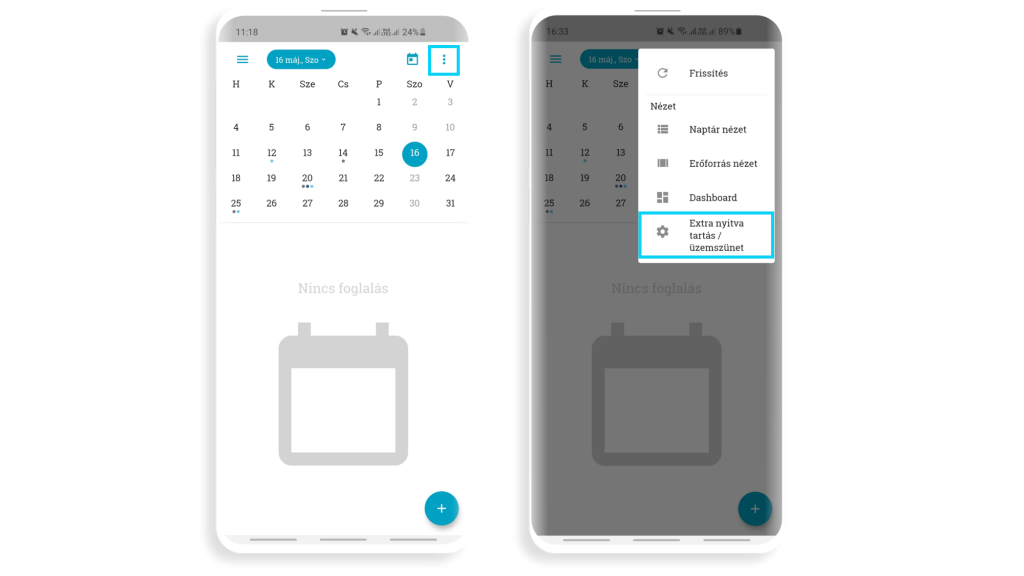
Mi a példa kedvéért május 16., szombatra extra nyitva tartást fogunk rögzíteni. A kiválasztott napon állva a “Részletek…” ikon alatt láthatod, hogy kibővítettük a menüt egy Extra nyitva tartás / üzemszünet opcióval. Erre a menüpontra kattintva tudod előhívni azt a képernyőt, ahol az extra időszakokat szerkesztheted.
Ezen a képernyőn láthatod az általános nyitva tartást, illetve a rögzített Extra időszakok listáját. Jelen esetben, mivel a szombat szabadnap a naptárunkban, Üzemszünetként jelöli az applikáció, valamint láthatjuk, hogy erre a napra még nem rögzítettünk extra időszakot.
Az egyes napok között ezen az oldalon is könnyedén válthatsz a dátumválasztó (1) segítségével.
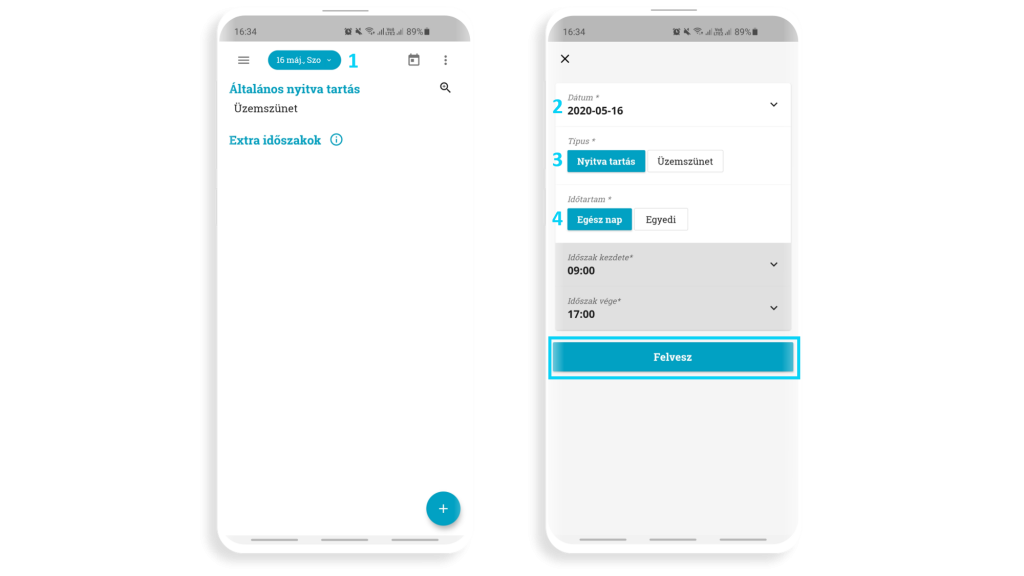
A jobb alsó sarokban látható + gombra kattintva vehetünk fel új időszakot. Itt még megváltoztathatjuk a dátumot (2), majd kiválasztjuk, hogy extra nyitva tartást vagy üzemszünetet szeretnénk rögzíteni (3). Ez után egy gombnyomással az egész napot kijelölhetjük (4), vagy megadhatunk egyéni intervallumot is (5). Példánkban az egész szombati napra nyitva tartást rögzítettünk, amely a “Felvesz” gombra történő kattintás után meg is jelenik az Extra időszakok listájában.
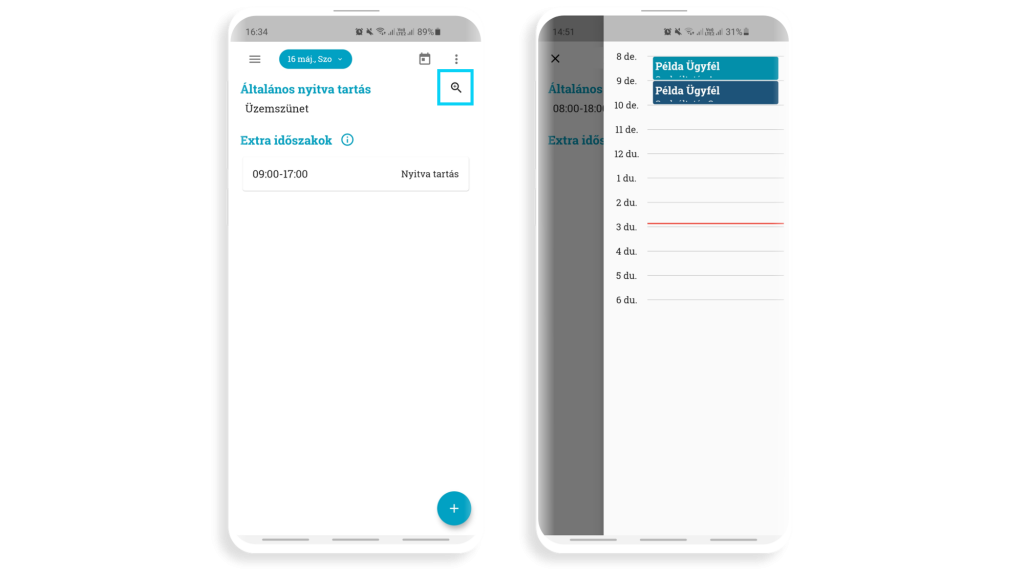
Az Extra időszakok képernyőn a jobb felső sarokban található nagyító ikonra kattintva előhívhatjuk azt az oldalsávot, amelyben az adott napi időbeosztásunkat és meglévő foglalásainkat ellenőrizhetjük.
Extra időszak rögzítése egyszerre több napra
Következő példánkban bemutatjuk, hogyan vehetsz fel egyszerre több napra extra időszakokat. A már ismertetett módon, a kiválasztott nap “Részletek…” menüje alatt felkeressük az Extra nyitva tartás / üzemszünet menüpontot, és a + gombra kattintva megkapjuk az új időszak rögzítése képernyőt.
A Dátum mezőre (5) kattintva megjelenik az a naptár, ahol kijelölhetjük, hogy mely napokra szeretnénk felvenni az extra időszakot. Amelyik napokat megkattintjuk, azok bekerülnek az ismétlődésbe, illetve a kijelölt napokon újbóli kattintással meg is szüntethetjük a kijelölést.
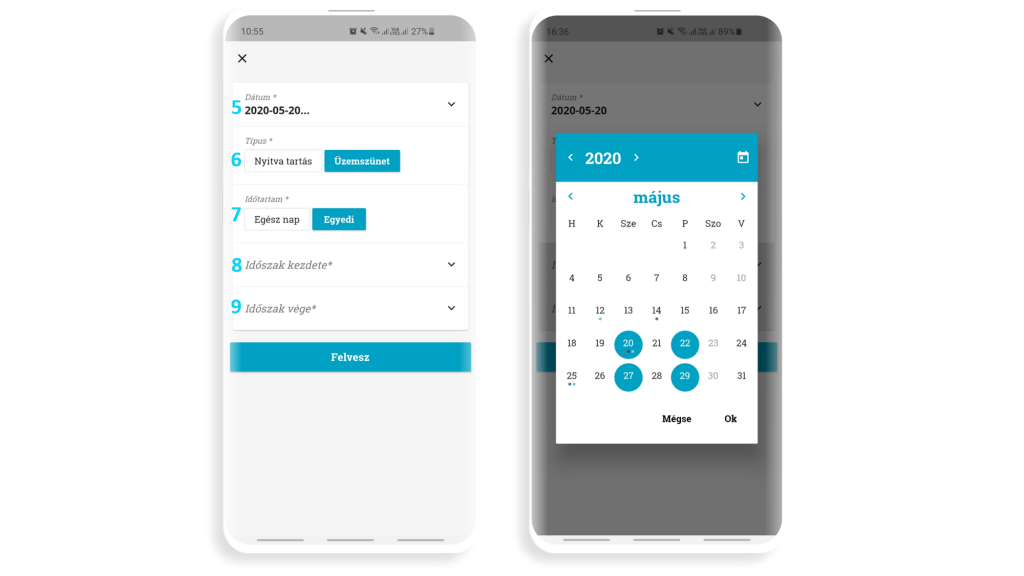
A továbbiakban a már ismertetett módon kiválasztjuk az időszak típusát (6) és az időtartamot (7). Ha egyedi intervallumot választunk, akkor beállíthatjuk az extra időszak kezdetét (8) és végét (9).
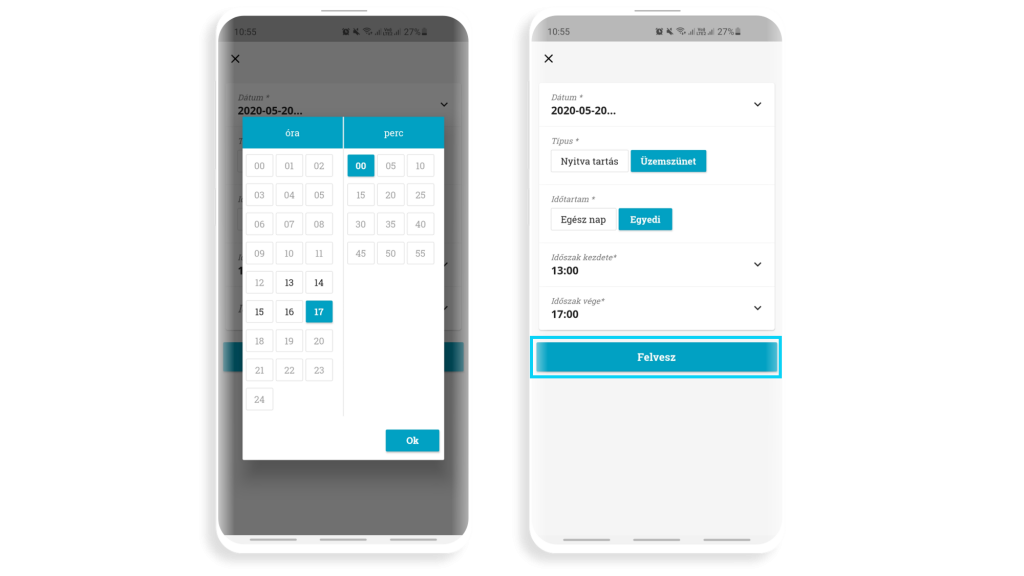
A képen látható időpontválasztóban az óra és perc kijelölésével adhatjuk meg pontosan mind a kezdő, mind a záró értéket az időszakhoz tartozóan. A beállítások elvégzése után a “Felvesz” gombra kattintva az összes kijelölt dátumon rögzítésre kerül az extra időszak.
Fontos: a több dátumra egyszerre rögzített extra időszakokat mentés után már csak külön-külön, az egyes napokra vonatkozóan lehet módosítani, vagy törölni.
Extra időszakok módosítása és törlése
A korábban rögzített extra nyitva tartás és üzemszünet idősávjait bármikor lehetőséged van az applikációból is szerkeszteni vagy eltávolítani. A kiválasztott naphoz tartozó Extra időszakok képernyőn a módosítani kívánt időszak kártyájára kattintva láthatod a hozzá tartozó beállításokat.
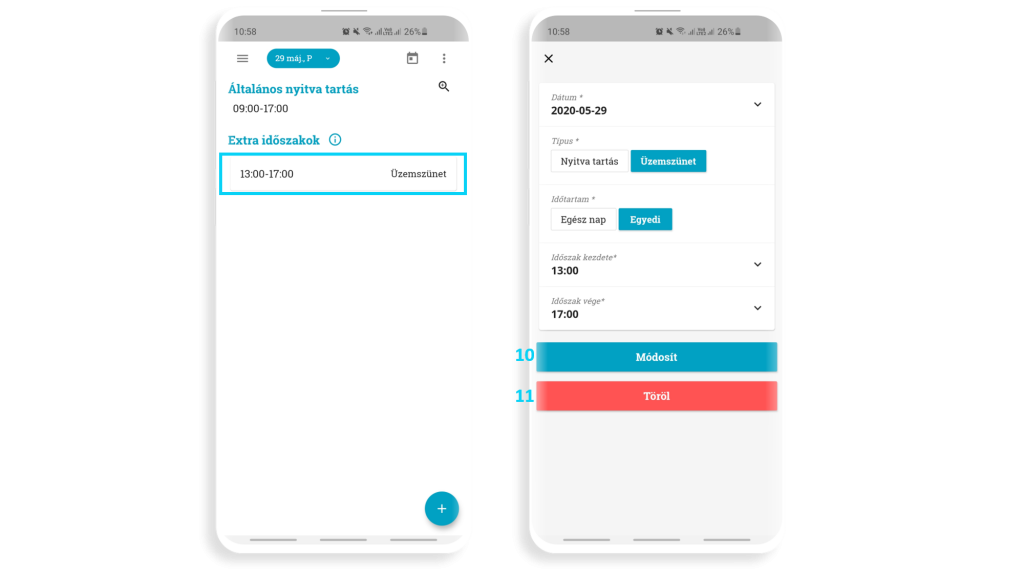
Ha szerkeszteni szeretnéd az időszak egyes jellemzőit, nincs más dolgod, mint elvégezni a megfelelő beállításokat, majd a Módosít gombra (10) kattintva elmenteni a változtatásokat. Ha már nincs szükséged az adott extra időszakra, akkor a Töröl gombra (11) kattintva távolíthatod el.