Microsoft Outlook-naptárat használsz? Ha szeretnéd, hogy ott is automatikusan megjelenjenek az ügyfeleid által lefoglalt időpontok, kövesd az útmutatót. A booked4.us automatikusan összekapcsolódik a Google Naptárral, az Outlook-hoz viszont ehhez egy külső eszközt is igénybe kell venni, ami az összekapcsolást elvégzi. Ez az Integromat nevű szoftver, ami lehetővé teszi, hogy több szolgáltatást egyszerűen összekapcsoljunk egymással.
1. Hozd létre ingyenes Integromat-fiókodat
Az Integromat rendelkezik ingyenes csomaggal, ez 1000 műveletet tesz lehetővé – ha csak a foglalások átvitelére használod, akkor ez több mint elég lesz havonta. Ha mégis túlléped, akkor is csak 9 dollár a havidíj (kb. 2500 forint), ez már havi 10 000 műveletet tartalmaz. Menj a https://www.integromat.com linkre, add meg neved, e-mail-címed és jelszavad (amelynek egy speciális karaktert is tartalmaznia kell), majd hozd létre a fiókodat.
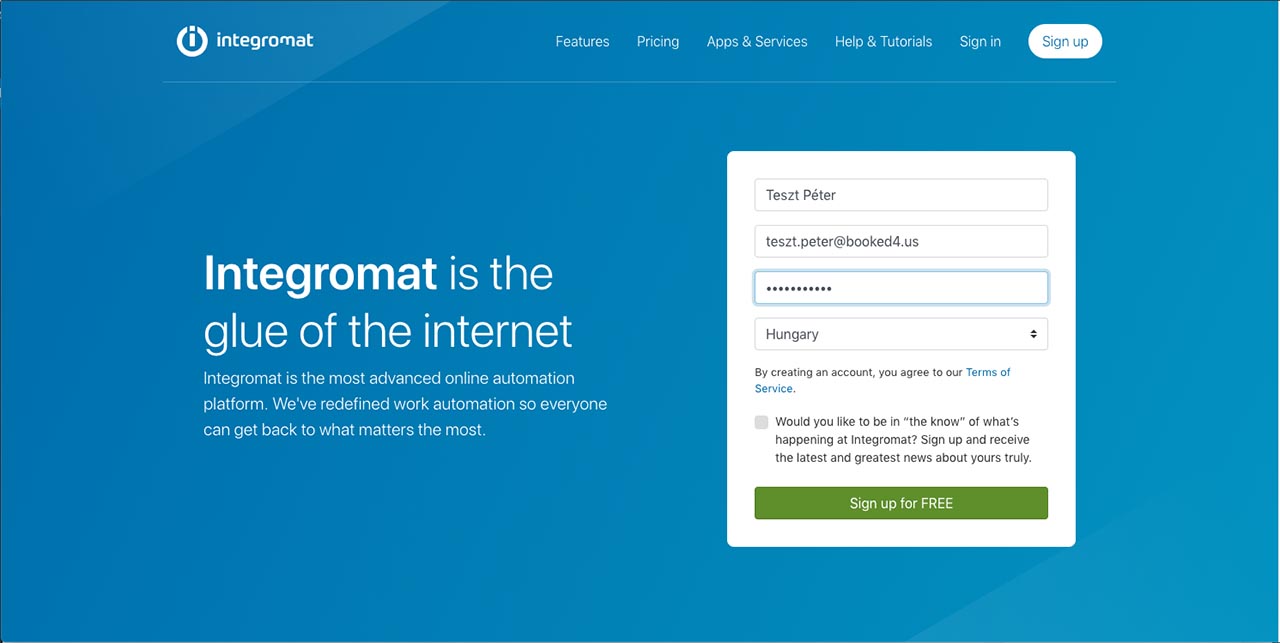
Ezután kapsz egy levelet a megadott címre, amivel aktiválhatod a fiókodat. Miután aktiváltad, lépj be a fiókba.
2. Új Scenario és webhook integráció beállítása
Menj a bal oldali menüben a Scenarios menüpontra, majd kattints a jobb felső sarokban található Create a new scenario gombra.
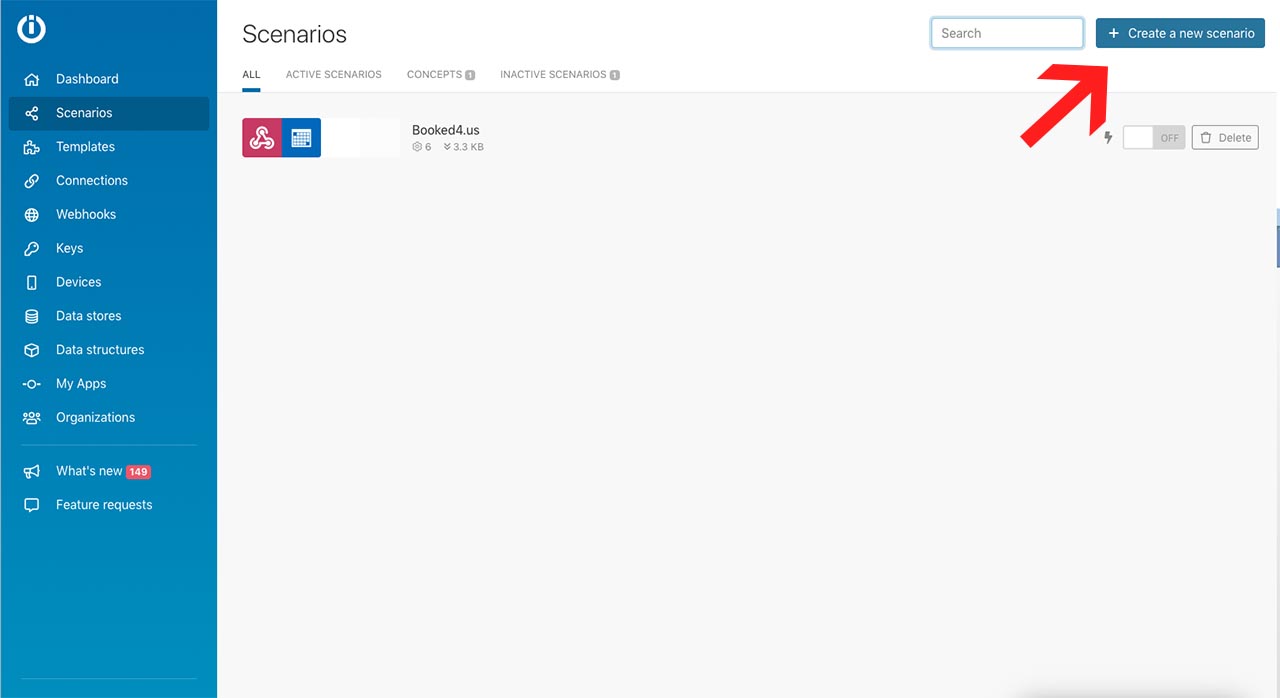
Ezután válassz ki két szolgáltatást a kereső segítségével: a Webhooks és az Office 365 Calendar szolgáltatásokat.
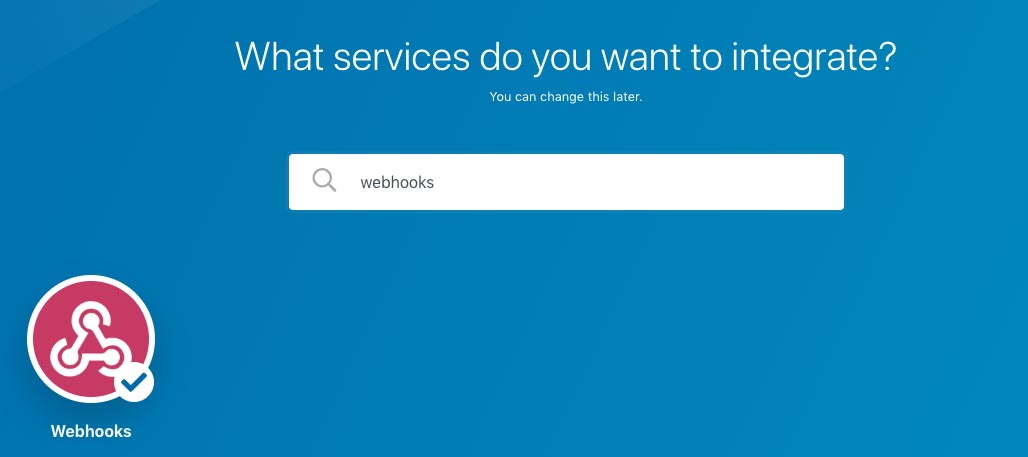

Miután kiválasztottad a két szolgáltatást, továbblépsz a szerkesztői felületre. Itt először beállítjuk a Webhook összekapcsolást (ezen keresztül kapja meg az Integromat a foglalás adatait). Nyomj a középen lévő kérdőjelre és válaszd ki a Webhooks lehetőséget, ezen belül pedig a Custom webhook lehetőséget.
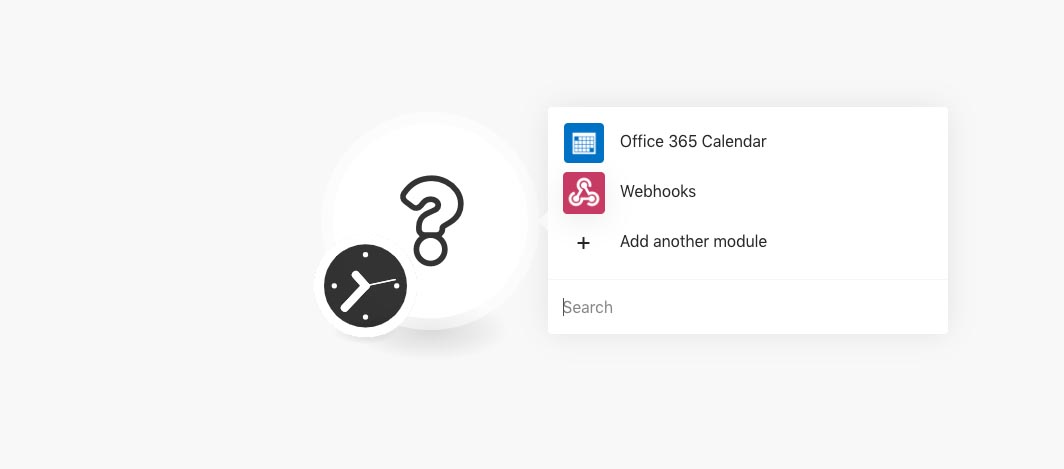
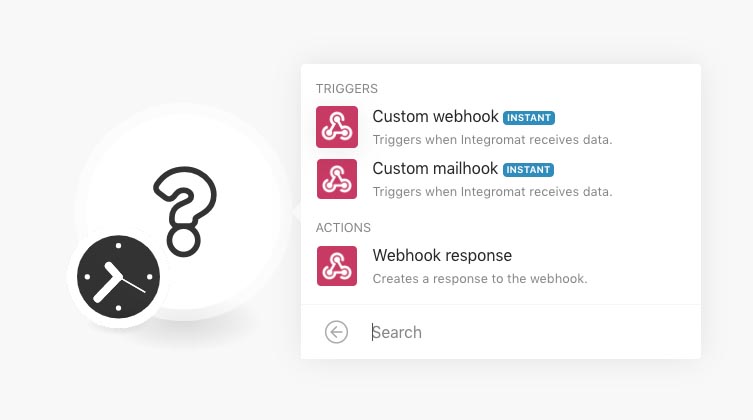
Ha ez készen van, nyomj rá a Webhooks ikonra, és adj hozzá egy új webhookot az Add gomb segítségével.
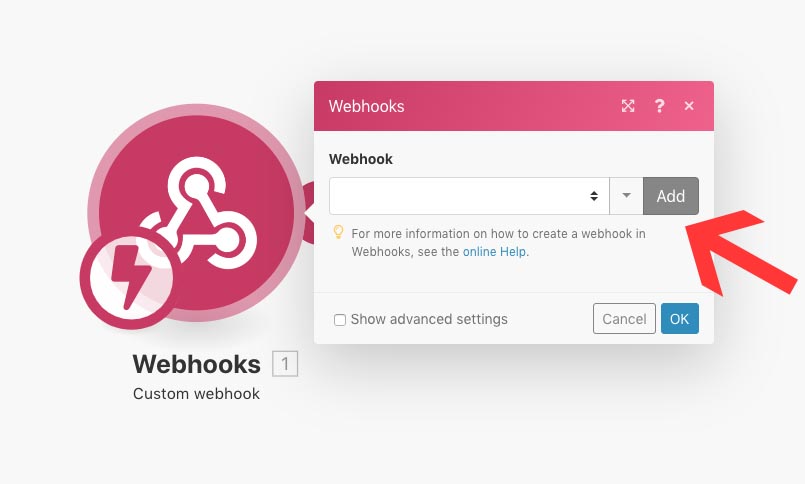
A webhookot bárhogyan elnevezheted, én most a booked4.us foglalások nevet adtam neki. Miután elnevezted, nyomj a Save gombra.
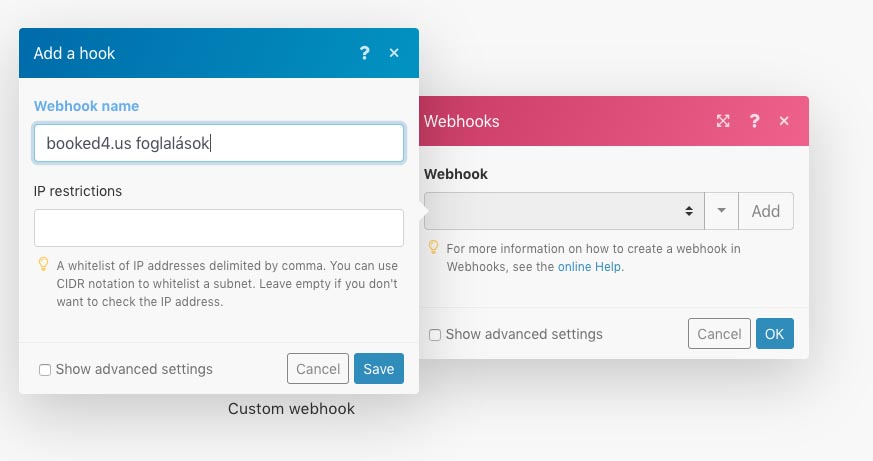
Ezután megjelenik egy hosszú link a webhook neve alatt. Ezt másold ki, majd lépj be a booked4.us fiókod adminfelületére.
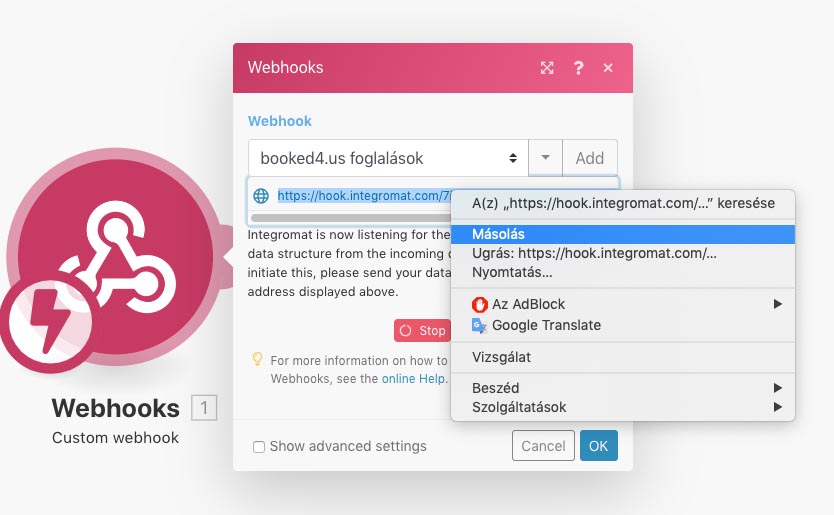
3. booked4.us webhook integráció beállítása
Az adminfelületen válaszd ki a Beállítások / Webhook integráció menüpontot.
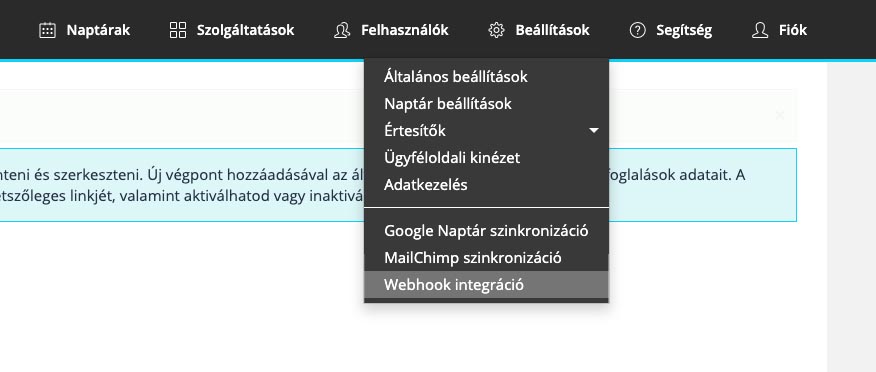
Itt nyomj az Új végpont rögzítése gombra, majd másold be a fenti URL-t az alábbiakban látható módon. Ha elkészültél, nyomj a Mentés gombra.

4. Teszt foglalás elküldése
Menj vissza az Integromat Scenario-ba, majd nyomj a bal alsó sarokban található Run Once gombra. Ezzel elkezd futni a webhook, várva az új adatokat.
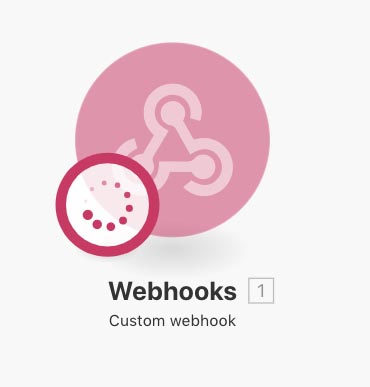
Most menj be a naptáradba (ügyfélnézetben), és adj le egy teszt foglalást bármilyen szolgáltatásra és időpontra. Én a következő adatokkal adtam le egy foglalást:
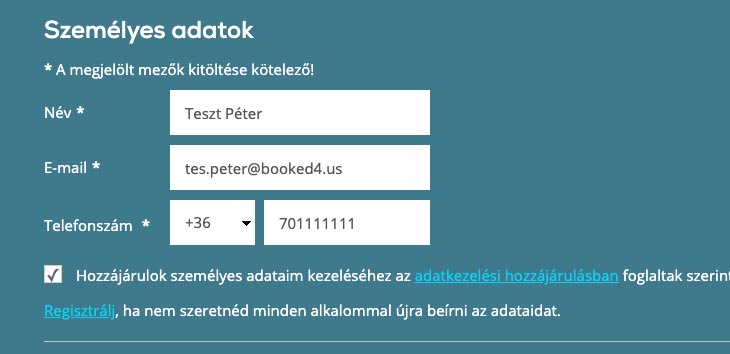
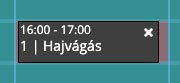
5. Office 365 Calendar integráció beállítása
Miután beérkezett a foglalás, nyomj a webhook mellett található + jelre, és add hozzá az Office 365 Calendar modult. Válaszd ki a Create new event akciót.
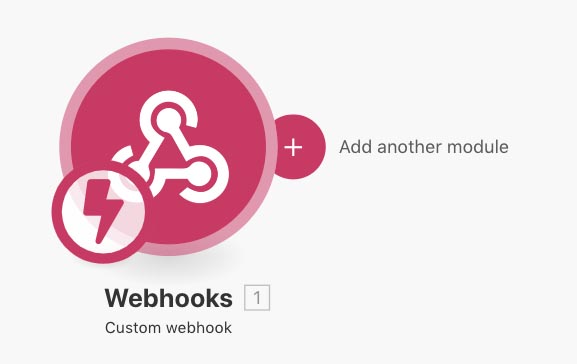
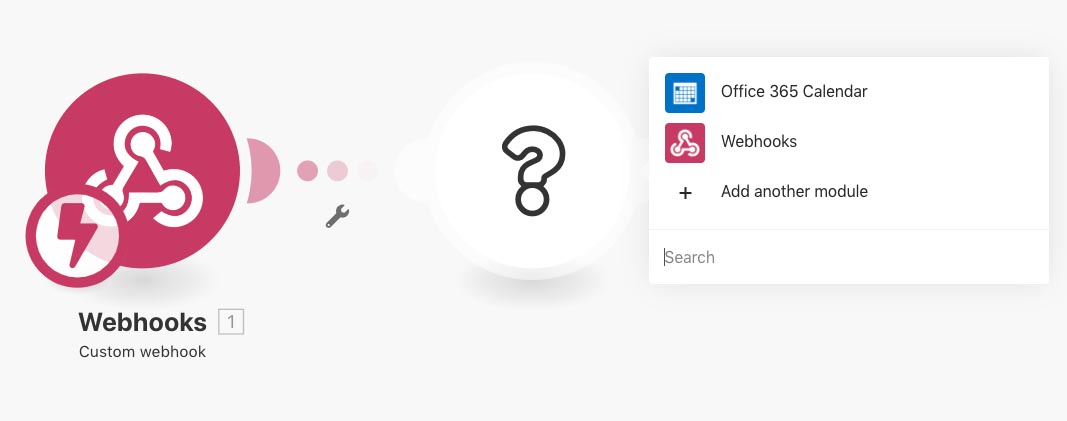
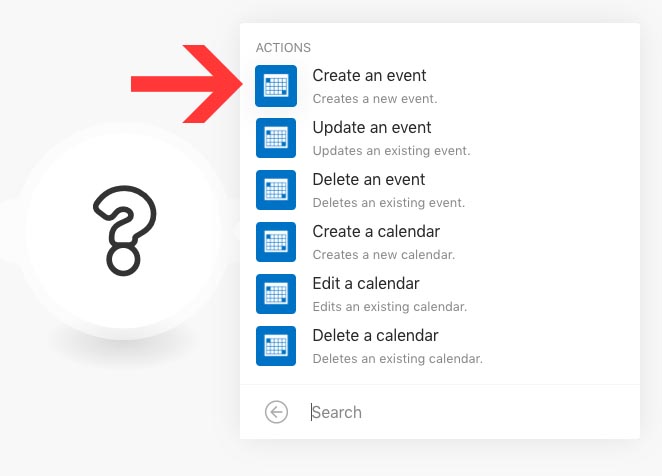
Ezután állítsd be a naptáradat: nyomj az Office 365 Calendar gombra, majd fent az Add gombra. Nevezd el a naptárad (bármi lehet), majd a Continue gombra kattintva egy felugró ablakban adj hozzáférést a naptáradhoz (ez biztonságos, csak be kell jelentkezned hozzá a Microsoft-fiókodba).
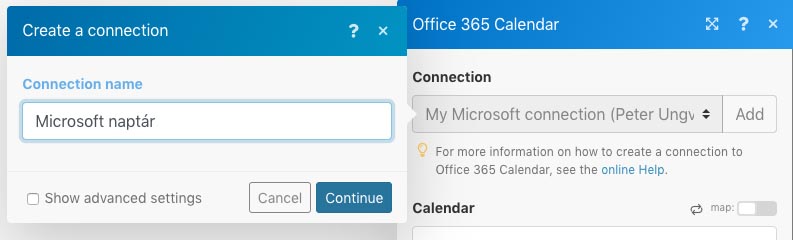
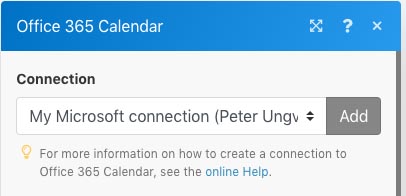
Ezután kattints bele az Event name mezőbe: látni fogod, hogy bal oldalon lila háttérrel megjelennek az imént leadott tesztfoglalás adatai. Nyisd le a Reservations és a ReservationDetails melletti fekete nyilakat, ott megjelenik minden információ. Az Event name a naptáresemény nevét jelenti, ez bármi lehet: például behúzhatod ide a Title mezőt, ami így a szolgáltatás neve lesz. A naptárban tehát az esemény neve Hajvágás lesz. Behúzhatsz több mezőt is, például: a Title mellé szóközzel az UserName mezőt, így az esemény neve: Hajvágás Teszt Péter lesz. Csak fogd meg a címkét és húzd a megfelelő mezőbe. A Start date mezőbe a bal oldalon található StartTime mezőt húzd be, az End date mezőbe pedig az EndTime mezőt.
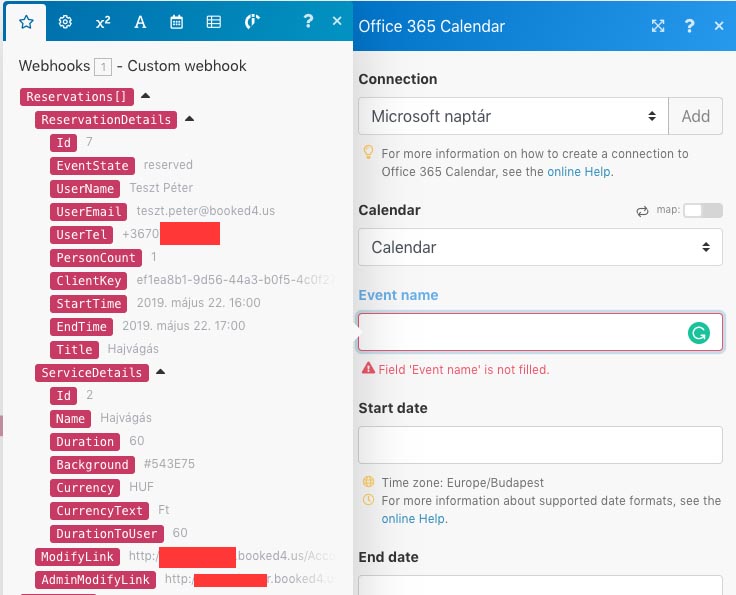
Lent találod a Body content mezőt: ez a naptáresemény leírása lesz. Ide betehetsz bármilyen információt a vendégről (e-mail-címet, telefonszámot), vagy bármilyen információt a szolgáltatásról (ára, neve, hossza).
Bár sok lépésből állt a leírás, a teljes beállítás mindössze 10 percet igényel. Miután végeztél, ne felejtsd el a bal alsó sarokban található kapcsolóval aktiválni az integrációt!
