App | Tedd zsebre!
A booked4.us applikációjának segítségével bárhol, bármikor kezelheted az időpontfoglaló rendszeredbe beérkező foglalásokat, azonnal értesítést kaphatsz az új foglalások beérkezésekor, illetve alapvető beállításokat is elvégezhetsz naptáraidon.
Ehhez nincs más dolgod, mint letölteni a booked4.us admin alkalmazást az App Store-ból vagy a Play Áruházból. Telepítés után nyisd meg az applikációt és jelentkezz be admin vagy alkalmazotti fiókoddal.
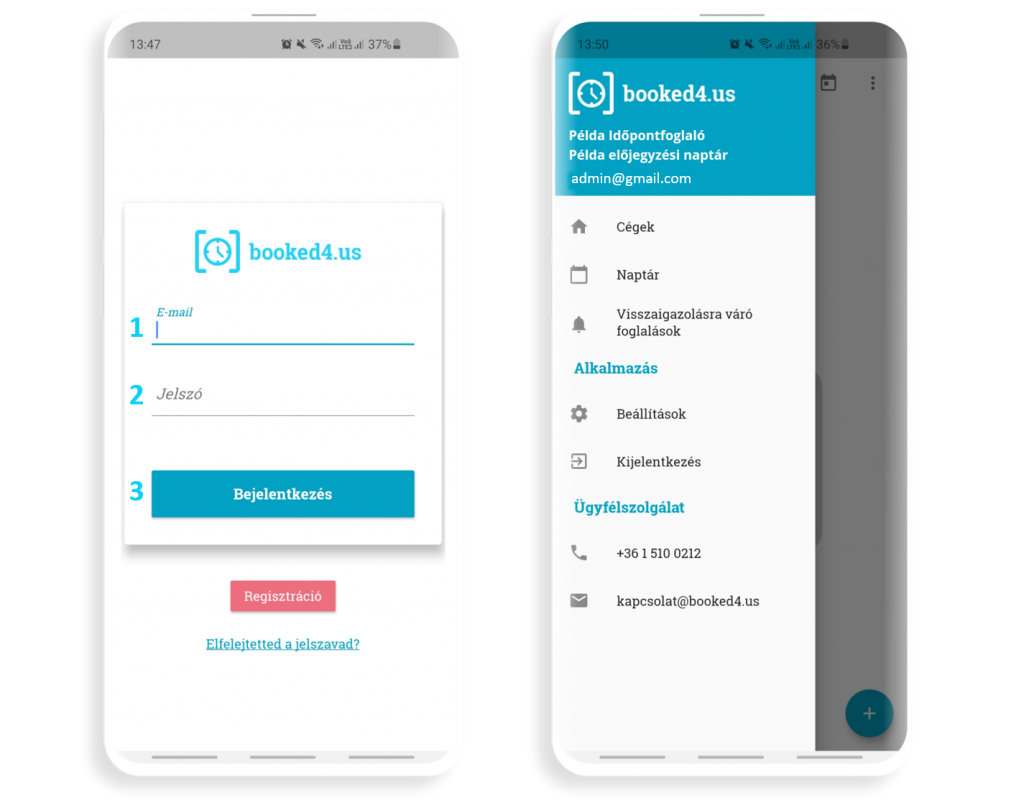
Miután megadtad a fiókodhoz tartozó e-mailt (1) és jelszót (2), kattints a Bejelentkezés gombra (3). Ha több időpontfoglaló is tartozik a fiókodhoz, bejelentkezés után lehetőséged van kiválasztani, melyikbe szeretnél belépni. Ha egy időpontfoglalód van, automatikusan bekerülsz az admin alkalmazásba. A Cégek menüre kattintva válthatsz az időpontfoglalóid között.
Foglalások kezelése
Ebben a részben végignézzük, hogyan kezelheted foglalásaidat előjegyzési, illetve órarendes naptárak esetén.
Előjegyzési naptár
A Naptár menüpontra kattintva kiválaszthatod, mely naptárad foglalásait szeretnéd áttekinteni. Ha kiválasztod egyik előjegyzési típusú naptáradat, az aktuális napi foglalásokat láthatod alapértelmezetten. A dátumválasztót lenyitva (4) színes pöttyökkel jelezzük, hogy mely napokon vannak már foglalásaid. A könnyebb áttekinthetőség érdekében ezen kívül szürkítve szerepelnek azok a napok, amikor zárva tart vállalkozásod. A dátumálasztó segítségével tudsz váltani az egyes napok között.
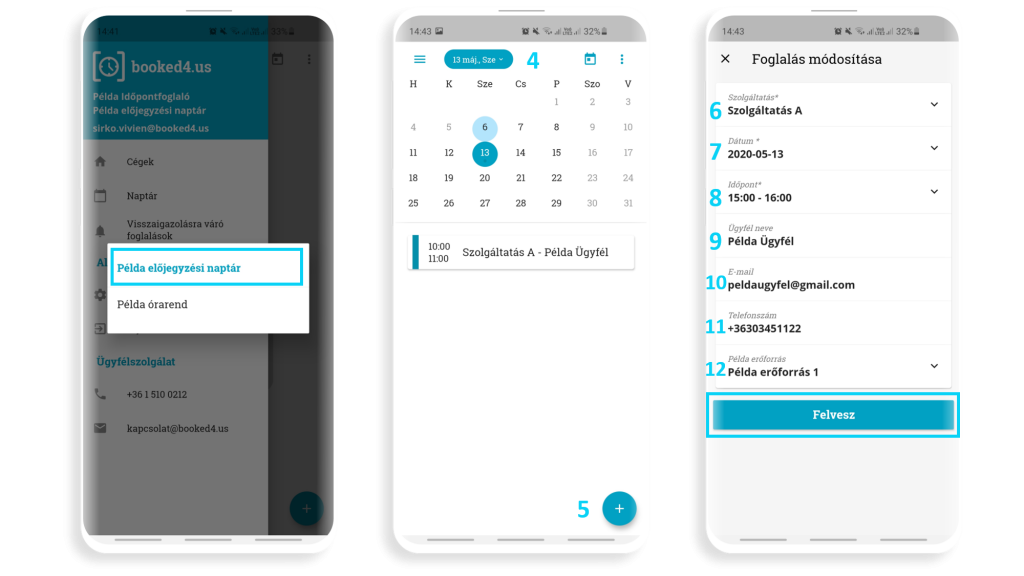
A kiválasztott napnál a + gombra (5) kattintva új foglalást adhatsz le. A megjelenő oldalon beállíthatod, hogy mely szolgáltatásra szeretnél foglalni (6), és szerkesztheted a dátumot (7). Az időpont kiválasztása (8) után add meg ügyfeled nevét (9), e-mail címét (10) és telefonszámát (11). Végül töltsd fel szabadon azokat a további mezőket (12), amelyeket az admin oldali beállítások során a naptárhoz/szolgáltatáshoz rendeltél, ilyen lehet például az erőforrás beállítása vagy az egyéni kérdések megválaszolása. Ha minden fontos információt megadtál, a Felvesz gombra kattintva rögzítheted a foglalást.
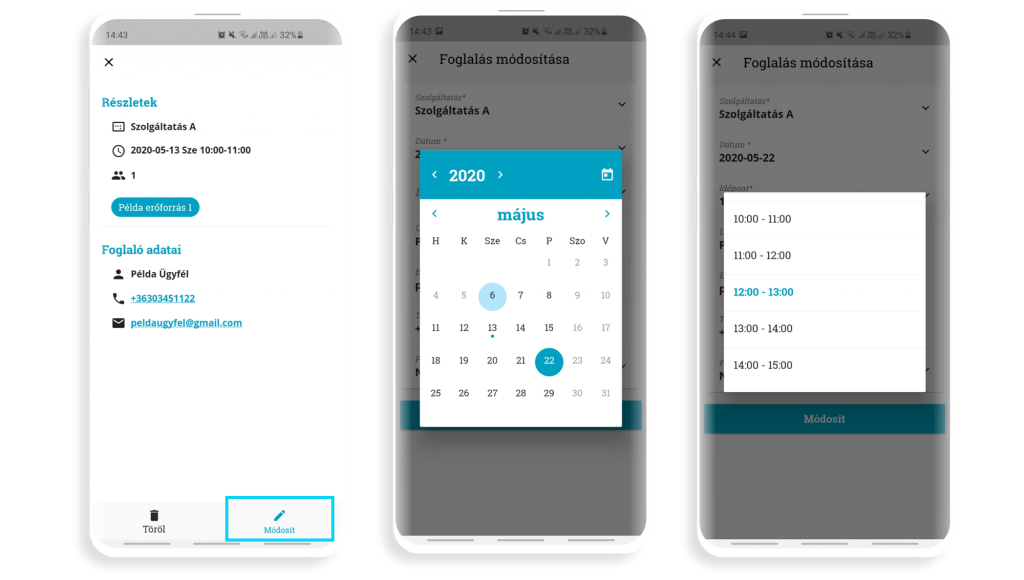
A felvett foglalás részleteit a foglalás kártyájára kattintva bármikor megtekintheted. A Részletek oldalon lehetőséged van a foglalás módosítására és törlésére is. Módosításkor a foglalás bármely részletét szerkesztheted a felvételkor megszokott módon, például áthelyezheted másik dátumra és időpontra.
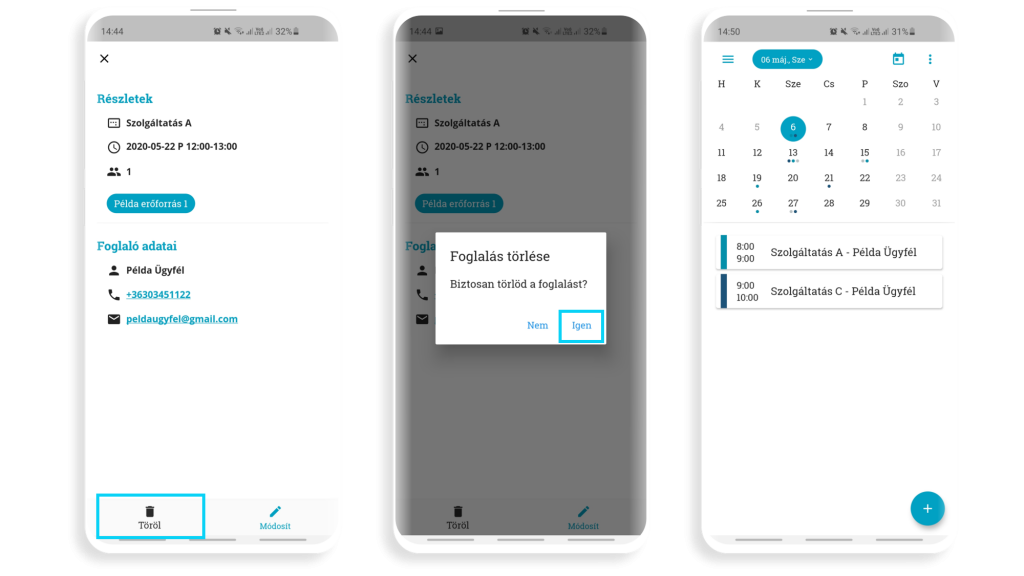
A Töröl gombra kattintva el is távolíthatod a foglalást, ekkor a megjelenő popupban erősítsd meg a törlési szándékot. Fontos: a foglalások törlését utólag már nem lehet visszavonni.
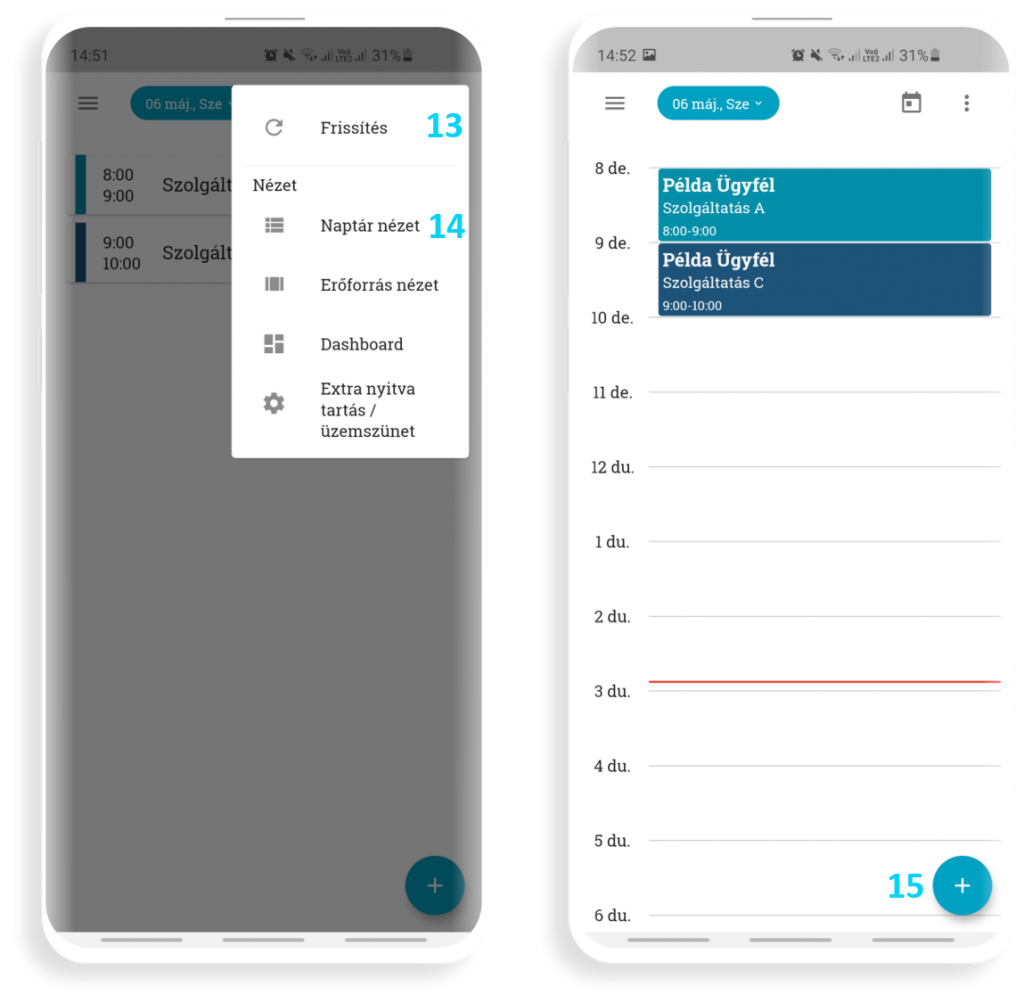
A Részletek ikonra kattintva megtalálhatod a Frissítés opciót, amely abban segít, hogy bizonyos módosítások után biztosan az aktuális adatok látszódjanak. A menü Naptár nézet pontjára kattintva lehetőséged van időrendes nézetben is megtekinteni a foglalásokat. A + gombra kattintva innen is új foglalásokat vehetsz fel, illetve a foglalások kártyájára kattintva innen is tudod módosítani azokat. Ha ebben a nézetben nyitod meg a Részletek ikont, láthatsz egy nagyítás/kicsinyítés funkciót, amellyel beállíthatod az időrendes nézet megjelenítését. A beállított értéket megjegyzi az applikáció, így elég egyszer megadnod, hogy mely közelítési érték a kényelmes számodra.
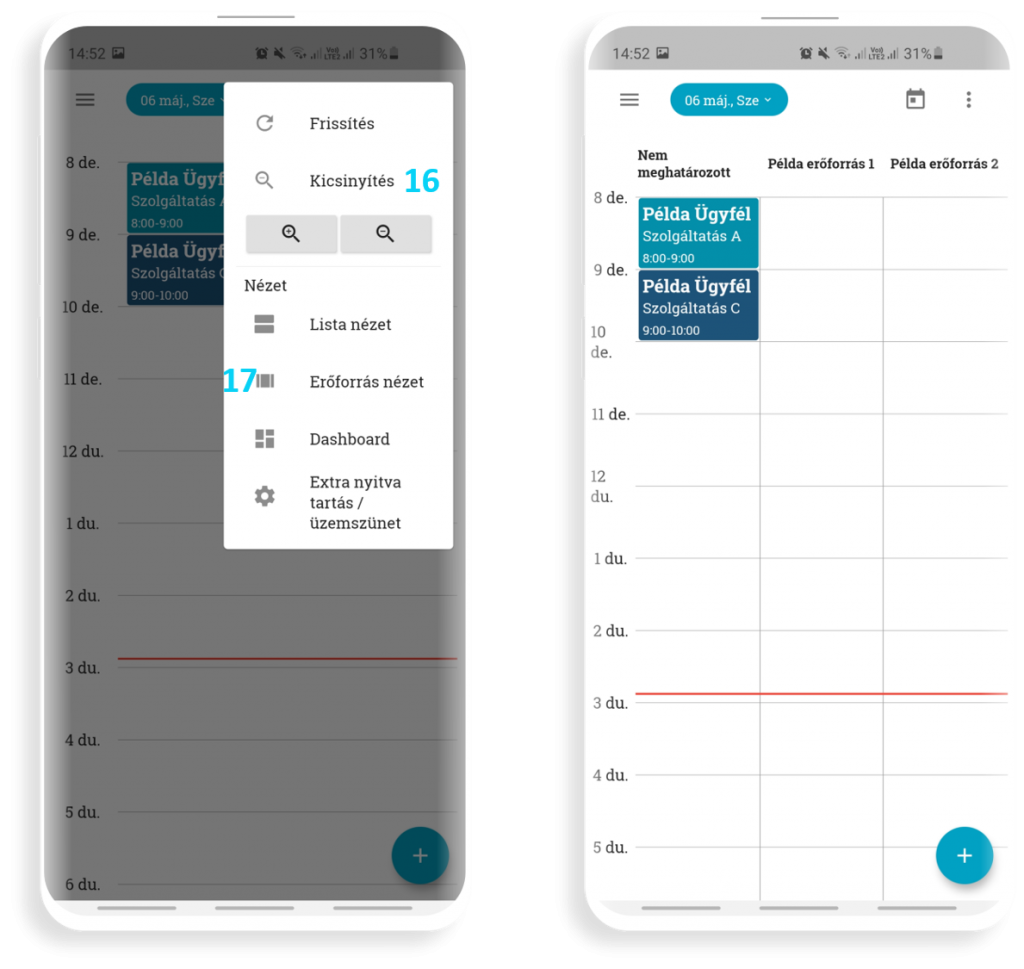
Az Erőforrás nézet akkor lehet hasznos számodra, ha vannak munkatársaid, akikhez a foglalásokat rendeled. Az erőforrások beállításáról itt olvashatsz bővebben.
Ebben a nézetben láthatod a beérkezett foglalásokat erőforrások szerint, illetve innen is tudod a foglalásokat szerkeszteni, illetve újat felvenni a már megszokott módszerrel.
A Dashboard menüponton keresztül érheted el az asztali nézeten is megszokott statisztikát munkatársaid napi foglalásairól.
Csoportos órák, eseménynaptár
Ha egy „Csoportos órák, eseménynaptár” típusú naptáradra váltasz az alkalmazásban, akkor láthatod:
- a kiválasztott napra felvett óráidat, és hogy
- a meghatározott férőhelyekből mennyit foglaltak már le ügyfeleid.

Amikor megnyitod a naptárt, először mindig az adott nap óráit látod, de a lenyitható naptár segítségével könnyedén válthatsz dátumot és megtekintheted más napok beosztását is.
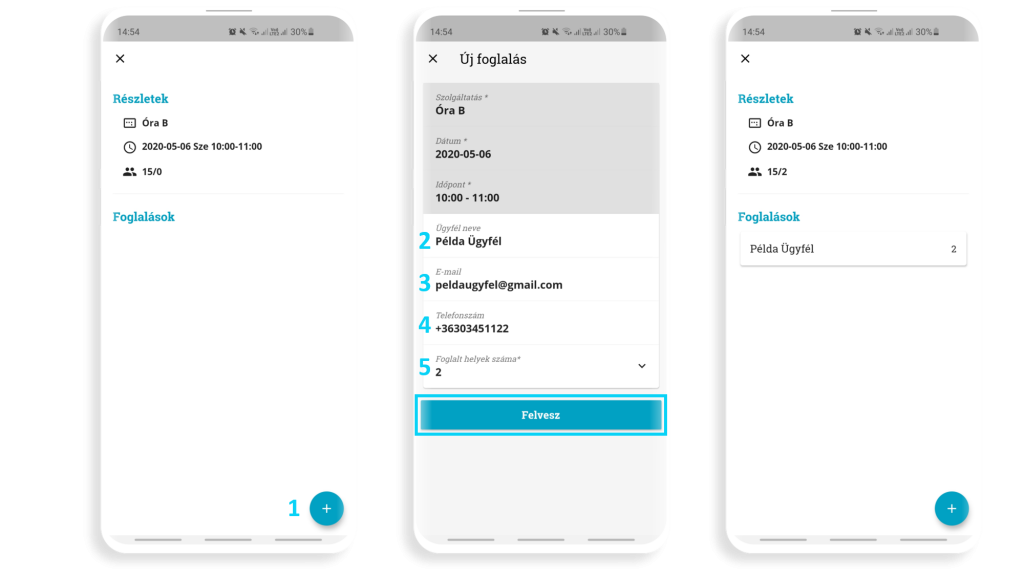
Az órák nevére kattintva megnézheted a foglalásokat, és a + gombra (1) kattintva egyszerűen rögzíthetsz új foglalásokat. Ekkor csak meg kell adnom az ügyfeled nevét (2), e-mail címét (3), telefonszámát (4), és a lefoglalt helyet számát (5). A Felvesz gombra kattintva rögzítheted a foglalást.
A foglalás kártyájára kattintva megtekintheted annak részleteit, illetve törölheted vagy módosíthatod a foglalást.
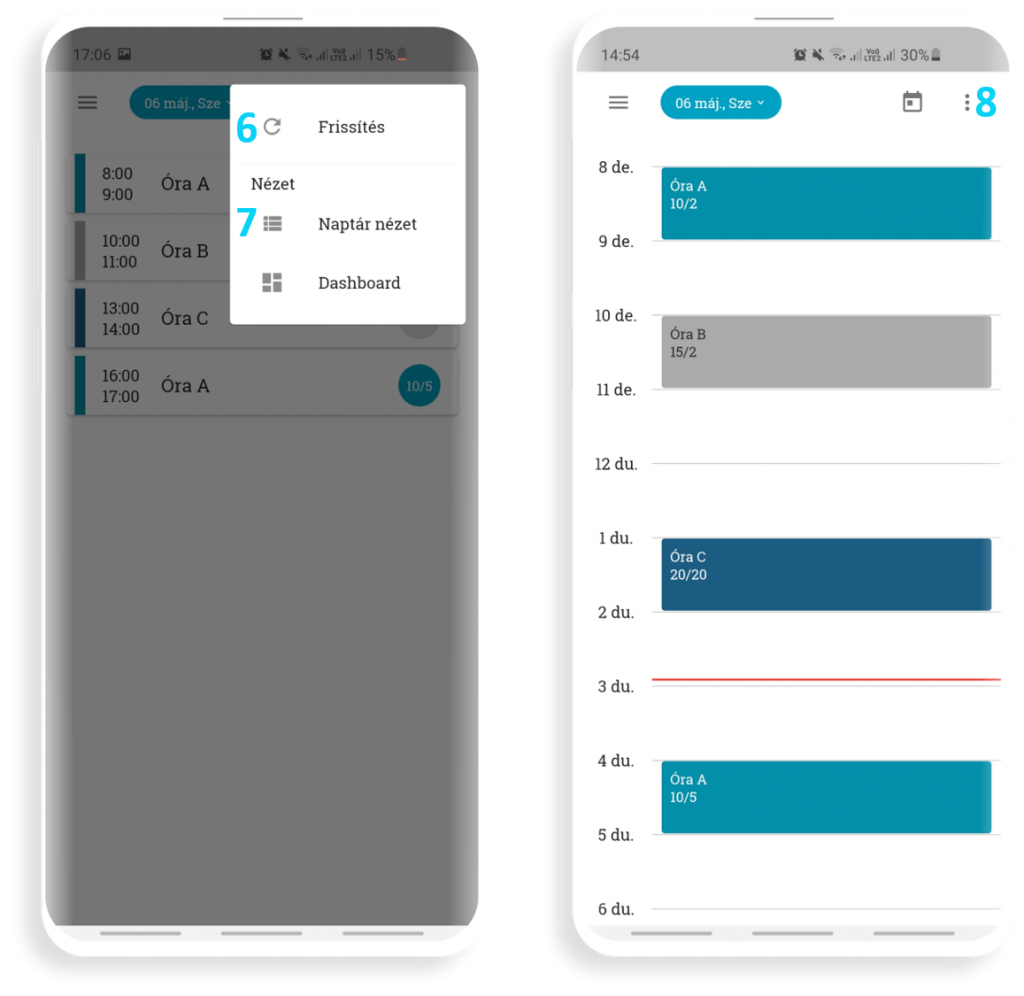
A Részletek ikonra kattintva megtalálhatod a Frissítés (6) opciót, amely abban segít, hogy bizonyos módosítások után biztosan az aktuális adatok látszódjanak. A menü Naptár nézet pontjára (7) kattintva lehetőséged van időrendes nézetben is megtekinteni a foglalásokat. Az órák kártyájára kattintva innen is megtekintheted az órára beérkezett foglalásokat, illetve új foglalásokat vehetsz fel. Ha ebben a nézetben nyitod meg a Részletek ikont (8), láthatsz egy nagyítás/kicsinyítés funkciót, amellyel beállíthatod az időrendes nézet megjelenítését. A beállított értéket megjegyzi az applikáció, így elég egyszer megadnod, hogy mely közelítési érték a kényelmes számodra.
Visszaigazoláshoz kötött foglalások
A visszaigazoláshoz kötött foglalásokhoz az applikációban is elérhető minden olyan művelet, amelyet az admin oldali foglaláskezelés során megszokhattál. A foglalások visszaigazoláshoz kötésének beállításáról bővebben itt olvashatsz.
Az alkalmazáson belül előjegyzési és órarendes típusú naptárakban is szürkén jelöljük azokat a foglalásokat, amelyek még visszaigazolásra várnak. A visszaigazolandó foglalások kártyájára kattintva megnyithatod a foglalás adatlapját. Az adatok áttekintésén túl ezen a felületen elutasíthatod (1) vagy megerősítheted (2) a foglalást, illetve elérheted hozzá a már megszokott foglalási műveleteket, a törlést (3) és a módosítást (4) is.
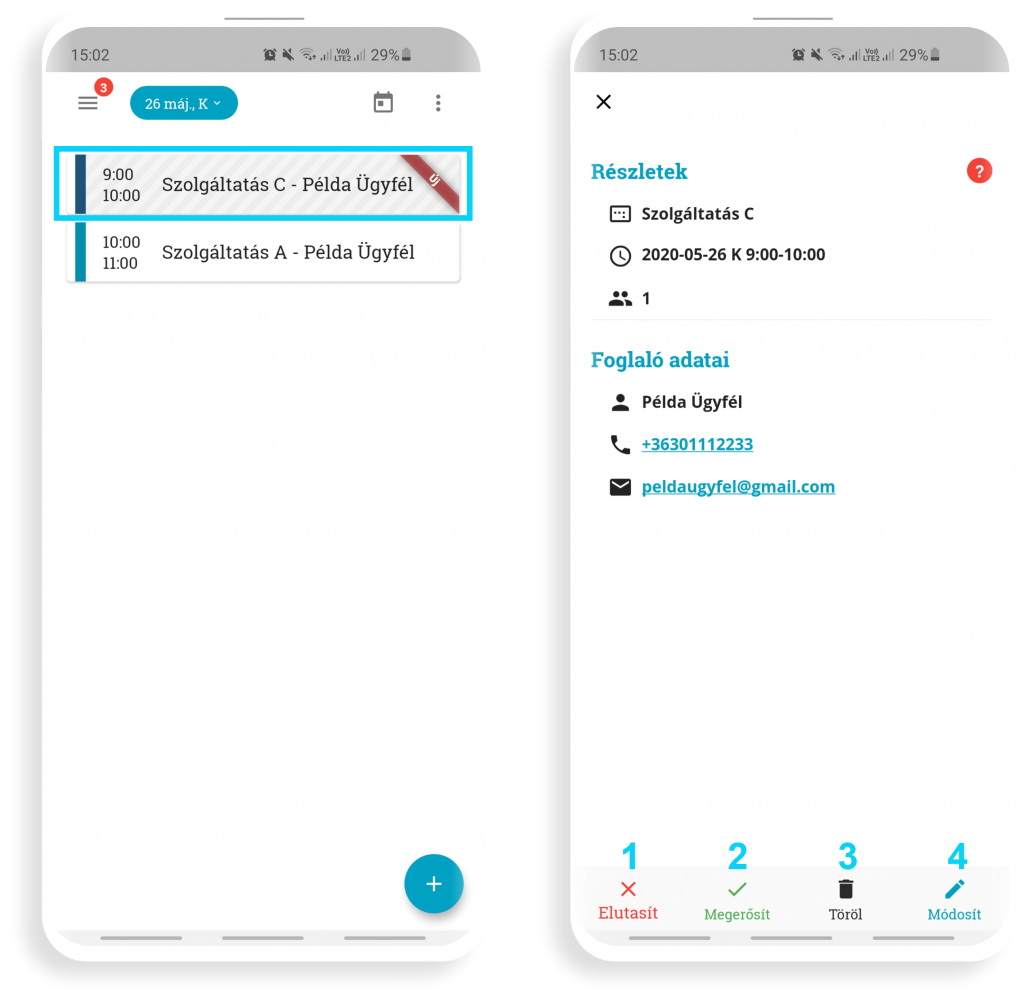
A booked4.us alkalmazásban a még visszaigazolásra váró foglalások számát a menü ikonjánál mindig jelöljük. A menüre kattintva elérheted a Visszaigazolásra váró foglalások opciót, amely segítségével egy különálló, visszaigazolandó foglalásokat összesítő oldalra juthatsz.

Ezen az oldalon összesítve láthatod minden naptárad visszaigazolásra váró foglalásait, napok szerint csoportosítva. Az egyes foglalásoknál található Részletek… ikon segítségével megnyithatod az aktuális naptár adott napjára vonatkozó időrendi nézetet, amely segíthet eldönteni, hogy elfogadod vagy elutasítod az új foglalást a többi foglalásod tekintetében.
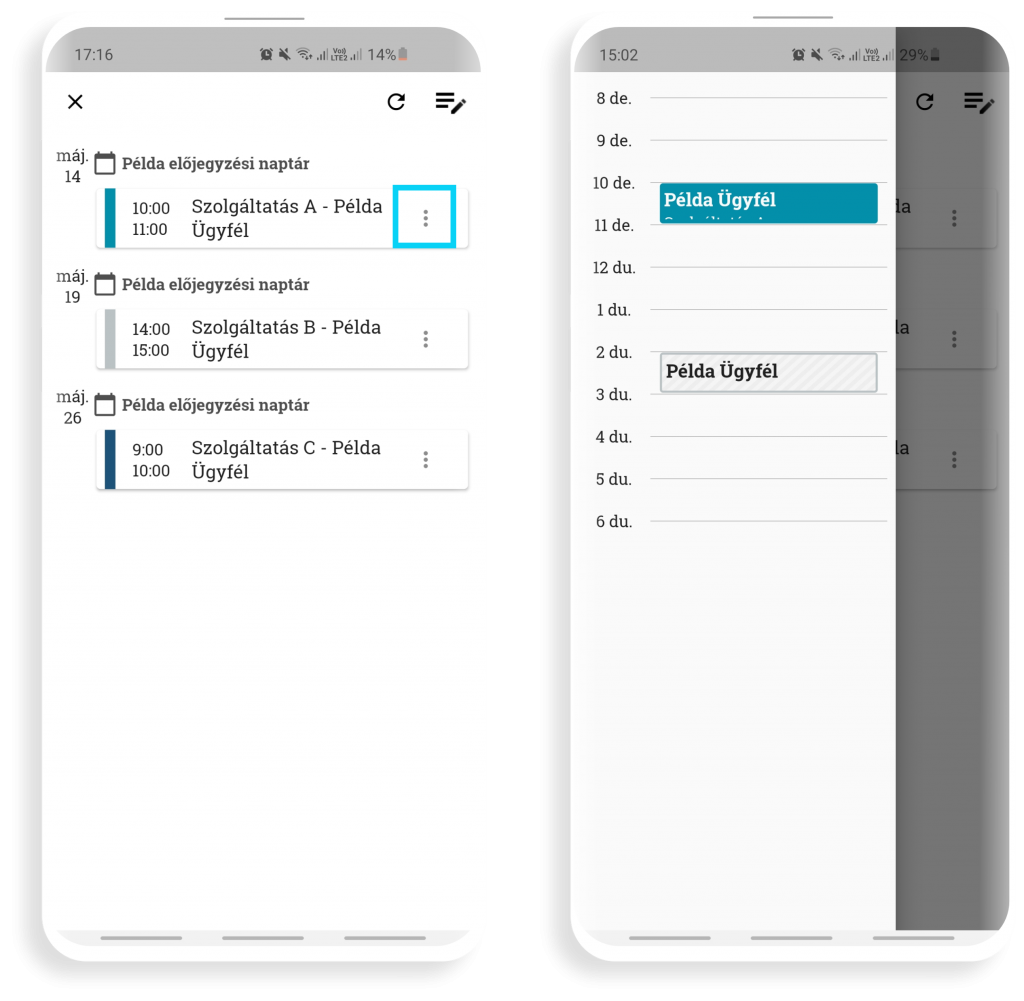
A foglalás cetlijére kattintva bármikor megnyithatod a foglalás adatlapját, ahol megtekintheted annak adatait, illetve kezelheted azt.
Ezen kívül a visszaigazolandó foglalások oldalon lehetőséged nyílik a foglalások csoportos megerősítésére vagy elutasítására is. Ehhez válaszd a jobb felső sarokban található szerkesztés ikont.
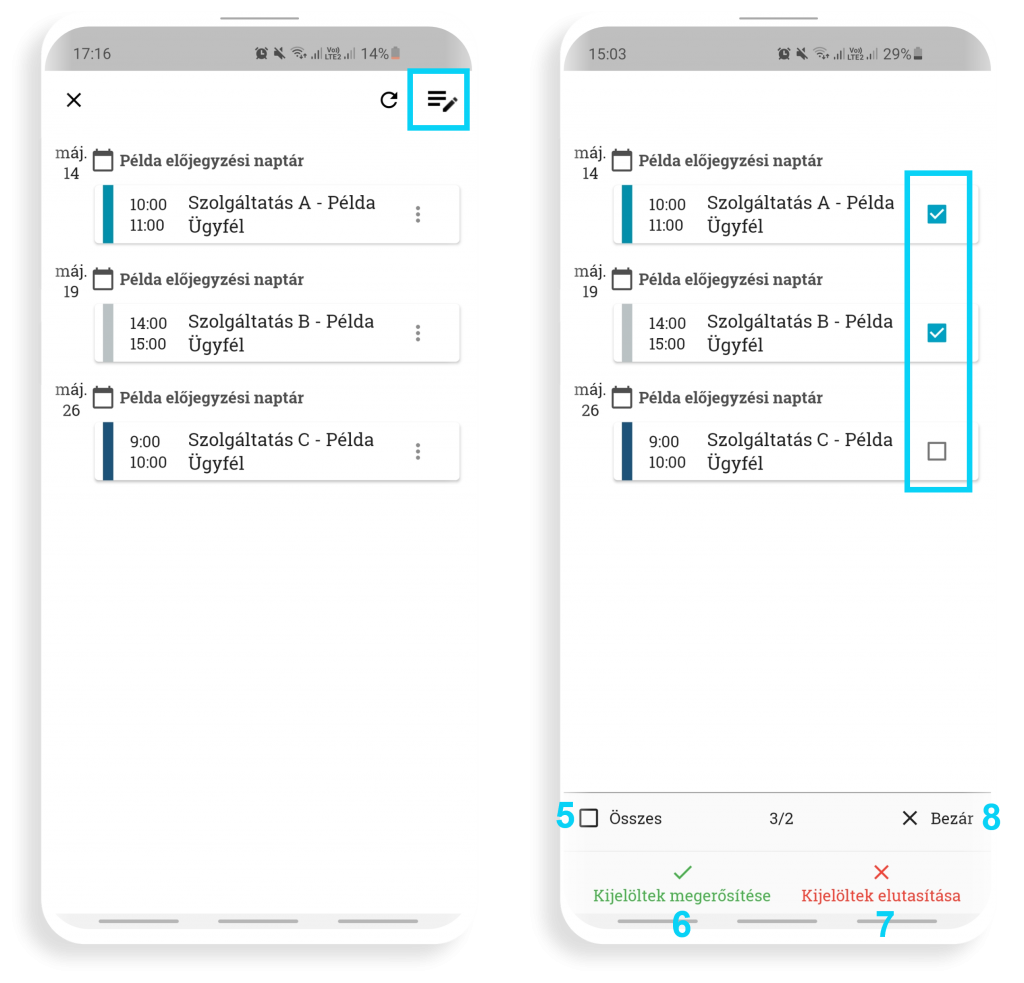
Ekkor minden foglalásnál megjelenik egy-egy jelölőnégyzet, amelyet bepipálva megadhatod, hogy mely foglalásokra vonatkozzon az alsó panelen választott művelet. Ebben az alsó szekcióban akár egy gombnyomással kiválaszthatod az összes foglalást is (5). A megfelelő foglalások megjelölése után nincs más dolgod, mint eldönteni, hogy megerősíteni (6) vagy elutasítani (7) szeretnéd őket. Ha már nincs szükséged a csoportos szerkesztésre, egyszerűen zárd be a panelt (8).
Extra nyitva tartás és üzemszünet
Az extra nyitva tartás és üzemszünet rögzítése funkció az applikációból is elérhető. Ezzel az opcióval előjegyzési naptárak esetén lehet módosítani az általános nyitva tartást különleges esetekre. Ha még nem ismered a funkciót, nézz utána korábbi fejezetünkben, ahol végigvezetünk a hagyományos admin oldali működésen.
Extra nyitva tartás és üzemszünet rögzítése
Lépj be az applikációba és válaszd ki az egyik előjegyzési típusú naptáradat. Nyisd le a dátumválasztót, és állj egy olyan napra, ahol módosítani szeretnél a nyitva tartáson. A már megszokott aktív/inaktív jelzés a napokon, illetve a foglalásokat jelző színes pöttyök segítségedre lehetnek az áttekintésben.
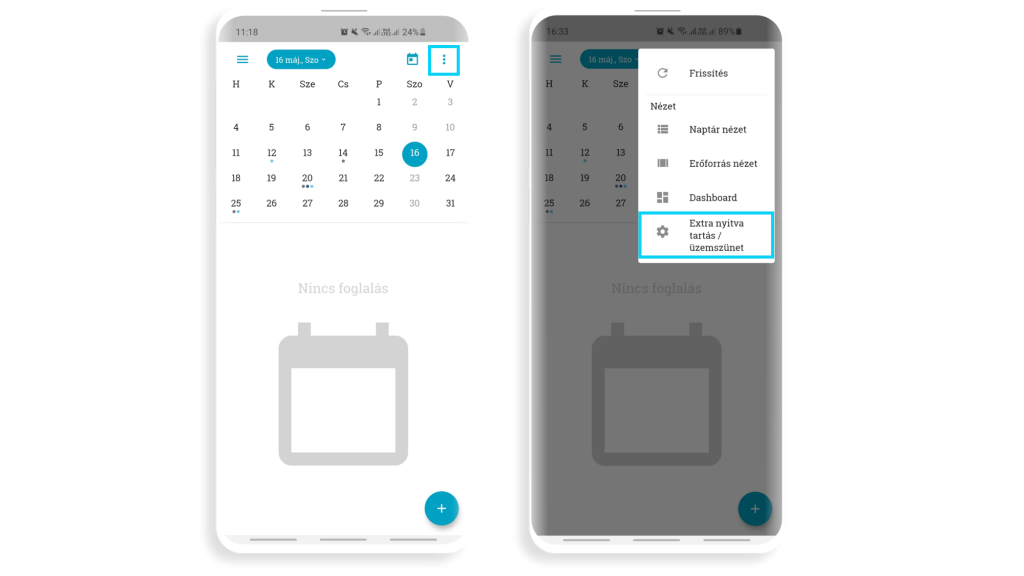
Mi a példa kedvéért május 16., szombatra extra nyitva tartást fogunk rögzíteni. A kiválasztott napon állva a “Részletek…” ikon alatt láthatod, hogy kibővítettük a menüt egy Extra nyitva tartás / üzemszünet opcióval. Erre a menüpontra kattintva tudod előhívni azt a képernyőt, ahol az extra időszakokat szerkesztheted.
Ezen a képernyőn láthatod az általános nyitva tartást, illetve a rögzített Extra időszakok listáját. Jelen esetben, mivel a szombat szabadnap a naptárunkban, Üzemszünetként jelöli az applikáció, valamint láthatjuk, hogy erre a napra még nem rögzítettünk extra időszakot.
Az egyes napok között ezen az oldalon is könnyedén válthatsz a dátumválasztó (1) segítségével.
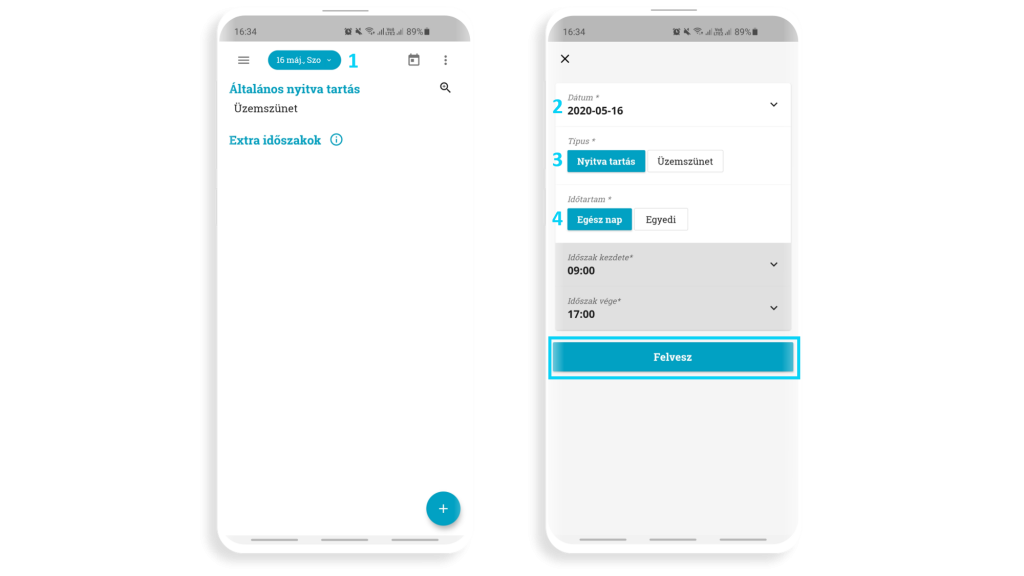
A jobb alsó sarokban látható + gombra kattintva vehetünk fel új időszakot. Itt még megváltoztathatjuk a dátumot (2), majd kiválasztjuk, hogy extra nyitva tartást vagy üzemszünetet szeretnénk rögzíteni (3). Ez után egy gombnyomással az egész napot kijelölhetjük (4), vagy megadhatunk egyéni intervallumot is (5). Példánkban az egész szombati napra nyitva tartást rögzítettünk, amely a “Felvesz” gombra történő kattintás után meg is jelenik az Extra időszakok listájában.
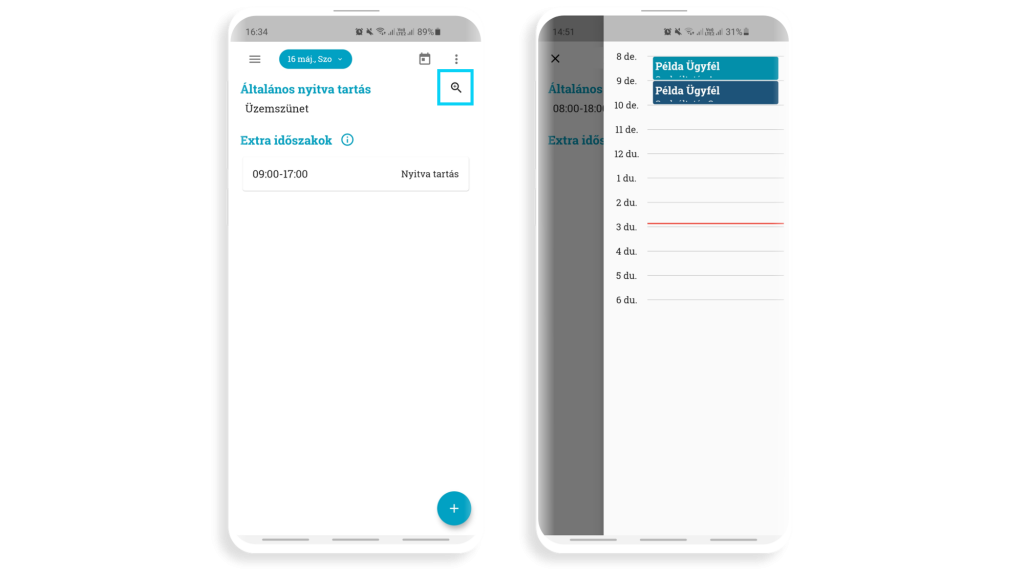
Az Extra időszakok képernyőn a jobb felső sarokban található nagyító ikonra kattintva előhívhatjuk azt az oldalsávot, amelyben az adott napi időbeosztásunkat és meglévő foglalásainkat ellenőrizhetjük.
Extra időszak rögzítése egyszerre több napra
Következő példánkban bemutatjuk, hogyan vehetsz fel egyszerre több napra extra időszakokat. A már ismertetett módon, a kiválasztott nap “Részletek…” menüje alatt felkeressük az Extra nyitva tartás / üzemszünet menüpontot, és a + gombra kattintva megkapjuk az új időszak rögzítése képernyőt.
A Dátum mezőre (5) kattintva megjelenik az a naptár, ahol kijelölhetjük, hogy mely napokra szeretnénk felvenni az extra időszakot. Amelyik napokat megkattintjuk, azok bekerülnek az ismétlődésbe, illetve a kijelölt napokon újbóli kattintással meg is szüntethetjük a kijelölést.
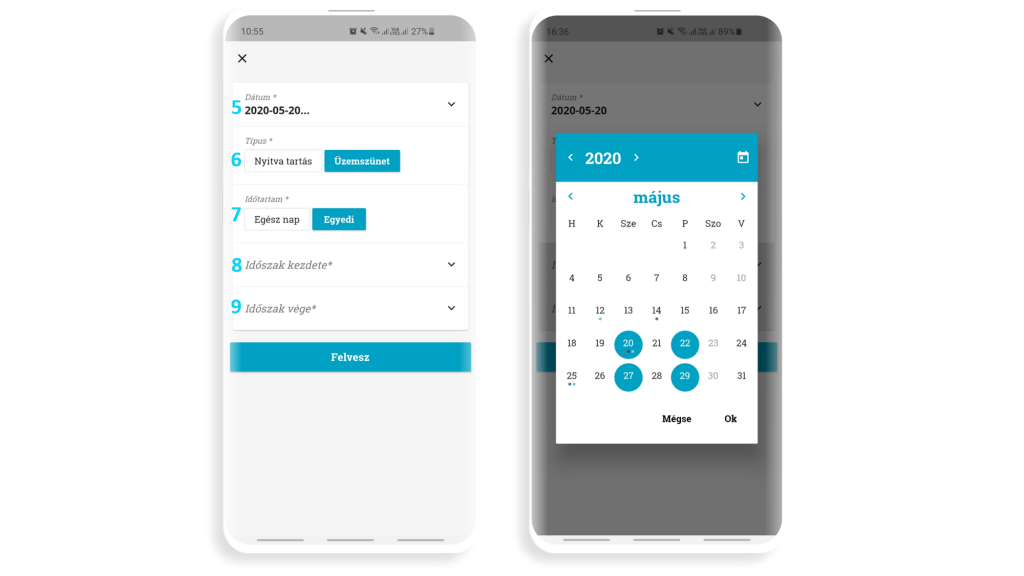
A továbbiakban a már ismertetett módon kiválasztjuk az időszak típusát (6) és az időtartamot (7). Ha egyedi intervallumot választunk, akkor beállíthatjuk az extra időszak kezdetét (8) és végét (9).
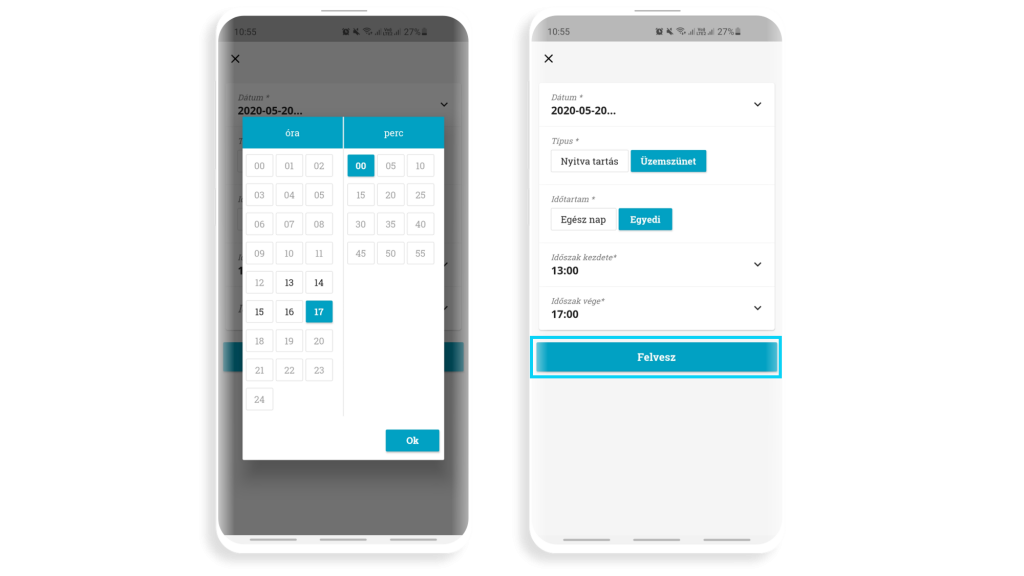
A képen látható időpontválasztóban az óra és perc kijelölésével adhatjuk meg pontosan mind a kezdő, mind a záró értéket az időszakhoz tartozóan. A beállítások elvégzése után a “Felvesz” gombra kattintva az összes kijelölt dátumon rögzítésre kerül az extra időszak.
Fontos: a több dátumra egyszerre rögzített extra időszakokat mentés után már csak külön-külön, az egyes napokra vonatkozóan lehet módosítani, vagy törölni.
Extra időszakok módosítása és törlése
A korábban rögzített extra nyitva tartás és üzemszünet idősávjait bármikor lehetőséged van az applikációból is szerkeszteni vagy eltávolítani. A kiválasztott naphoz tartozó Extra időszakok képernyőn a módosítani kívánt időszak kártyájára kattintva láthatod a hozzá tartozó beállításokat.
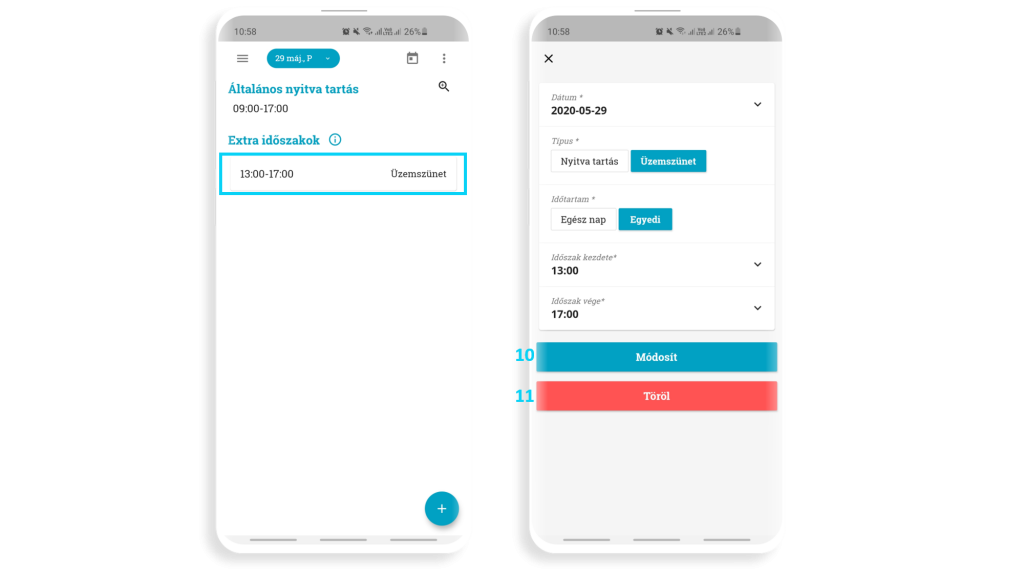
Ha szerkeszteni szeretnéd az időszak egyes jellemzőit, nincs más dolgod, mint elvégezni a megfelelő beállításokat, majd a Módosít gombra (10) kattintva elmenteni a változtatásokat. Ha már nincs szükséged az adott extra időszakra, akkor a Töröl gombra (11) kattintva távolíthatod el.
App beállítások
Az applikáció beállításait a menü Beállítások pontja alatt érheted el. Ezen az oldalon tudod testre szabni az applikáció általános működését, az értesítéseket, illetve elérheted innen az admin oldalt is.
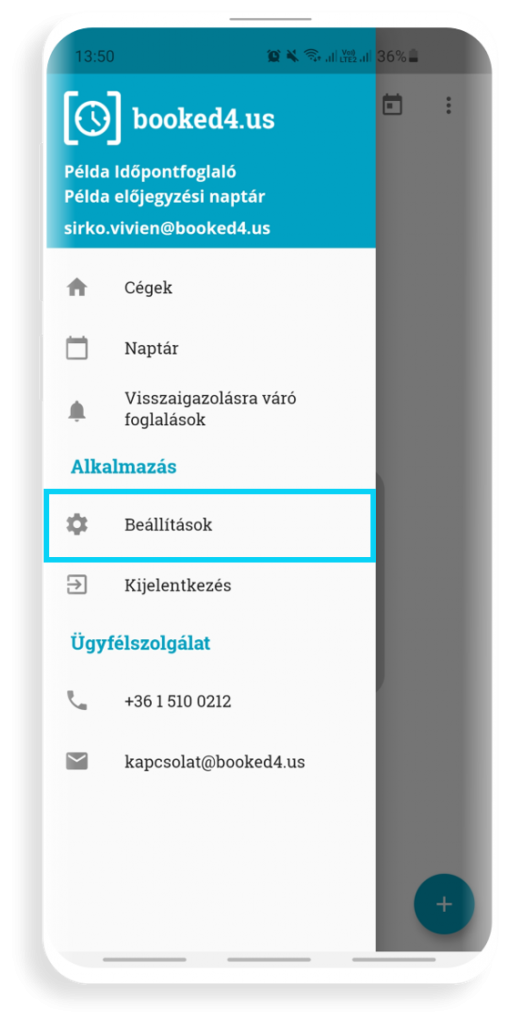
Alapértelmezett naptár és nézet
Beállíthatod, hogy az applikáció alapértelmezetten mely időpontfoglalóba, és mely naptárba lépjen be bejelentkezés után. Ezeket az értékeket törölheted is, ha az üres listaelemet választod ki.
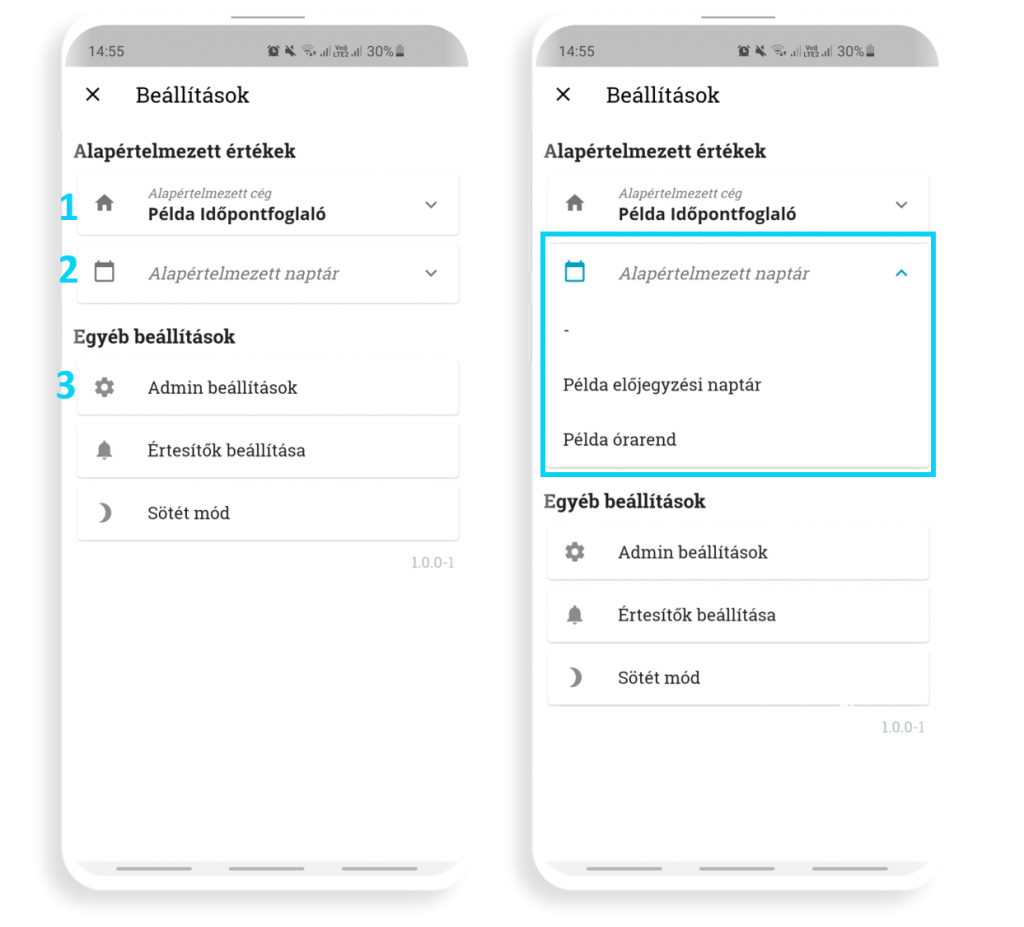
Az Admin beállítások pontra kattintva elérheted az admin oldalt, amelyet a webes felületen megszokhattál. Itt el tudod végezni bármely korábbi beállítást az időpontfoglalódon.
Az Értesítők beállítása oldalon megadhatod naptáranként, hogy mely foglalásokról szeretnél értesítést kapni a telefonodon. A saját fiókodból leadott foglalásokról alapértelmezetten nem érkezik értesítés, de ezen kívül beállíthatod, hogy az admin oldali foglalásokról (vagyis amit alkalmazottaid adnak le), vagy csak az ügyfél oldali foglalásokról szeretnél értesítést. Természetesen ki is kapcsolhatod mindkettőt. A Mentés gombra kattintva véglegesítheted a módosításokat.
Értesítések beállítása
Állítsd be a foglalási értesítéseket és azonnal értesítést kapsz, amint új foglalás érkezik. Az értesítések aktiválásához nyisd meg az alkalmazás “Beállítások” menüjének “Értesítések” pontját.
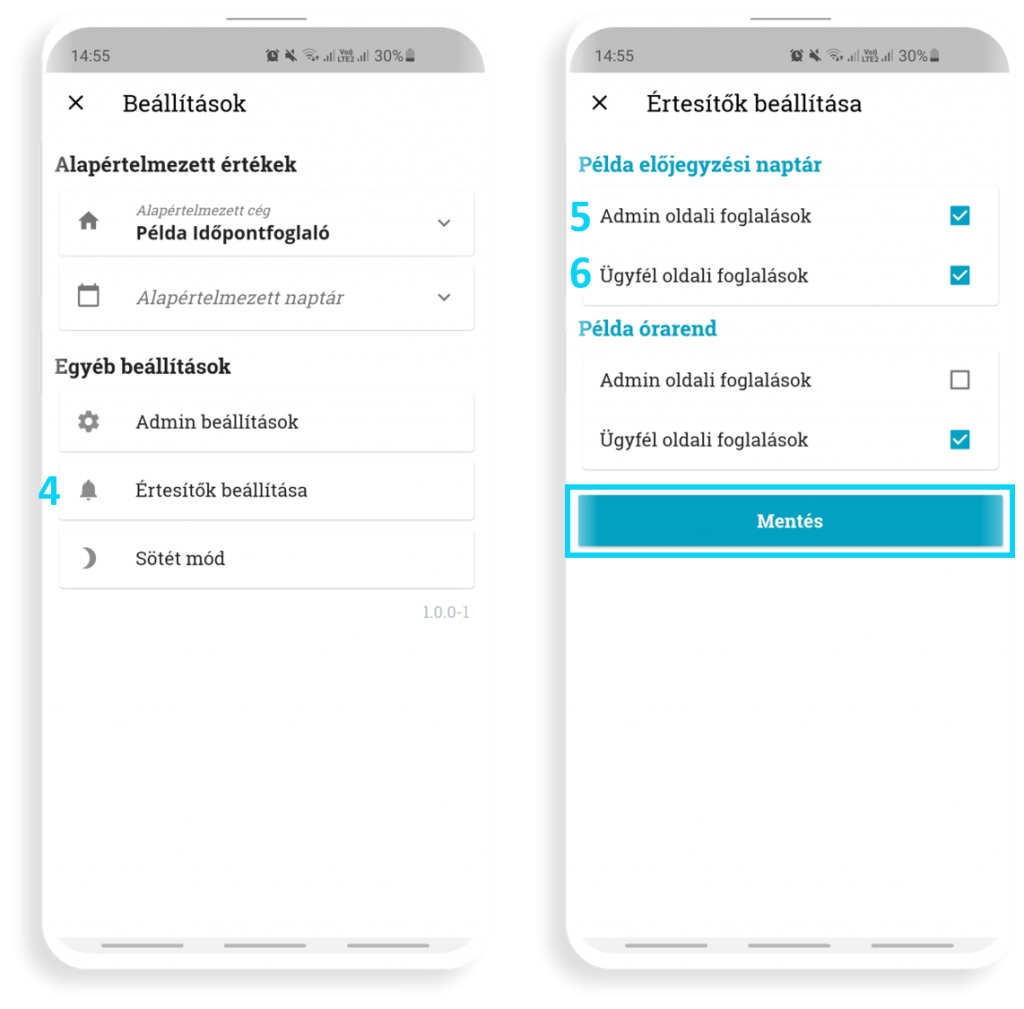
Egyszerűen beállíthatod, hogy mely naptárak foglalásairól szeretnél értesítést kapni. Az aktív értesítőkön azonnal látod a foglalás főbb adatait, és az alkalmazás ikonján látod, hogy mennyi új foglalásod van. Az értesítőre kattintva is beléphetsz az alkalmazásba, illetve láthatod a frissen beérkezett foglalásokat az “új” jelzés segítségével.
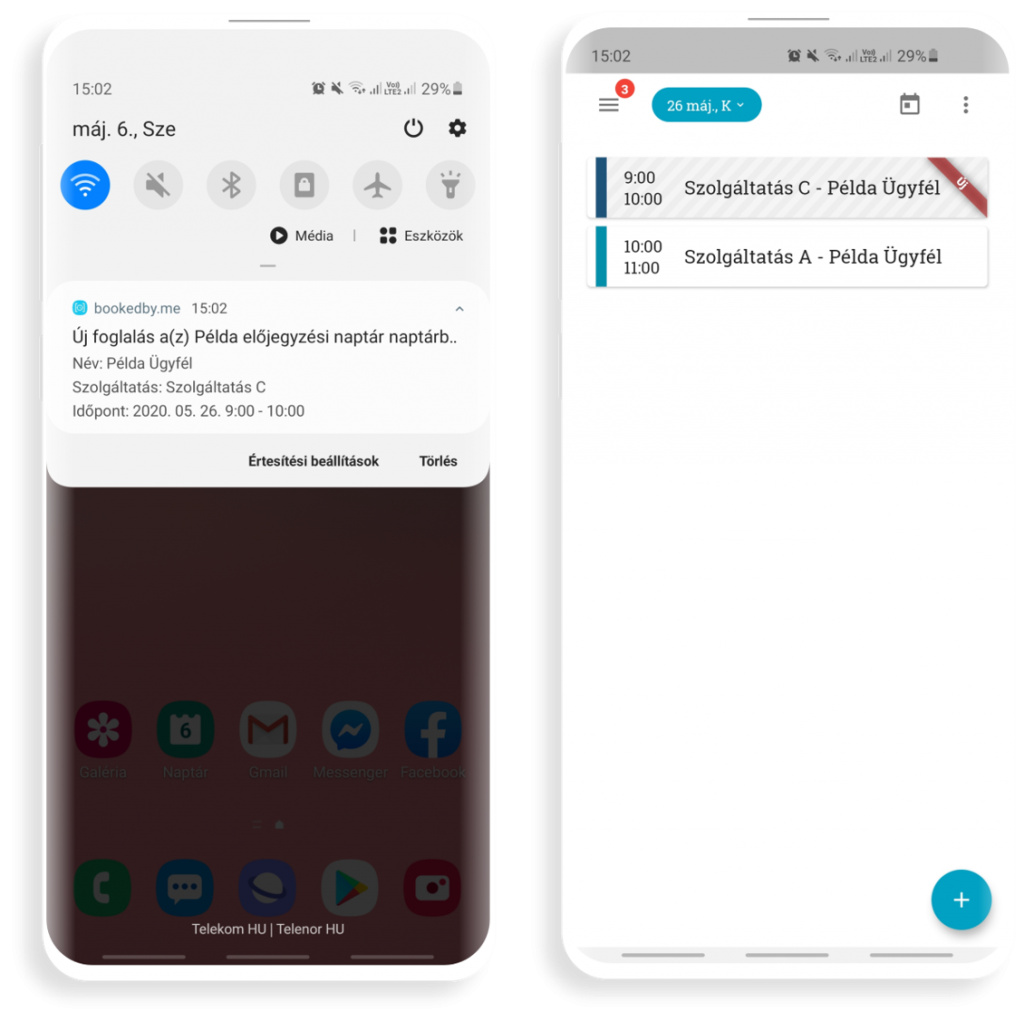
Dark mode
A Beállításokban a Sötét módra kattintva átállíthatod az applikáció megjelenítését úgy, hogy az éjszakai fényekhez igazodjon. Bemutatunk néhány korábban látott képernyőt, hogy hogyan változik meg Sötét módban.
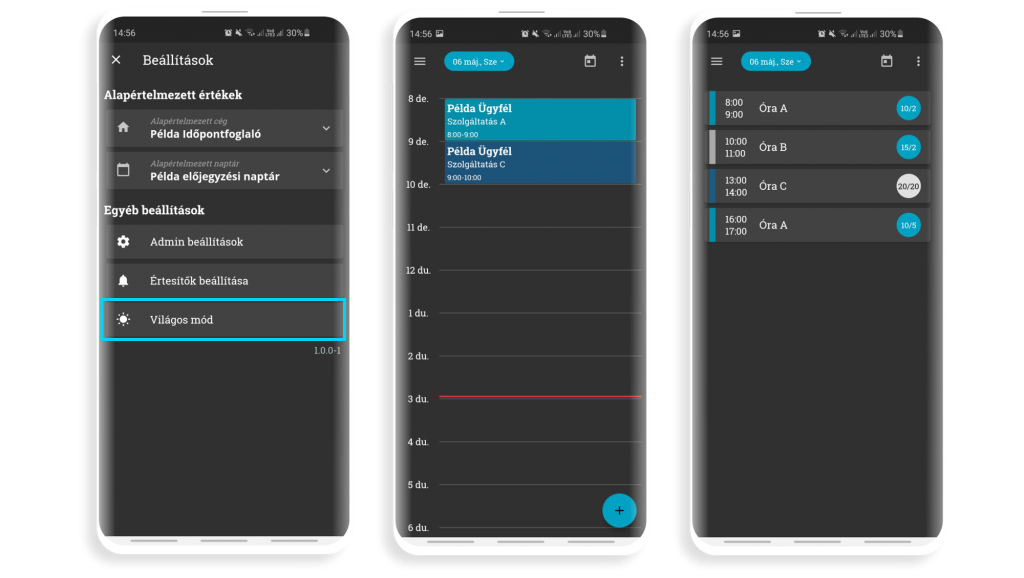
A Beállítások oldalon a Világos mód gombra kattintva bármikor visszaállíthatod az alapértelmezett megjelenítést.