Szabd testre
Ebben a fejezetben találhatod azokat a beállítási lehetőségeket, amelyek segítségével időpontfoglalód megjelenítését, általános működését, a foglalás leadásának menetét szabhatod testre.
Alakítsd ki egyéni megjelenésed
Vállalkozásod arculati elemeinek megjelenítése időpontfoglalódban sem szorul háttérbe. Lehetőséged van testre szabni mind az időpontfoglalód, mind a benne szereplő naptárak és szolgáltatások megjelenítését is.
Használd akár weboldalként
Ha a booked4.us-t használnád weboldalként, vagy csak szeretnéd minél több arculati elemmel és fontos információval feltölteni az időpontfoglalód kezdőoldalát, akkor nem kell mást tenned, mint felkeresni a Beállítások / Ügyféloldali kinézet menüpontot és végigmenni az alább felsorolt beállítási lehetőségeken.
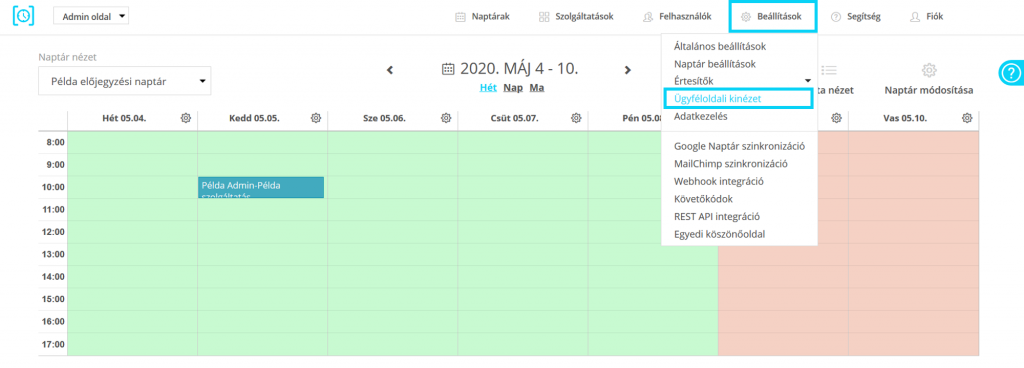
Logó
A Kiválaszt gombra (1) kattintva feltöltheted vállalkozásod logóját. Azt javasoljuk, hogy 100×100 px legyen a feltöltött kép felbontása a tökéletes megjelenítés érdekében, illetve ne haladja meg a 20 MB-ot a kép mérete.

Borítókép
A Kiválaszt gombra (2) kattintva feltöltheted a borítóképet. Azt javasoljuk, hogy 820 x 360 px legyen a feltöltött kép felbontása a tökéletes megjelenítés érdekében, illetve ne haladja meg a 20 MB-ot a kép mérete.
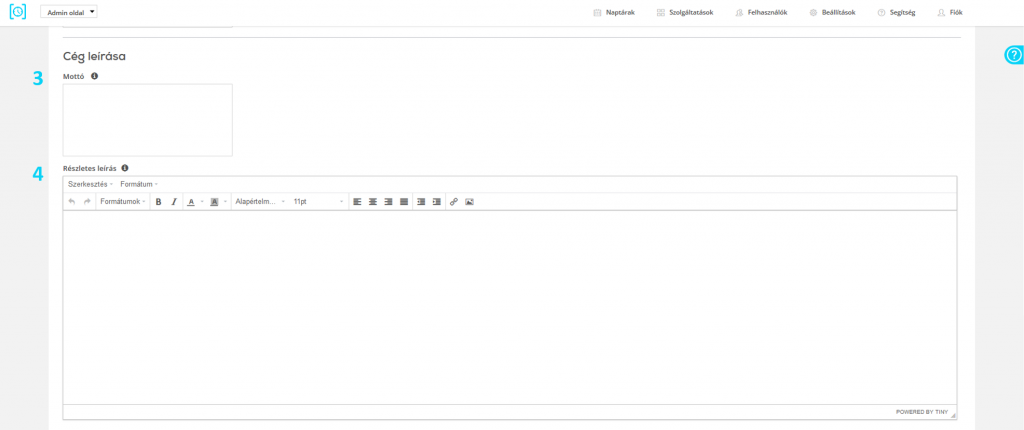
Mottó
Itt adhatod meg azt a rövid, maximum 280 karakteres leírást (3), amely jellemzi vállalkozásod. Ez kiemelt helyen szerepel majd időpontfoglalód főoldalán.
Részletes leírás
Itt hosszabban is megadhatod céged leírását, elmesélheted, mivel foglalkozol, vagy bármilyen információt megoszthatsz ügyfeleiddel, amit fontosnak találsz (4). Ez a leírás időpontfoglalód főoldalán a Rólunk szekcióban jelenik majd meg.
Kapcsolat
Ebben a szakaszban adhatod meg elérhetőségeidet, amelyet időpontfoglalód főoldalán a Kapcsolat szekcióban jelenítünk meg:
- Weboldal (5): ha van weboldalad, másold be az url-jét, így időpontfoglalódról is bármikor elérhetik azt ügyfeleid, például https://booked4.us
- Facebook oldal (6): ha van Facebook oldalad, másold be annak egyedi url-jét így Facebook ikonra kattintva ügyfeleid bármikor átnavigálhatnak rá
- E-mail cím (7): add meg azt az e-mail címet, amelyen ügyfeleid kereshetnek
- Telefonszám (8): add meg azt a telefonszámot, amelyen ügyfeleid rendelkezésére állsz
- Cím (9): megadhatod vállalkozásod címét. Ha szeretnéd, hogy kattintható legyen a cím ikon, akkor a Térkép link generálása gombbal (10) tudsz Google térkép linket csatolni a címhez.
- Egyéb információk (11): ide megadhatsz kiegészítő információkat, amelyeket szeretnéd a kapcsolat szekcióban megjeleníteni (pl. általános nyitvatartás, hivatalos cégadatok).

Az Ügyféloldali kinézet oldalon végrehajtott változtatásokat ne felejt el a Mentés gombbal (12) véglegesíteni!
Szolgáltatások
Szolgáltatásod alapadatainak megadásán kívül számos egyéb beállítást végezhetsz el, amelyek segítségével személyre szabhatod szolgáltatásaidat.
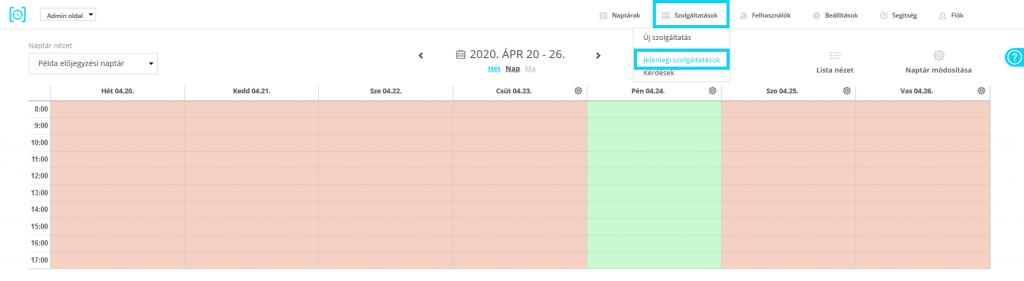
Már felvett szolgáltatásaid listáját a Szolgáltatások / Jelenlegi szolgáltatások menüpont alatt találod.
Itt az Új szolgáltatás gombra (1) kattintva felvehetsz szolgáltatást a már megszokott módon. A szolgáltatások listájában a Drag&Drop jelet (6) megfogva átrendezheted a szolgáltatások sorrendjét a megfelelő helyre húzva azokat. Az itteni sorrend meghatározza mind az ügyfél oldalon, mind az admin oldali listákban a szolgáltatások sorrendjét.
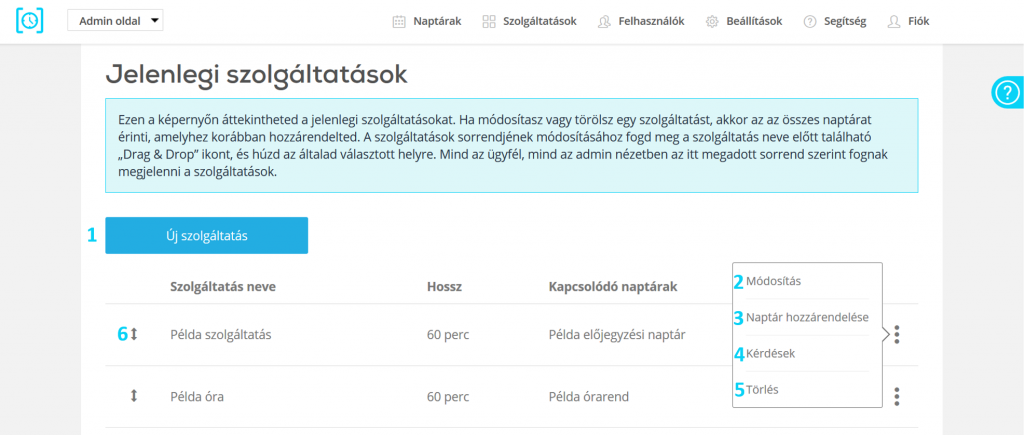
Az egyes szolgáltatások sorában található egy Részletek… ikonon elidőzve megjelenik a szolgáltatáshoz tartozó menü, amely alól elérheted a módosítás (2) funkciót. Ezen kívül hozzárendelheted a szolgáltatást további naptárakhoz (3), kérdésekhez (4). Ha nincs már szükséged a szolgáltatásra, akkor törölheted is (5).
Fontos: szolgáltatás törésekor az minden beállításával együtt véglegesen eltávolításra kerül rendszerünkből.
Kattints a Részletek… ikon alatti Módosítás (2) opcióra. Az Ügyfél nézet szekció lenyitása után találhatod meg az arculatra vonatkozó és egyéb megjelenítési beállításokat.
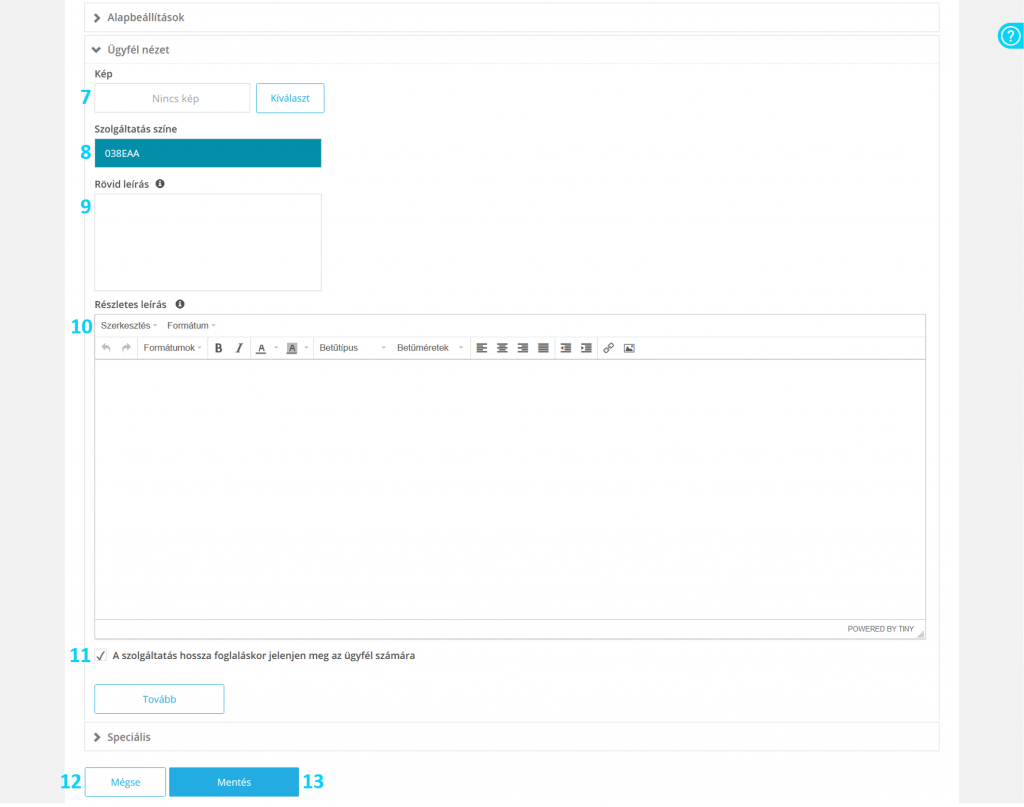
- Tölts fel képet a szolgáltatáshoz (7)! Azt javasoljuk, hogy a megfelelő képminőség érdekében 1:1 arányú képet válassz.
- Beállíthatod a szolgáltatásod színét (8). Ez órarendes naptárban jelenik meg az ügyfél felületen, illetve admin oldalon segít neked a könnyebb áttekinthetőségben.
- Adj meg rövid, maximum 160 karakter hosszú leírást a szolgáltatásodhoz (9)!
- Add meg szolgáltatásod részletes leírását (10). Ez az ügyfél felületen egy Bővebben… gomb alá lesz rejtve.
- Ha nem szeretnéd, hogy ügyfeleid lássák a szolgáltatás hosszát, akkor a kapcsolódó opció kikapcsolásával elrejtheted (11).
A módosítások végrehajtása után ne felejtsd el a Mentés gombra (13) kattintva véglegesíteni azokat!
Naptárak
Naptárad alapadatainak megadásán kívül számos egyéb beállítást végezhetsz el, amelyek segítségével személyre szabhatod naptáraidat.

Már felvett naptáraid listáját a Beállítások / Naptár beállítások menüpont alatt találod. Itt az Új naptár gombra (1) kattintva elindíthatsz egy teljesen új Naptár varázslót, amely a már megszokott módon végigvisz a kialakítási folyamaton lépésről lépésre. A naptárak listájában a Drag&Drop jelet (6) megfogva átrendezheted a naptárak sorrendjét a megfelelő helyre húzva azokat. Az itteni sorrend meghatározza mind az ügyfél oldalon, mind az admin oldali listákban a naptárak sorrendjét.
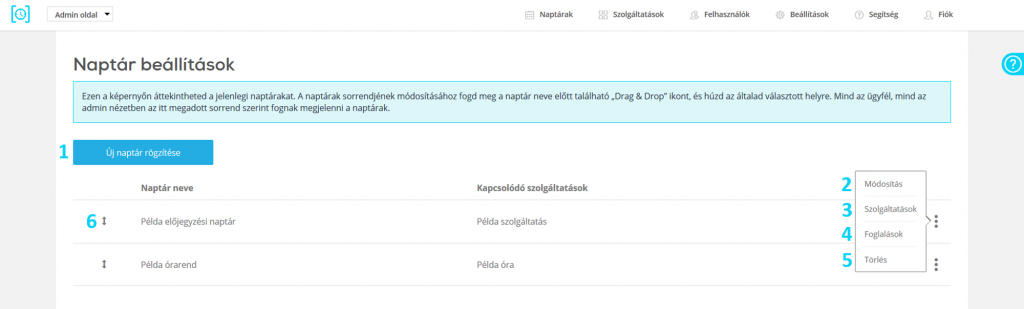
Minden naptár listaelem sorában találhatsz egy Részletek… ikont, amelyen elidőzve megjelennek a naptárhoz elérhető funkciók. Innen kezdeményezheted a naptár módosítását (2), valamint hozzárendelheted a naptárt további szolgáltatásokhoz (3). A foglalások menüpontra (4) kattintva átnavigálhatsz Naptár nézetre, és kezelheted a naptárba beérkezett foglalásokat. Ha nincs már szükséged a naptárra, akkor törölheted (5) is. Fontos: naptár törésekor az minden beállításával és az összes foglalással együtt véglegesen eltávolításra kerül rendszerünkből.
Kattints a Részletek… ikon alatti Módosítás (2) opcióra. Az Ügyfél nézet szekció lenyitása után találhatod meg az arculatra vonatkozó és egyéb megjelenítéssel kapcsolatos beállításokat.
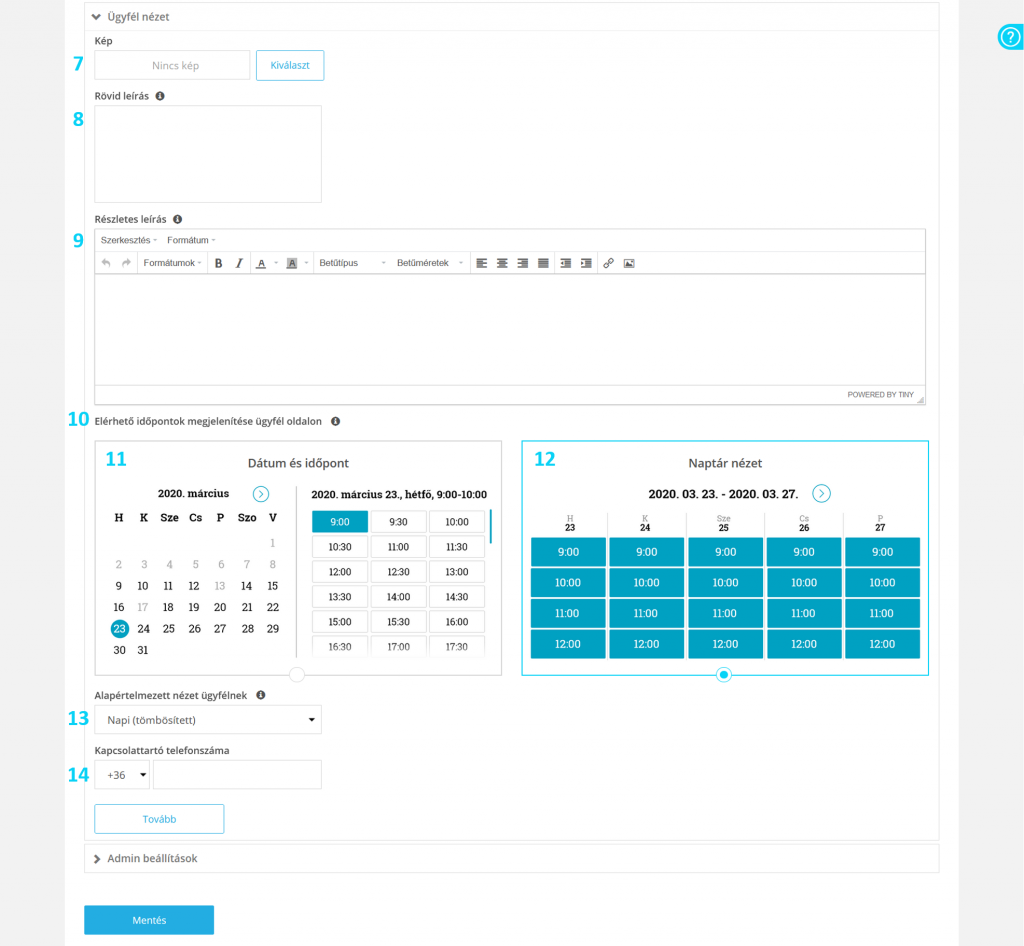
- Tölts fel képet a naptáradhoz (7)! Azt javasoljuk, hogy a megfelelő képminőség érdekében 1:1 arányú képet tölts fel.
- Adj meg rövid, maximum 160 karakter hosszú leírást a naptáradhoz (8)!
- Add meg naptárad részletes leírását (9)! Ez az ügyfél felületen egy Bővebben… gomb alá lesz rejtve.
- Elérhető időpontok megjelenítése ügyfél oldalon (10): megadhatod, hogy a képen látható opciók közül milyen megjelenítésben lássák ügyfeleid a naptárt. A „Dátum és időpont” (11) nézet esetén ügyfeleid először kiválaszthatják egy havi nézetű naptárból, hogy mely napra szeretnének foglalni, majd pedig az időpontot. A „Naptár nézet” (12) megjelenítés esetén kiterítve láthatják az időpontokat ügyfeleid napok szerint.
- A 13-as pontban az előbbi választásod részleteit állíthatod be:
- Dátum és időpont esetén megadhatod, hogy legördülő mezőben jelenjenek-e meg az időpontok, vagy négyzetesen kiterítve, ahogy a képen látszik
- Naptár nézet esetén kiválaszthatod, hogy egyszerre egy nap vagy egy egész hét időpontjai jelenjenek meg, illetve, hogy az időpontok tömbösítve, vagy időarányosan látszódjanak.
- Kapcsolattartó telefonszáma (14): itt megadhatod, hogy az adott naptárral kapcsolatban mely telefonszámon kereshetnek ügyfeleid.
Az Admin beállítások szekcióban további opciókat találhatsz:
- Alapértelmezett nézet (15): választhatsz, hogy admin oldalon heti vagy napi bontásban szeretnéd látni a naptárad,
- Részletes naptár nézet (16): ha szeretnéd, megadhatsz egyéni felbontást is a naptáradnak. Mi alapértelmezetten kiszámoljuk szolgáltatásaid hosszából, hogy milyen időközönként engedjünk ügyfeleidnek foglalni. De ha azt szeretnéd, hogy például ne csak egész órai kezdettel, hanem 5 percenkénti kezdő időpontokra tudjon leadni ügyfeled foglalást, akkor itt megadhatod a kapcsolódó beviteli mezőben (17).
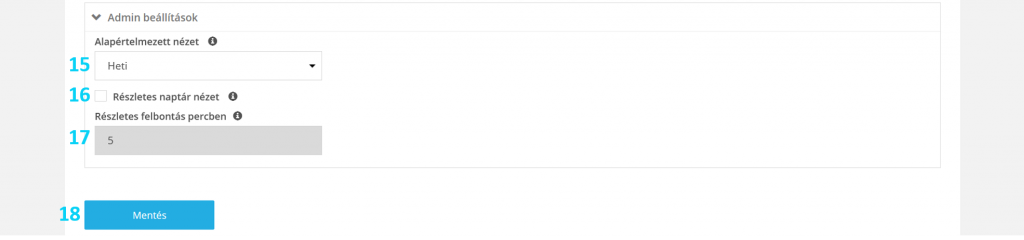
Az elvégzett beállításokat ne felejts el véglegesíteni a Mentés gombra (18) kattintva!
Egyedi CSS
A Beállítások / Ügyféloldali kinézet menüpontunkban nemcsak branded egyedi elemeit töltheted fel, hanem széleskörűen személyre szabhatod időpontfoglalód teljes kinézetét egyedi CSS segtségével. Ebben a fejezetben néhány példán keresztül bemutatjuk azokat a beállítási lehetőségeket, amelyeket ezzel a funkcióval hajthatsz végre.
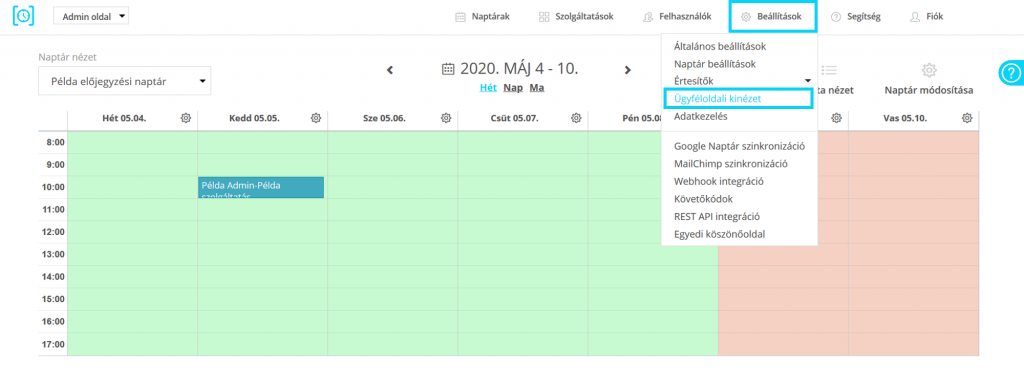
A Stílus (CSS) szekcióban kiválaszthatod időpontfoglalód megjelenését (1). Az “Alapértelmezett” opció a jelenlegi stílust tartalmazza, erre bármikor visszaállíthatod időpontfoglalódat. Az “Egyedi” lehetőséget választva felül tudod írni az alapértelmezett megjelenést az általad megadott stílussal. Ehhez csupán fel kell töltened az átalakításokat tartalmazó .css fájlt egy biztonságos – https protokollal ellátott – webhelyre, majd ezt be kell linkelned az Egyedi CSS link (2) beviteli mezőbe.
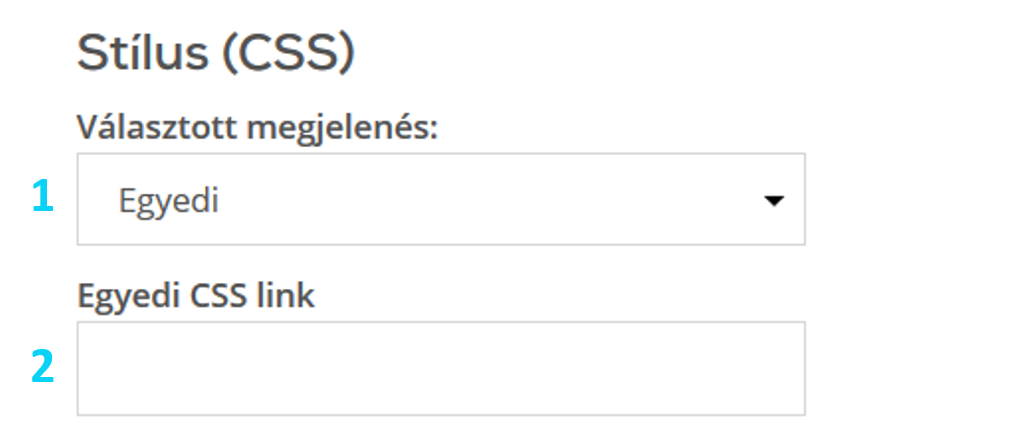
FONTOS: A .css fájlnak elegendő a megváltoztatni kívánt elemeket tartalmaznia, rendszerünk automatikusan felülírja az alapértelmezett stílus megfelelő részeit, és megtartja azon beállításokat, amelyek nem kerültek módosításra.
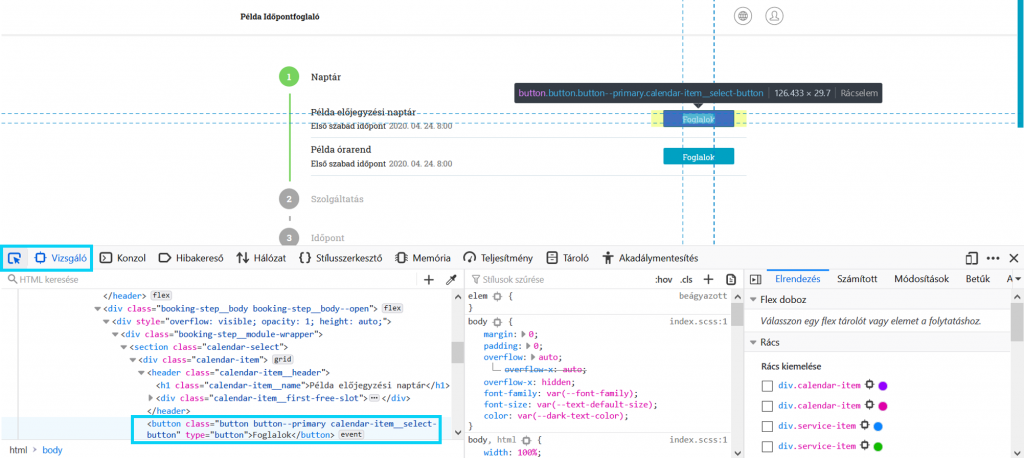
Időpontfoglalód ügyféloldali nézetét megnyitva, az F12 billentyű segítségével tudod előhívni weboldalunk CSS kódját. A “Vizsgáló” eszközzel az oldal egyes elemeit ki tudod jelölni, és elő tudod hívni a rá vonatkozó kódrészleteket. Itt végre is tudod hajtani a módosításokat, valamint rögtön láthatod a változtatások eredményét. Így, ha megtetszik a módosítás, elegendő kimásolnod a megfelelő kódrészleteket egy .css fájlba. Nézzünk néhány példát a beállítási lehetőségekre!
Színek átállítása
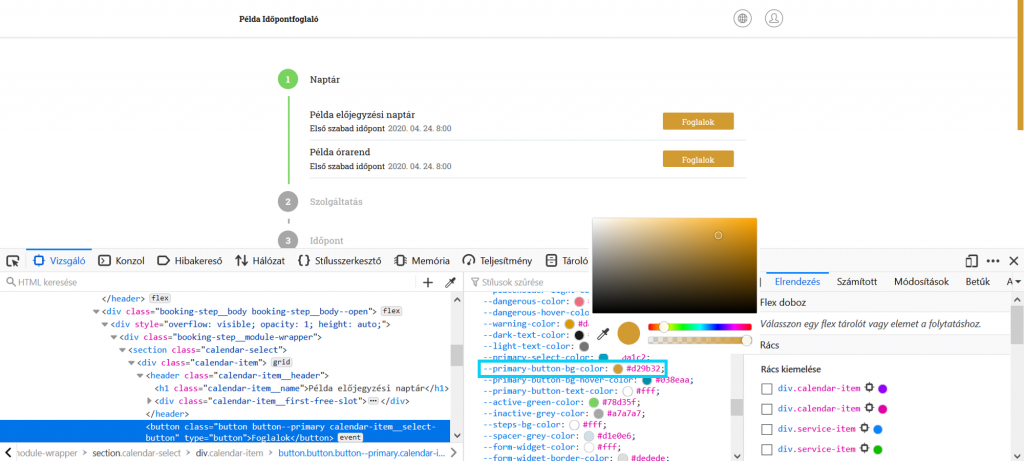
Az egyes elemek háttérszínének módosításához a “background: #111111” részletet kell keresni. Itt a hexadecimális színkódot átírva tetszőlegesen átállíthatod az elem színét, ám ebben a böngésző beépített színválasztója is segítségedre lesz. Ezáltal megadható például az oldal háttérszíne, a fejléc, a naptár elemeinek színe, vagy akár a gombok stílusa. Utóbbi esetben az egyes események kulcsszavai alapján is specializálhatjuk a beállításokat – például külön megadhatjuk a gomb alapszínét (default), illetve, hogy hogyan változzon, ha fölé visszük az egeret (hover) vagy rákattintunk (click).
A “color: #111111” kód a betűszínekre vonatkozik, így az egyes elemek szövegének színe is átállítható hasonló módon.
Elrendezés, méretek átállítása
A “margin” és “padding” kulcsszavak segítségével adható meg az elemek távolsága, behúzása. Például ha csökkentjük a “padding” pixelekben megadott megfelelő értékét, akkor az adott elem balra tolódik.
Az egyes elemek mérete a “height” (magasság) és “width” (szélesség) kulcsszavak értékével állítható. Például ezekkel változtathatjuk meg az egyes gombok méretét.
Egyéb megjelenésbeli beállítások
Természetesen nemcsak a már meglévő kódrészleteket írhatjuk át, hanem az egyes elemek tulajdonságai bővíthetők új kulcsszavakkal, vagy akár megjeleníthetők plusz elemek is az oldalon. Például adhatunk keretet a naptárnak, vagy az oldalsávra kitehetjük fix nyitvatartásunkat táblázat formájában.
Foglalási folyamat testreszabása
Ebben a részben végignézzük azokat a beállítási lehetőségeket, amelyek a foglalási folyamat speciális opcióira vonatkoznak. Testre szabhatod a foglalási lépések sorrendjét, illetve olyan általános beállításokat hajthatsz végre, amelyek a foglalás menetét befolyásolják.
Sorrend
A foglalási folyamat sorrendjét a Beállítások / Ügyféloldali kinézet menüpont alatt, a Foglalási folyamat szekcióban tudod személyre szabni. Ezek a beállítási lehetőségek főleg akkor fontosak, ha több naptárt is használsz.
Fontos: ha órarendes naptárad is van, csak a naptár-szolgáltatás sorrend elérhető.

Itt az alábbi lehetőségek közül választhatsz:

- Naptár – szolgáltatás sorrend (1): az ügyfél első lépésben naptárt, utána szolgáltatást választhat. Ez az opció akkor lehet hasznos, ha az ügyfelek előbb jellemzően azt választják ki, hogy mely helyszínre, vagy mely alkalmazotthoz szeretnének foglalni, és utána az ott elérhető szolgáltatások közül választanak.
- Szolgáltatás – naptár sorrend (2): az ügyfél első lépésben szolgáltatást, utána naptárt választ. Ez az opció akkor lehet hasznos, ha az ügyfelek jellemzően előbb azt választják ki, hogy mely szolgáltatást szeretnék igénybe venni és csak utána döntenek arról, hogy mely elérhető helyszínre/alkalmazotthoz mennének.
- Szolgáltatás – naptár sorrend „Mindegy” naptár kiegészítéssel (3): Az ügyél első lépésben szolgáltatást, aztán naptárt választ. A naptárválasztás lépés kiegészül a “Mindegy” naptár lehetőségével, amely az összes naptár összes szabad időpontját kínálja fel az ügyfél számára, a foglalás véglegesítésekor a rendszer véletlenszerűen választott naptárba rögzíti a foglalást. Ezzel az opcióval lehetőséget adsz ügyfelednek, hogy válasszon a naptárak közül, de ha mindegy számára, hogy például mely helyszínen/alkalmazottnál veszi igénybe a választott szolgáltatást, akkor véletlenszerűen is be tudja sorolni a rendszer.
- Csak szolgáltatás, naptár választás nélkül (4): A szolgáltatás kiválasztása után a rendszer egyből az időpontválasztásra ugrik, ahol a “Mindegy” naptár működésének megfelelően az összes naptár összes szabad időpontját felkínáljuk az ügyfél számára, a foglalás véglegesítésekor a rendszer véletlenszerűen választott naptárba rögzíti a foglalást. Ez akkor hasznos, ha ügyfeleid számára teljesen mindegy, hogy például mely alkalmazott fogja fogadni őket, így nem is kell felesleges választás elé állítanod őket.
- Csak előfoglalással (5): Ez a foglalási mód csak abban az esetben használható, ha az időpontfoglalót egy másik rendszerrel REST API-n keresztül integrálod. Ebben az esetben a szolgáltatás és naptár kiválasztása a kapcsolódó felületen történik.
Általános beállítások
Az általános beállítások segítségével megadhatod azokat a foglalásra vonatkozó beállításokat, amelyek hatással vannak egész időpontfoglalód működésére, illetve megmutatjuk, hogyan állíthatod be a nyelvet admin és ügyfél felületen. Ezeket az opciókat a Beállítások / Általános beállítások menüpont alatt találod.
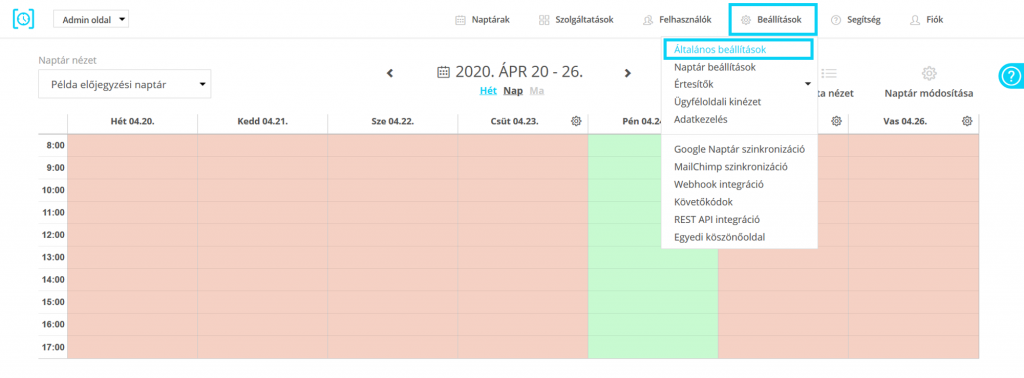
Foglalásra vonatkozó beállítások
Bemutatjuk azokat a foglalásra vonatkozó beállítási lehetőségeket, amelyekkel a teljes időpontfoglalód működésére vonatkozó jellemzőket adhatod meg.
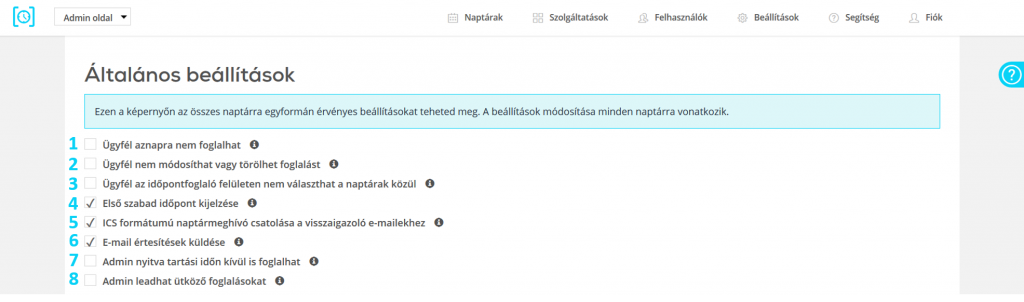
- Ügyfél aznapra nem foglalhat (1): ha ezt kiválasztod, akkor az ügyfeleid nem foglalhatnak az aktuális napra, csak legkorábban 1 nappal későbbre. Ha részletesebben személyre szeretnéd szabni, hogy az időpont előtt hány órával kell leadni a foglalást, akkor ezt a naptár beállításai között teheted meg.
- Ügyfél nem módosíthat vagy törölhet foglalást (2): ha ezt bepipálod, ügyfeleidnek egyáltalán nem lesz lehetősége a rendszerünkön keresztül lemondani vagy módosítani a korábban leadott foglalást. Ebben az esetben megjelenítjük számára a telefonszámodat, amelyen egyeztethet veled a továbbiakról.
- Ügyfél az időpontfoglaló felületen nem választ (3): akkor válaszd ezt az opciót, ha nem szeretnéd, hogy ügyfeleid lássák az összes naptárt. Speciális linken keresztül megoszthatod bizonyos naptáraidat egyes ügyfeleiddel, de nem fognak tudni a főoldalon a naptárak közül választani.
- Első szabad időpont kijelzése (4): ha be van pipálva, akkor a Naptár lépésben megjelenik az első elérhető időpont mind az Előjegyzési, mind a Csoportos órák, eseménynaptár esetén.
- ICS formátumú naptármeghívó csatolása a visszaigazoló e-mailekhez (5): A csatolt ICS fájl naptárbejegyzést hoz létre az ügyfél saját naptárában (pl. MS Outlook, Google naptár, Apple iCal, Mozilla Sunbird, stb.).
- E-mail értesítések küldése (6): ha kikapcsolod, akkor ügyfeleid nem kapnak e-mail a foglalásukról.
- Admin nyitva tartási időn kívül is foglalhat (7): Admin oldalon leadható a nyitva tartási időn kívülre eső foglalás is. A beállítás azokra az Alkalmazottakra is érvényes, akiknek van jogosultságuk foglalás módosítására.
- Admin leadhat ütköző foglalásokat (8): Admin oldalon leadható az adott idősáv kapacitását meghaladó számú foglalás. A beállítás azokra az Alkalmazottakra is érvényes, akiknek van jogosultságuk foglalás módosítására.
Foglalás visszaigazolása
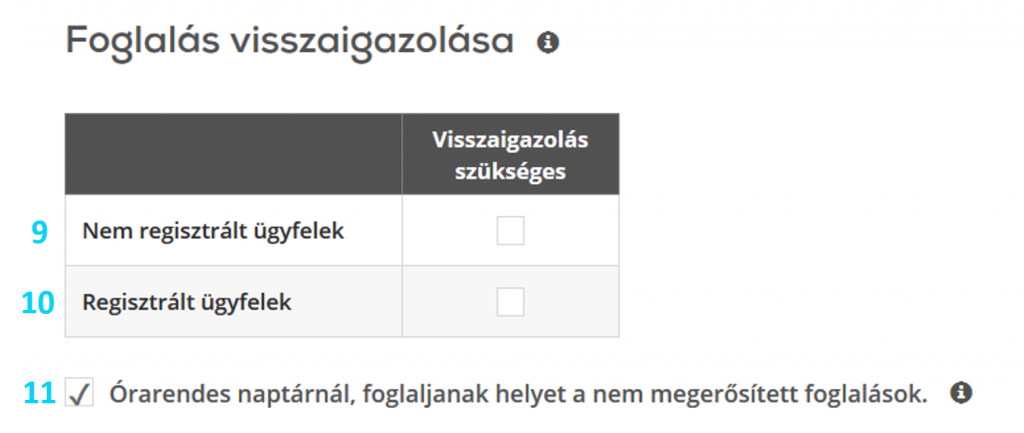
Ha be van állítva a foglalás visszaigazolása opció, akkor az új foglalások visszaigazolásra váró foglalásokként kerülnek be rendszerünkbe, és lehetőséged van megerősíteni vagy elutasítani őket. Ebben az esetben nézd át újra az e-mail sablonokat, mert ilyenkor ügyfeled a foglalás leadása után csak a rögzítésről kap értesítést, majd értesítjük arról, hogy elfogadtad vagy elutasítottad a foglalását.
A beállítást a Beállítások / Általános beállítások Foglalás visszaigazolása szekcióban találod. Itt beállíthatod külön, hogy a regisztrált (9), illetve nem regisztrált (10) ügyfeleidnél szeretnéd-e alkalmazni a funkciót. Ezen kívül megadhatod, hogy foglaljanak-e helyet órarendes naptárban a visszaigazolásra váró foglalások (11).
Állítsd be a nyelvet
A Beállítások / Általános beállítások Nyelvi beállítások szekciója alatt találod az összes nyelv- és országspecifikus beállítást.
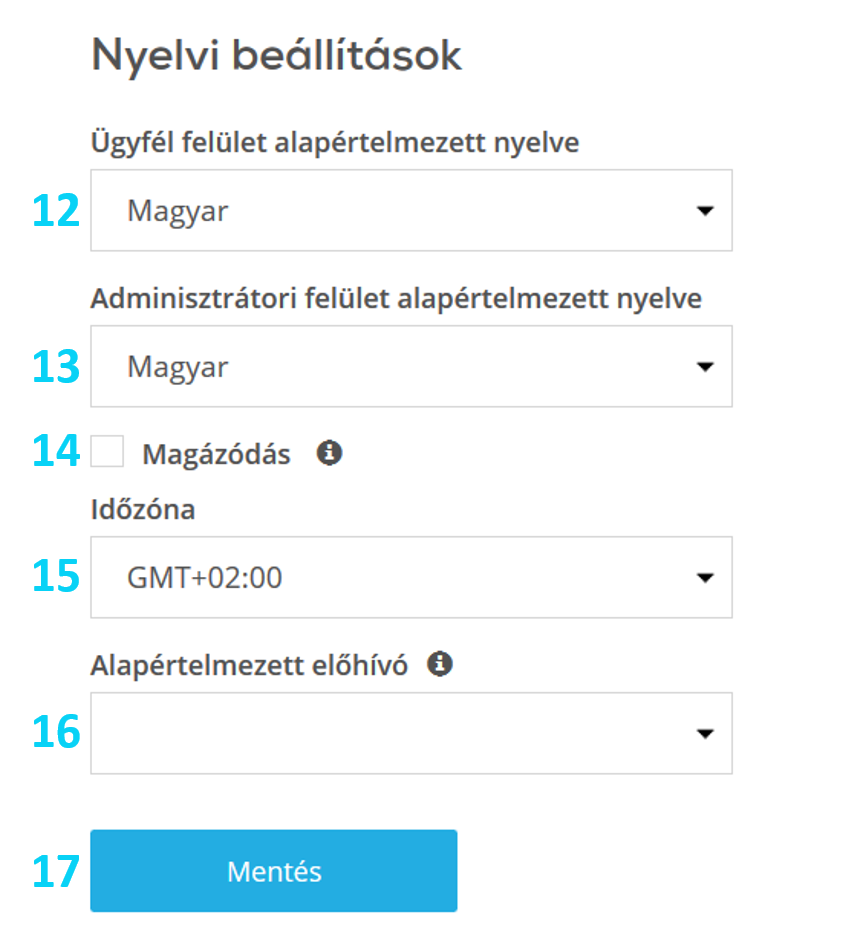
Megadhatod, hogy mi legyen az alapértelmezett nyelv ügyfél (12) és admin oldalon (13). Ezt természetesen az ügyfeleid és munkatársaid szükség esetén át tudják majd állítani. Beállíthatod, hogy tegeződő, vagy magázódó formában szeretnéd megszólítani ügyfeleidet (14).
Amennyiben másik időzóna szerint jeleznéd ki az időpontokat, itt tudod lecserélni az alapértelmezett, Budapesti időzónát (15).
Megadhatod azt is, mely alapértelmezett országelőhívó (16) jelenik majd meg mind admin, mind ügyfél felületen a foglalások rögzítésekor, illetve kezelésekor. Természetesen ez is átállítható, csupán annyit határozol itt meg, hogy mely kezdő értékkel dolgozzunk.
Ne felejtsd el menteni (17) a végrehajtott módosításokat!
Kérj be plusz adatokat a foglalásokhoz
Ebben a részben végignézzük mindazon beállításokat, amely a foglaláshoz bekért adatokra vonatkozik. Bemutatjuk, hogyan tudsz plusz adatokat rögzíteni a foglaláshoz, illetve azt is, hogyan módosíthatod a személyes adatok kötelezőségét.
Kérdések
A Kérdések funkciót kétféleképpen is alkalmazhatod a mindennapi működés során: a foglalások alkalmával kiegészítő információkat kérhetsz ügyfeleidtől vagy akár saját magadnak is írhatsz megjegyzéseket. A kérdéseket egy vagy több szolgáltatáshoz is hozzárendelheted. Ebben a fejezetdben lépésről lépésre megmutatjuk, hogyan hajthatod végre a beállításokat.
Először válaszd ki a Kérdések opciót a Szolgáltatások menüpontból:
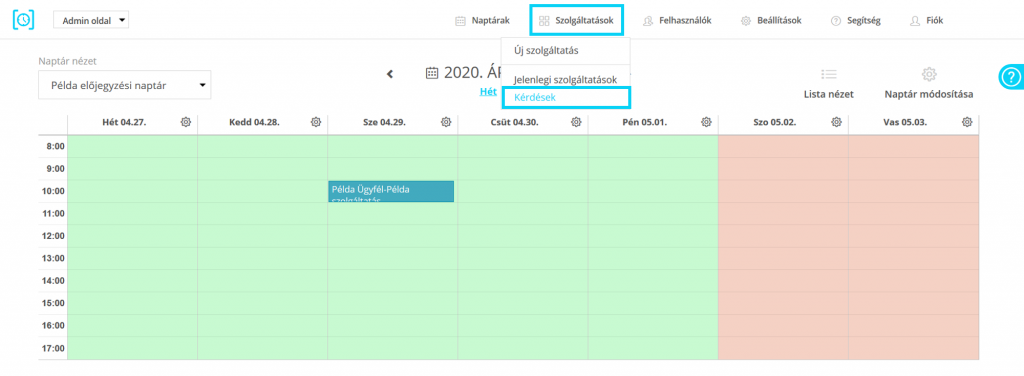
Ezután kattints az Új kérdés rögzítése gombra:
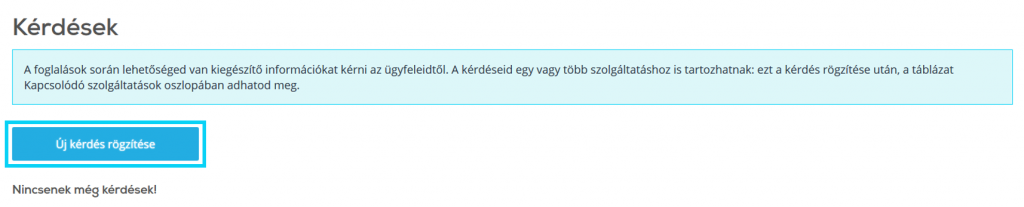
Az így megjelenő „Új kérdés rögzítése” oldalon első lépésként add meg kérdés szövegét (11). Ezután meghatározhatod a válasz típusát (12), amely lehet:
- Checkbox: igen/nem választást tesz lehetővé ügyfeleid számára, akik egy mező bepipálásával tudnak választani a két állapot között.
- Szabadszöveges: ügyfeleid egy beviteli mezőbe szabadon írhatnak bármilyen szöveges választ.
- Listából választás: az általad megadott listaelemek közül választhatnak ügyfeleid.
- Dátum: ügyfeleid számára egy dátumválasztó fog megjelenni, ennek segítségével adhatják meg a válaszukat.
Ha szeretnéd, hogy ügyfeleidnek megjelenjen a kérdés foglaláskor, akkor pipáld ki az Ügyfél felületen látható opciót (13). Amennyiben üresen hagyod, a kérdést csak te láthatod az admin oldalon.
A Kötelező megadni (14) beállítás segítségével adhatod meg, hogy a foglalás leadásához szükséges-e mindenképp megválaszolni a kérdést. Fontos: ha bepipálod, akkor adminisztrátori felületen is kötelező a kérdés kitöltése, illetve, ha ügyfél felületen látható a kérdés, akkor ott is muszáj megválaszolni a foglalásleadáshoz.
A Speciális lenyílóban megadhatod a kérdés Egyedi azonosítóját, amely a Webhook és REST API használata esetén lehet hasznos, amennyiben hivatkozni szeretnél a kérdésre.
A beállítások végrehajtása után a Mentés gombra (16) kattintva hozhatod létre az új kérdést.

A “Checkboxos” kérdés bemutatása után végigmegyünk a többi típus beállítási lehetőségein is.
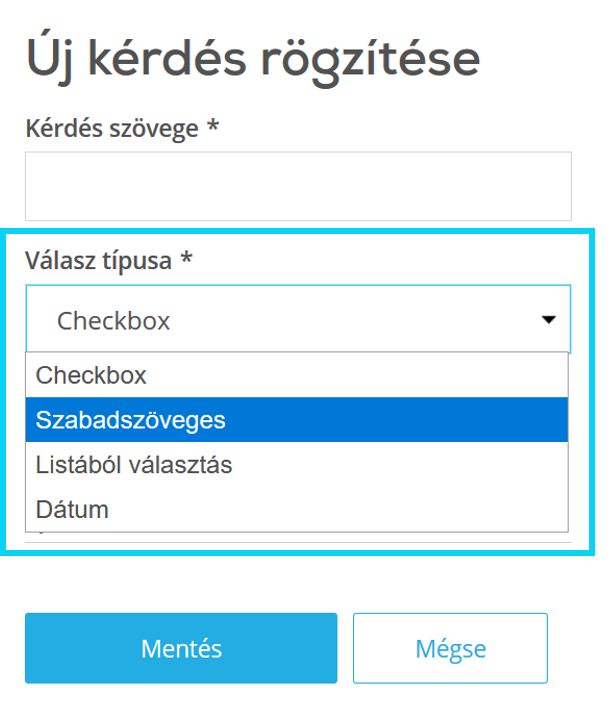
Szabadszöveges kérdés esetén a beállítási lehetőség a Formátum korlátozás (18), a minimum (19) és maximum karakterszám (20) opciókkal bővül. Itt megadhatod, hogy bármely értéket elfogadod válaszként, vagy esetleg csak szöveget / csak számot vársz válaszként. A minimum és maximum karakterszámok segítségével korlátozhatod a bevitt válasz hosszát. Ha ugyanazt az értéket írod mindkét mezőbe, akkor pontos karakterszámot is megszabhatsz.
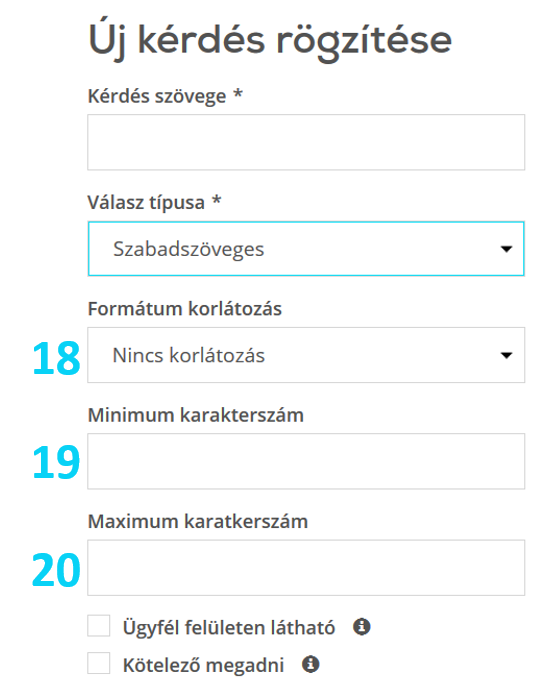
“Listából választás” típusú kérdés esetén add meg a listaelem értékét (21), amit fel szeretnél venni lehetséges válaszként, majd rögzítsd a listára (22). A Lista értékek táblázatban láthatod a már felvett elemeket. Ezek közül bármikor törölhetsz (24) értékeket, ha már nem szeretnéd az opciók között feltűntetni.

Dátum típusú kérdés esetén megadhatod, hogy mely minimum (25) és maximum (26) értékek közé eshet az ügyfeled által adott válasz. Ezeket az értékeket a foglalás kezdetétől számítjuk. Negatív értékekkel tudsz a foglalás előtti időszakokra hivatkozni. Ha például születési dátumot szeretnél bekérni, akkor a -100 és 0 értékekkel teheted lehetővé, hogy múltbéli értéket tudjon csak megadni ügyfeled.
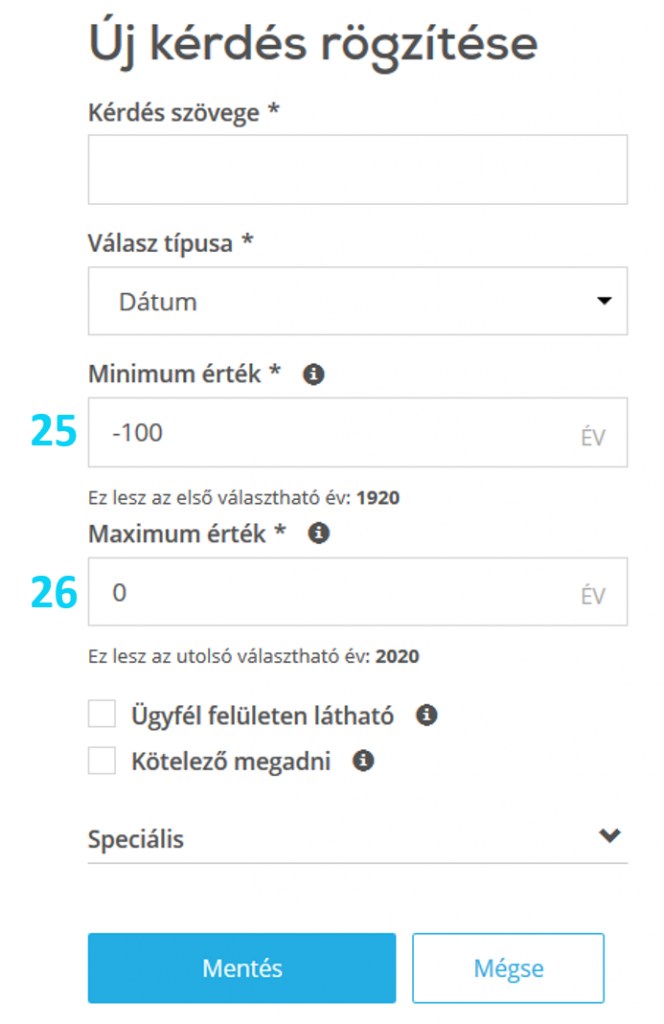
Az elmentett elemeket a Kérdések menüponton belül találhatod, ahogy azt is, hogy az adott kérdés mely szolgáltatásoknál jelenik meg ügyfeleidnek. Az újonnan rögzített kérdések alapértelmezetten az összes szolgáltatásodhoz hozzá lesznek rendelve:

Ha a Kapcsolódó szolgáltatások rész alatt található pin ikonra (28) kattintasz a kérdésnél, akkor módosíthatod, hogy az adott kérdés mely szolgáltatásaidnál jelenjen meg az ügyfeleidnek. Miután kipipáltad, hogy mely szolgáltatásokhoz rendeled hozzá a kérdést (30), mentsd el (31) a módosításokat.
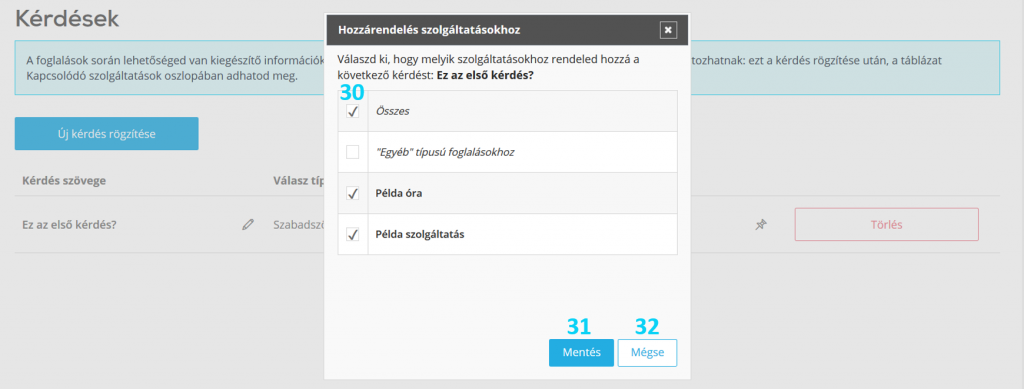
Ezzel kész is vagy a kérdések létrehozásával. Ha szeretnéd ellenőrizni, hogyan változott ügyfeleid számára a foglalási folyamat, a jól megszokott nézetválasztóval válts át Ügyfél oldalra. Az általunk felvett példa kérdések így jelennek meg a foglalók számára:
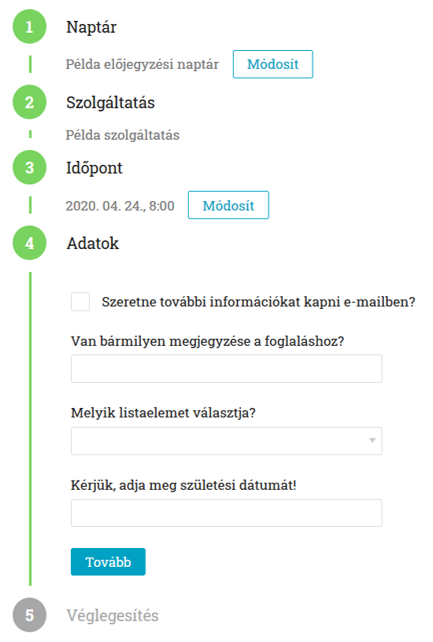
Igen/Nem típusú kérdés

Ezt a kérdéstípust hírlevélre való feliratkozás megerősítéséhez, a foglalási feltételek tudomásul vételéhez vagy hasonló eseteknél érdemes használni.
Szabadszöveges típusú kérdés
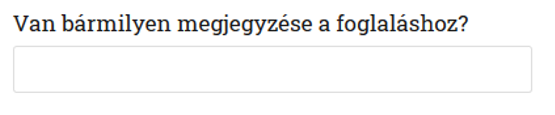
A Szabadszöveges típusú kérdéseket használhatod egy olyan lehetőségként, ahol ügyfeleid megadhatják a szolgáltatásoddal kapcsolatos egyéb igényeiket, vagy akár plusz információkat is bekérhetsz tőlük, mint például a lakcím.
Listából választás típusú kérdés
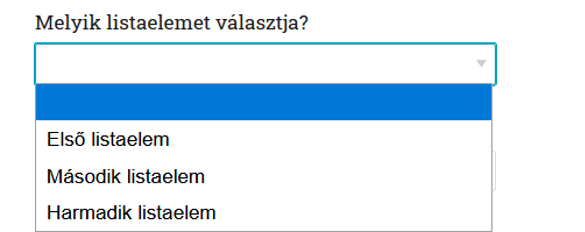
A Listából választás kérdések segítségével ügyfeleid választhatnak például egy adott szolgáltatás különböző altípusai közül, megjelölhetik a rendelkezésre álló szakemberek közül az általuk preferáltat, illetve bármely egyéb kérdés esetén használhatod, ahol azt szeretnéd, hogy ügyfeleid az általad megadott opciók közül válasszanak.
Dátum típusú kérdés
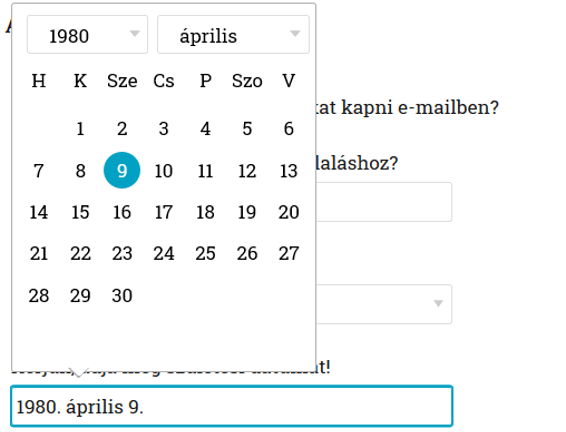
Ezzel a kérdéssel bekérheted ügyfeleid születési dátumát, vagy bármilyen kérdést feltehetsz, amely során dátumformátumra szeretnéd korlátozni a választ.
A kérdések admin oldalon az alábbi módon fognak megjelenni a foglalás részletei között. Itt azok a kérdések is megjelennek, ahol az „Ügyfél felületen látható” opció nem volt bepipálva.
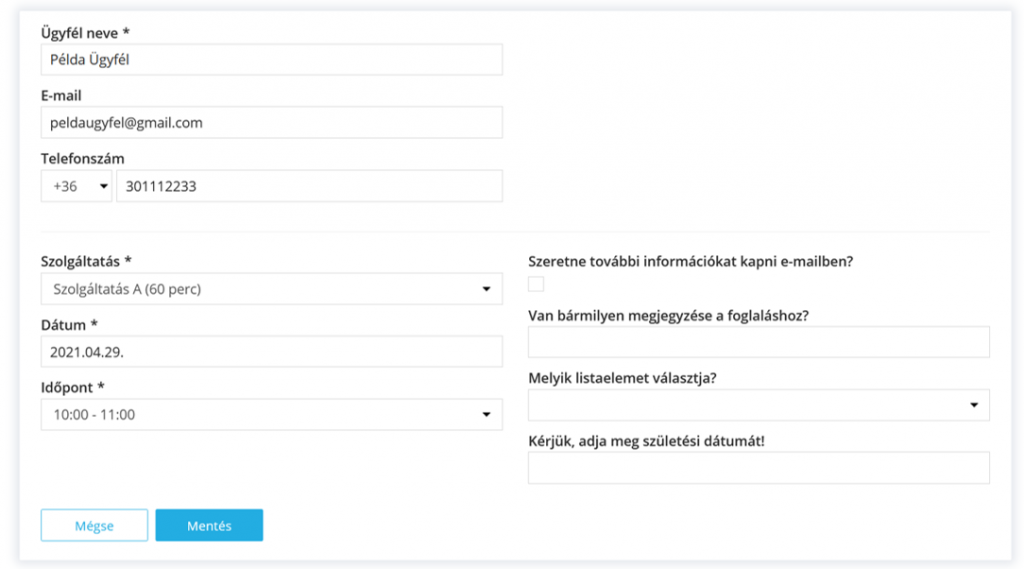
Kötelező adatok foglaláskor
A Beállítások / Általános beállítások oldalon állíthatod be, hogy mely adatokat legyen kötelező megadni regisztrált (1), nem regisztrált ügyfeleknek (2), illetve admin nézetben (3). Például, ha nincs szükséged a telefonszám elkérésére és SMS értesítéseket sem szeretnél küldeni, akkor ott nyugodtan vedd ki a pipát.
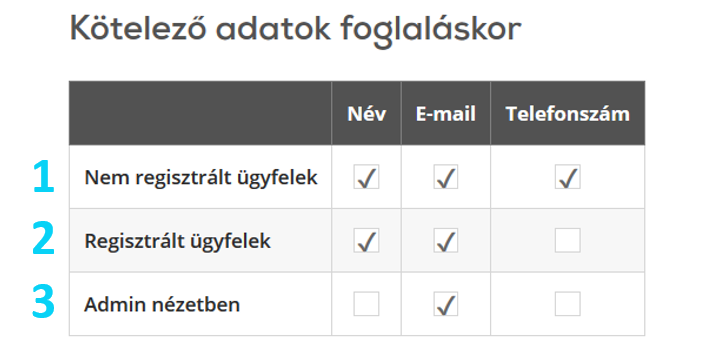
Szabd testre adatkezelésed
2018. május 25-én Magyarországon is érvénybe lépett az Európai Unió egységes adatvédelmi szabályozása (GDPR), amely a személyes adatok kezelésének védelmét hivatott biztosítani.
A booked4.us időpontfoglaló rendszerében Te, mint adatkezelő személyes adatokat tárolsz és kezelsz a booked4.us adatfeldolgozói tevékenységének segítségével. Az új rendeletnek való megfelelés érdekében az alábbi funkciókat szerepelnek időpontfoglalódban:
- Az időpontot foglaló ügyfeleknek adatkezelési hozzájárulást kell tenniük a foglalások véglegesítéshez.
- A rendszerbe beépítettünk egy olyan hozzájárulási nyilatkozat sablont, amely az időpontfoglalóban történő adatkezelésre és adattárolásra vonatkozik.
- Alapértelmezetten a 3 évnél régebbi foglalásokhoz tartozó ügyféladatok automatikusan törlésre kerülnek. Admin oldalon azonban testre szabható a megőrzési idő és a törlés módja.
Az adatkezeléshez kapcsolódó beállításokat az admin felület Beállítások / Adatkezelés menüpontjában érheted el.
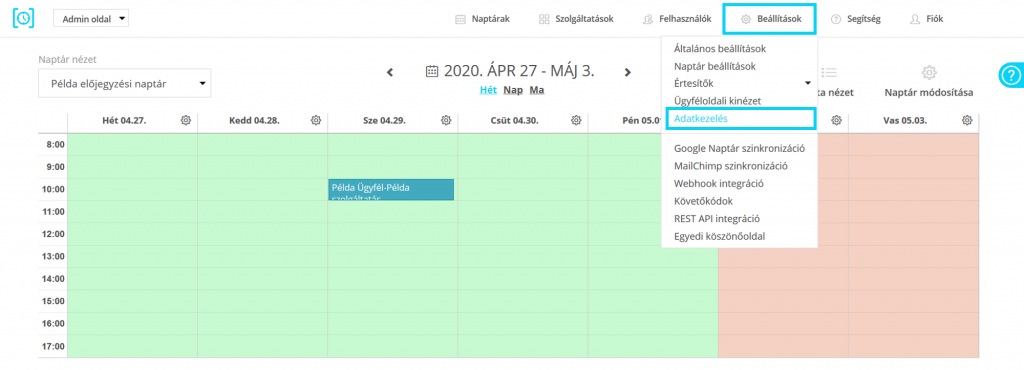
Add meg adatkezelési tájékoztatód
Az adatkezelési tájékoztató sablont egészítsd ki cégadataiddal, ezáltal válik hivatalossá a nyilatkozat. A nyilatkozat szövegét is testre szabhatod az általad alkalmazott adatkezelési eljárásoknak megfelelően. Fontos például ismertetned, ha az időpontfoglalóban rögzített adatokat más rendszerben vagy más célból is tárolod. Ezen a felületen elérheted a nyilatkozat angol, német és szlovák verzióját is, így nyelvspecifikusan (1) is beállíthatod a hozzájárulás tartalmát, ha szükséged van rá.
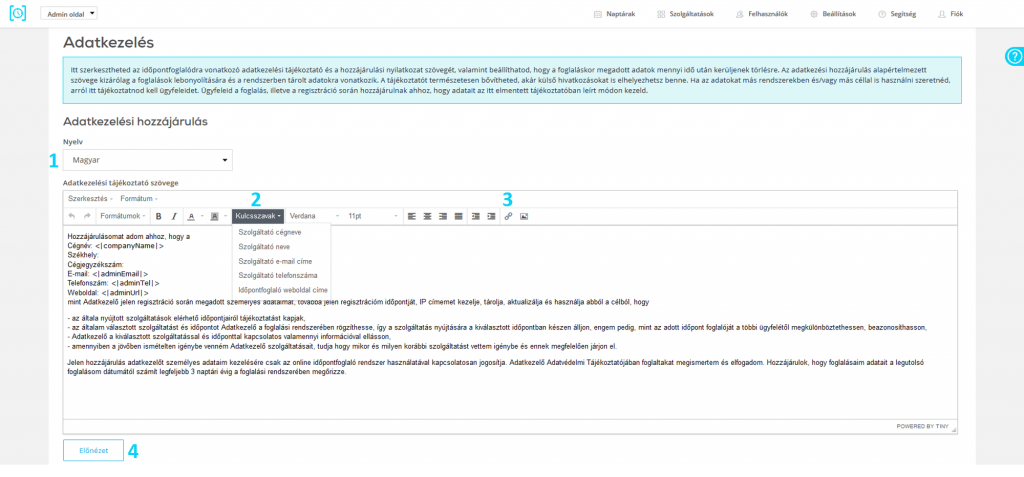
A kulcsszavak (2) segítségével a Fiók / Cégadatok menüpontban megadott adatok jelennek meg a sablon szövegében. Ha nincs külön weboldalad, arra kérünk, hagyd meg időpontfoglalód linkjét az erre vonatkozó pontban.
Saját adatvédelmi nyilatkozatod hivatkozását a Link beillesztése (3) ikonra kattintva csatolhatod hozzá az időpontfoglalód adatkezelési hozzájárulásához.
Ha elkészültél a beállításokkal, az Előnézet (4) gomb segítségével ellenőrizheted, hogy hogyan fog megjelenni az adatkezelési tájékoztató ügyfeleid számára. Ezután ne felejtsd el az oldal alján található Mentés gomb segítségével véglegesíteni a módosításokat.
Foglalási adatok automatikus törlése
A GDPR vonatkozó szabályzata és Adatkezelési tájékoztatónk szerint a foglalási adatokat (név, e-mail cím, telefonszám) csak korlátozott ideig tárolhatjuk rendszerünkben, így a 3 évnél régebbi adatok automatikusan törlésre kerülnek.
A Foglalási adatok automatikus törlése beállításaival azonban lehetőséged van személyre szabni ezt az időszakot, és saját adatkezelésed szerint megadni, hogy a foglaláshoz tartozó ügyféladatok a lefoglalt időponthoz képest mennyi idő után törlődjenek.
Az Időzítés (9) mezőben 3 évnél rövidebb időszakot állíthatsz be, a hozzá tartozó legördülő mezőben kiválaszthatod, hogy év, hónap vagy nap egységben szeretnéd megadni a megőrzési időt. Ha tevékenységed nem indokolja a foglaló ügyfelek adatainak hosszú tárolását, akkor akár néhány napra is lecsökkentheted ezt az időzítést.
A Foglalás törlése (10) checkboxban azt is beállíthatod, hogy a teljes foglalás kerüljön automatikusan törlésre, vagy csak a foglaláshoz tartozó ügyféladatokat (név, e-mail cím, telefonszám) távolítsuk el. Ez esetben a foglalás bejegyzés megmarad, csak “anonomizált” adatokkal szerepel majd a rendszerben. Az időpontfoglaló alapbeállítása szerint csak az “anonimizálást” végezzük el, ha azt szeretnéd, hogy a teljes foglalást automatikusan töröljük, akkor pipáld be a checkboxot!
Fontos: Az Ügyfelek listájából is teljesen eltávolításra kerülnek azon regisztrált fiókkal nem rendelkező ügyfelek, akiknek az utolsó foglalása a megadott időszaknál régebbi dátumra esik, vagyis ennél frissebb foglalással nem rendelkeznek.
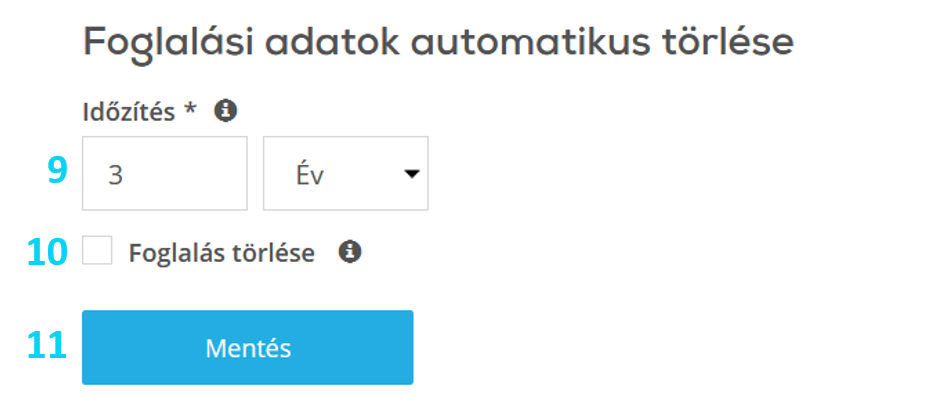
Ha végeztél a szerkesztéssel, a Mentés (11) gombbal véglegesítheted változtatásaidat.
Állítsd be az értesítőket
Az értesítők funkció segítségével széleskörűen testre szabhatod a foglalási műveletekhez kapcsolódó e-mail sablonokat, emlékeztetőket küldhetsz ügyfeleidnek, sőt létrehozhatsz SMS-ben értesítőket is.
E-mail értesítők
Online időpontfoglalásaid kezelése esetén fontos, hogy ügyfeleidet megfelelően tudd tájékoztatni. Ebben a bejegyzésben az új “Értesítők” menüpont e-mail sablonokra vonatkozó beállításain megyünk végig annak érdekében, hogy könnyedén ki tudd alakítani a számodra megfelelő konstrukciót.
Az Értesítők menüpontban SMS sablonokat is kialakíthatsz, amelyek beállítási lehetőségeit itt találod.
A “Beállítások / Értesítők” menüpont alatt érheted el és szerkesztheted jelenlegi értesítőidet, illetve itt tudsz hozzáadni új sablonokat is.
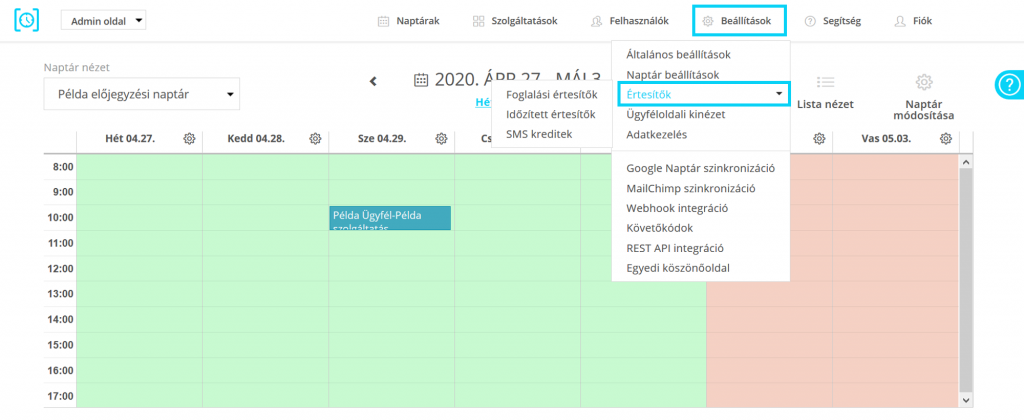
Foglalási értesítők
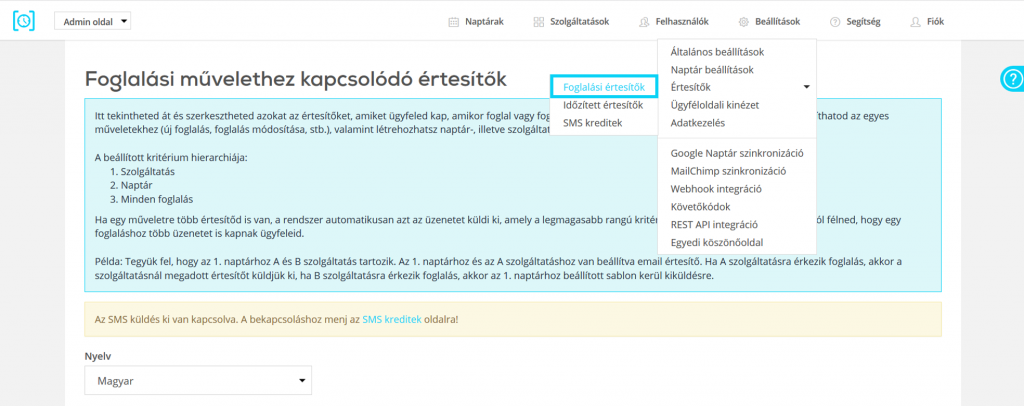
A Foglalási értesítők almenüpontban nyelvek szerint (1) listázhatod az értesítő sablonokat. Ezen az oldalon láthatod a foglalásokkal végezhető műveleteket, a műveletek nevére kattintva (2) azok mindegyikéhez találsz egy alapértelmezett e-mail sablont (4). Az „Új értesítő rögzítése” gomb (3) segítségével új sablonokat tudsz létrehozni. A sablonokat szerkesztheted saját igényeid szerint, inaktiválhatod őket (6), ha nem szeretnéd, hogy kiküldésre kerüljenek. Véglegesen törölni csak az általad létrehozott értesítőket lehet, az alapértelmezett sablonokat nem. A Módosítás és az opcionális Törlés funkciót a “Részletek…” ikon (7) mögött találod.
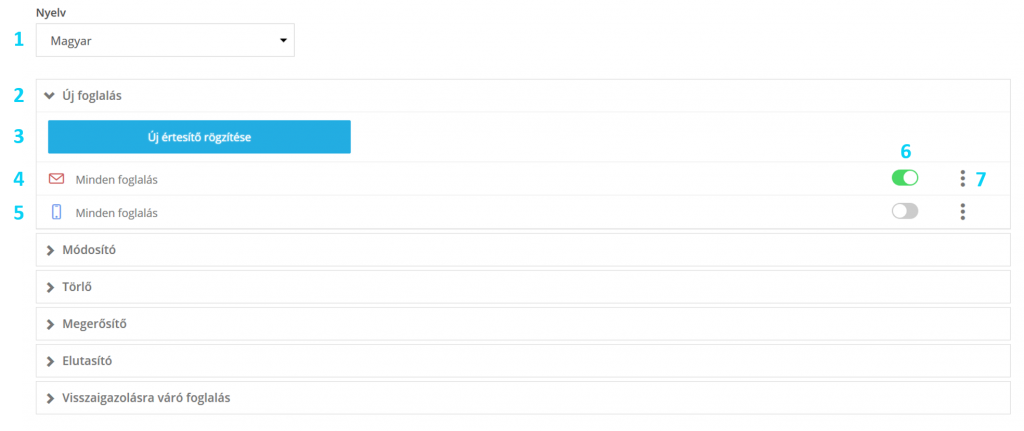
Új sablon létrehozásakor számos paraméter alapján állíthatod be az értesítőt.
Az értesítő típusa (8) segítségével állíthatod be, hogy e-mail vagy SMS értesítőt szeretnél létrehozni.
Határozd meg a művelet típusát (9), amelyhez kapcsolódóan ki szeretnéd küldeni az adott értesítőt. Például Új foglalás esetén a foglalás leadásakor kapják meg ügyfeleid az üzenetet.
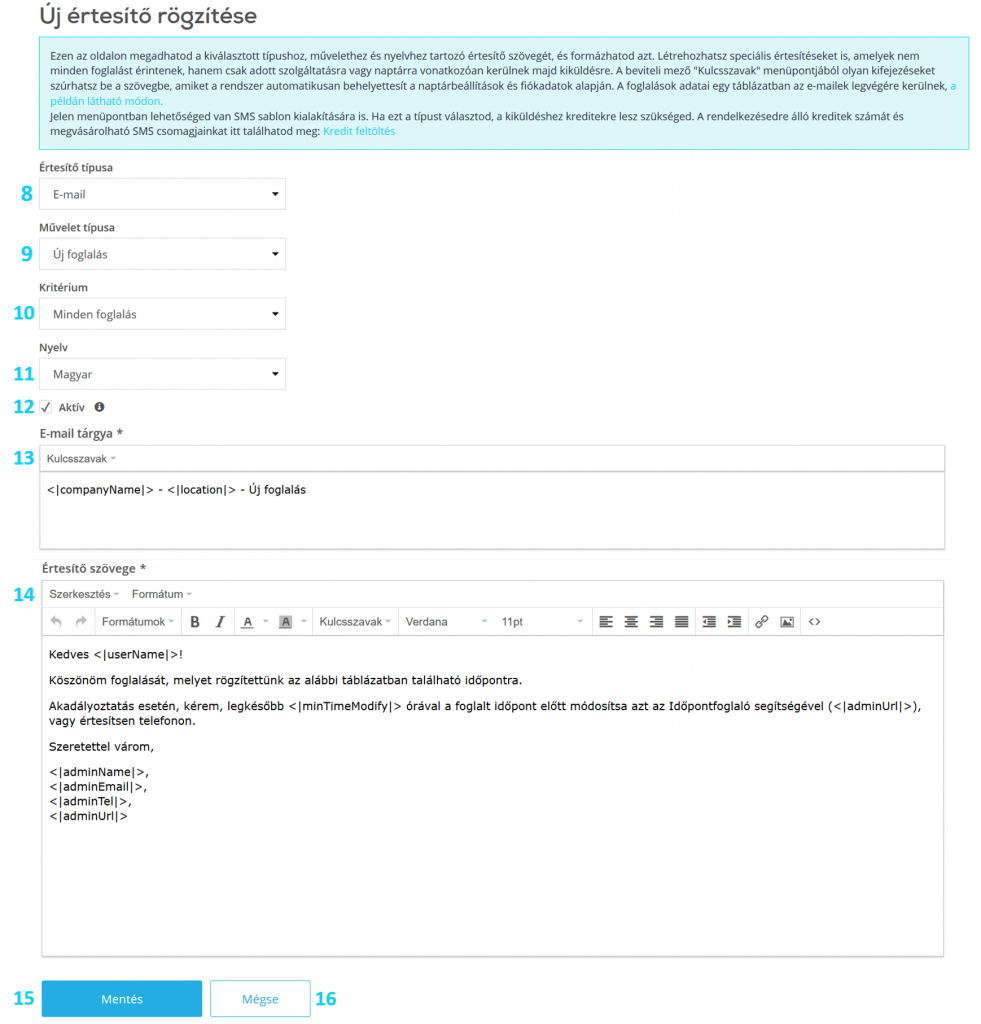
Válaszd ki a kritériumot, azaz, hogy mire vonatkozzon az értesítő (10), lehetőséged van minden foglalásra érvényes sablont beállítani, vagy létre hozhatsz naptár-, illetve szolgáltatás-specifikus értesítőket is. Egy művelethez csak egy azonos kritériummal rendelkező értesítést tudsz beállítani.
FONTOS: Rendszerünk automatikusan ellenőrzi, az azonos művelethez beállított értesítőket. Ha beállítottál alapértelmezett, naptár- és szolgáltatásspecifikus értesítőt is, akkor az adott foglalásra legszűkebb körben jellemző üzenet fog csak kimenni annak érdekében, hogy ügyfeleid ne kapjanak egy foglaláshoz több üzenetet.
Példa: Tegyük fel, hogy az 1. naptárhoz A és B szolgáltatás tartozik. Az 1. naptárhoz és az A szolgáltatáshoz van beállítva e-mail értesítő. Ha A szolgáltatásra érkezik foglalás, akkor a szolgáltatásnál megadott értesítőt küldjük ki, ha B szolgáltatásra érkezik foglalás, akkor az 1. naptárhoz beállított sablon kerül kiküldésre.
Az egyes értesítőket megadhatod magyarul, angolul, németül és szlovákul (11), így ha több nyelven is használják ügyfeleid időpontfoglalódat, mindig a megfelelő nyelven fog kimenni az adott üzenet.
Beállíthatod, hogy aktív legyen-e az értesítő (12). Ha nem szeretnéd kitörölni a sablont, de valamiért nincs szükséged a kiküldésére, akkor csak inaktiváld, és később könnyedén visszakapcsolhatod.
E-mail értesítő létrehozása esetén meg kell adnod annak tárgyát (13), illetve szövegét (14). Ezek beviteli mezőiben segítségedre lehet a “Kulcsszavak” menüpont, amellyel olyan kifejezéseket szúrhatsz be a szövegbe, amiket a rendszer majd automatikusan behelyettesít a foglalásra jellemző megfelelő értékekkel. A kulcsszavak működéséről bővebben itt olvashatsz.
Időzített értesítők
Időzített értesítőkkel lehetőséged nyílik ügyfeleidnek a foglalásuk kezdőidőpontjához képest ütemezett értesítést küldeni. Ha például szeretnéd ügyfeleidet emlékeztetni az időpont előtt 1 órával, vagy az időpontjuk után 1 héttel emlékeztetni őket, hogy ne felejtsen el új időpontot foglalni, akkor javasoljuk az időzített értesítők használatát.
Az Értesítések menüpont Időzített értesítők almenüjében időzített sablonjaidat kezelheted. Az “Időzített értesítők” fülre kattintva nyithatod meg az értesítések listáját. Itt létrehozhatsz új értesítéseket, aktiválhatod és inaktiválhatod a meglévőket, valamint módosíthatod vagy törölheted is őket a “Részletek…” ikon alatti megfelelő funkciót választva.

Új emlékeztető létrehozásakor meg kell adnod az értesítés paramétereit.
Add meg az értesítő típusát (1), majd a foglalási művelet típusának az “Időzített értesítők”-et válaszd (2). Add meg az időzítést (3), sőt ha gondolod, adj hozzá további kiküldési időpontokat is (4). Válaszd ki a kritériumot (5) és a nyelvet (6), állítsd be, hogy aktív legyen-e az értesítő (7), és add meg az értesítés tárgyát (8) és szövegét (9). A kulcsszavak funkciót itt is tudod használni, melyről bővebben későbbi fejezetünkben olvashatsz. A “Mentés” gomb megnyomása után menj vissza az “Értesítések” menübe.

Mind a foglalási műveletekhez kapcsolódó, mind az időzített e-mail típusú értesítések során az általad megadott szöveg végére a rendszer automatikusan beilleszt egy táblázatot a foglalás adatiról.
Kulcsszavak
Mind az e-mail, mind az SMS értesítők esetén használhatsz kulcsszavakat. Ezeket a kulcsokat a rendszer automatikusan behelyettesíti a foglalás adatai szerint.
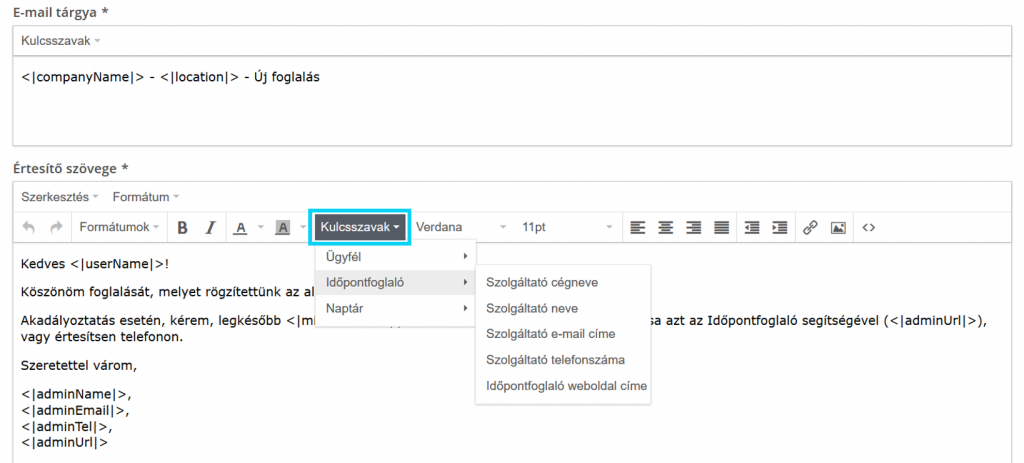
Az e-mailek tárgyának és szövegének, valamint az SMS értesítők szövegének beviteli mezőjében is megtalálhatod a Kulcsszavak menüpontot. Tartalmuk némileg eltérő lesz az különböző formai követelmények miatt. Az SMS értesítőknél például találhatsz olyan kulcsokat, amelyek ékezet nélkül szúrják be az adott szót.
Nézzünk egy konkrét példát! Ha leadunk egy foglalást az alábbi adatokkal:
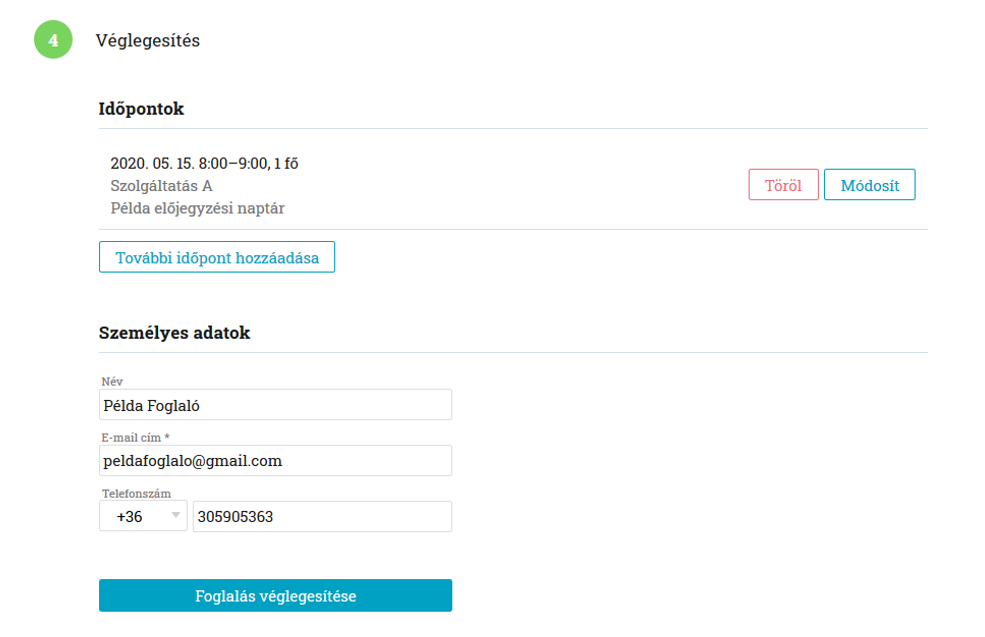
Azt alapértelmezett sablont használva az e-mailt kapjuk:
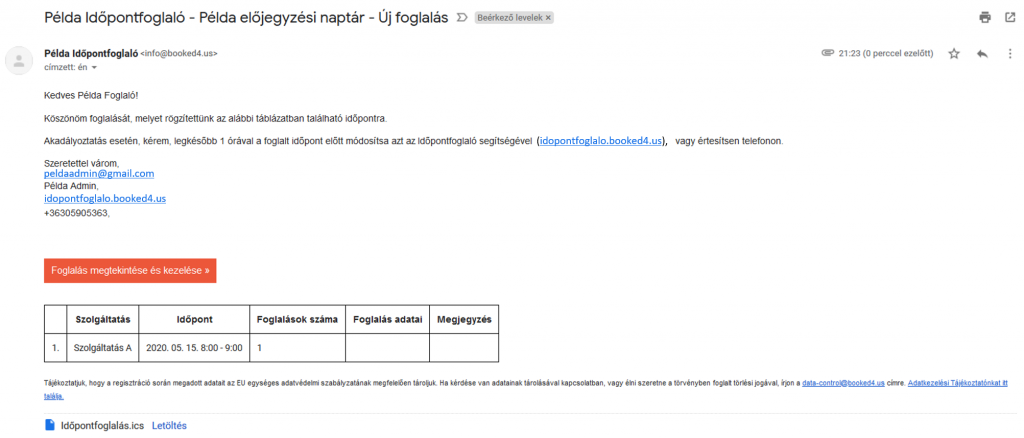
Látható tehát, hogy egyrészről mindig az adott foglalás adataival helyettesítjük az értesítőt, így minden ügyfeled személyre szabott üzenetet kap. Ezen kívül, ha valamelyik admin beállítást megváltoztatod, akkor nem kell átírnod az e-mailt, hanem rendszerünk automatikusan behelyettesíti az értéket.
SMS értesítők
A booked4.us kibővített értesítőkezelésének köszönhetően mostantól nemcsak e-mailen keresztül tájékoztathatod ügyfeleidet, hanem SMS-ben is küldhetsz számukra értesítőket, illetve emlékeztetőket foglalásaikról.
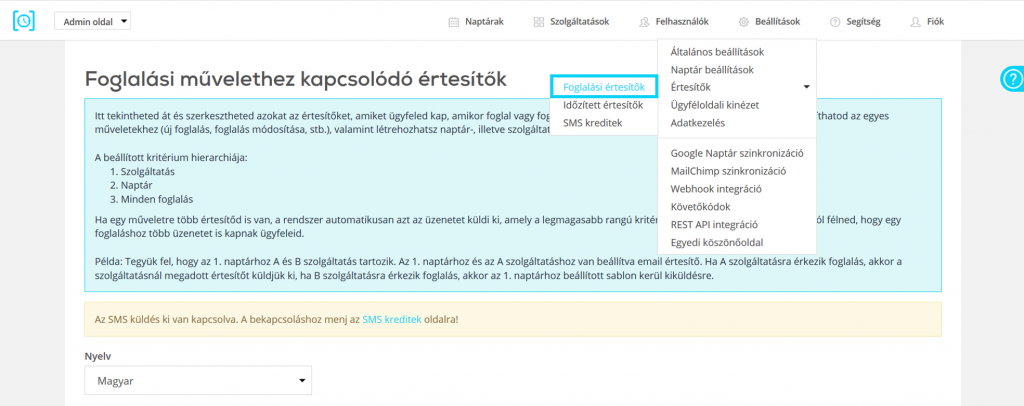
Az e-mail értesítőkhöz hasonlóan az SMS sablonokat is a Beállítások / Értesítők menüpontban tudod áttekinteni és szerkeszteni. Lehetőséged van széleskörűen testre szabni mind a foglalási műveletekhez kapcsolódó, mind az időzített SMS-ek különböző kiküldési kritériumait az e-mail sablonok beállításaihoz hasonlóan.
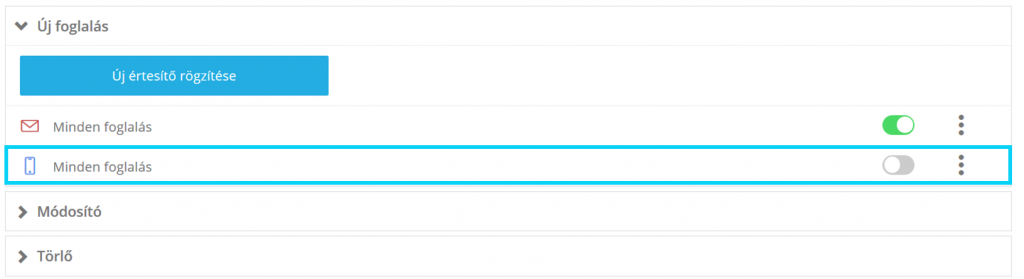
Az értesítő típusát (1) megadva választhatsz az e-mail és SMS formátum közül, a művelet típusával (2) adhatod meg, hogy mely foglalási művelet esetén kerüljön kiküldésre az értesítő. A kiküldés kritériumával (3) beállíthatsz minden foglalásra, vagy csak bizonyos naptárakra, szolgáltatásokra érvényes értesítőket. Egy értesítőhöz megadhatod több nyelven (4) is az üzenet szövegét, amely segítségedre lehet, ha ügyfeleid különböző nyelveken is használják időpontfoglalódat. Az adott értesítő kiküldését aktiválhatod vagy inaktiválhatod (5), azonban fontos, hogy ha a Beállítások / Értesítők/ SMS kreditek menüpontban inaktiválod az SMS funkciót, akkor az itt aktívra állított SMS-ek sem kerülnek kiküldésre. A beviteli mezőben (6) adhatod meg az SMS értesítő egyedi szövegét, amelyhez segítségedre lehet a Kulcsszavak menüpont. Ezzel olyan kifejezéseket szúrhatsz be a szövegbe, amiket a rendszer majd automatikusan behelyettesít a foglalásra jellemző megfelelő értékekkel. A beviteli mező alatt találhatod az SMS- és karakterszámlálót (7), amely azt mutatja, hány kreditet használ fel az általad megadott sablon kiküldésenként, illetve, hogy hány további karakter fér bele az adott üzenetbe.
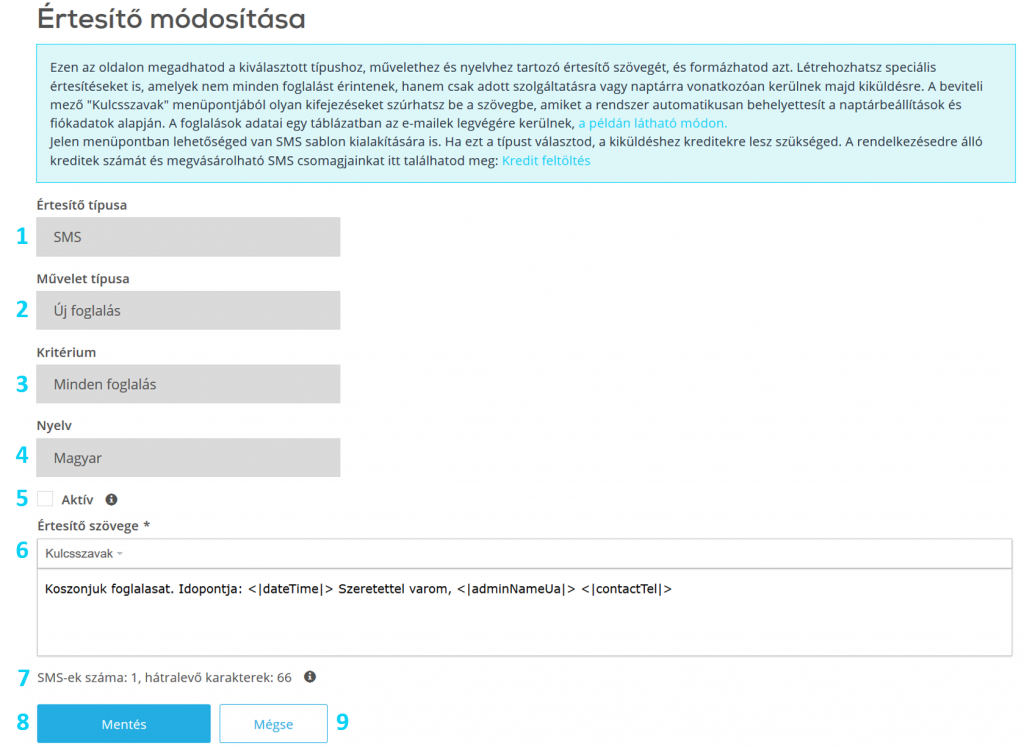
FONTOS: Egy SMS-be 160 karakter fér bele ékezetek nélküli szöveg esetén, bármilyen ékezetes betűt használva pedig 70 karakter használ fel 1 kreditet. Ha ennél hosszabb az értesítő szövege, akkor is egy üzenetként fogják megkapni ügyfeleid, azonban kreditjeidből a felhasznált SMS-ek számának megfelelő mennyiség kerül levonásra kiküldésenként. Fontos: maximum 3 SMS kreditet felhasználó szöveget tudunk összefűzve kiküldeni.
Kreditfeltöltés
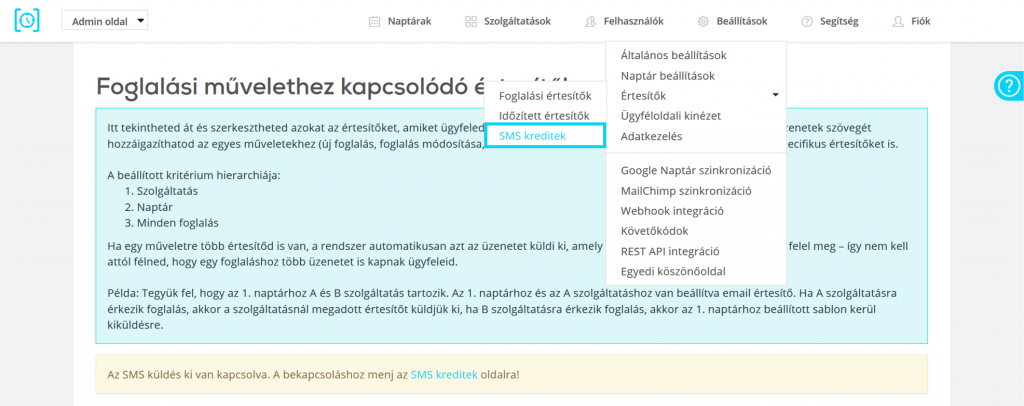
Az SMS-ek tényleges kiküldéséhez tehát szükséged lesz kreditek vásárlására. Ezt a Beállítások / Értesítők / SMS kreditek oldalon teheted meg, itt kezelheted az SMS értesítőid kiküldésére vonatkozó beállításokat. Ezen a felületen találod a funkciót aktiváló-inaktiváló csúszkát (10), egy mezőben láthatod a rendelkezésre álló kreditjeid számát (11), alatta pedig az általunk kínált SMS csomagokat. Ha szeretnéd feltölteni SMS kreditjeidet, akkor a megfelelő csomag Vásárlás gombjára (12) kattintva indíthatod el a feltöltési folyamatot.
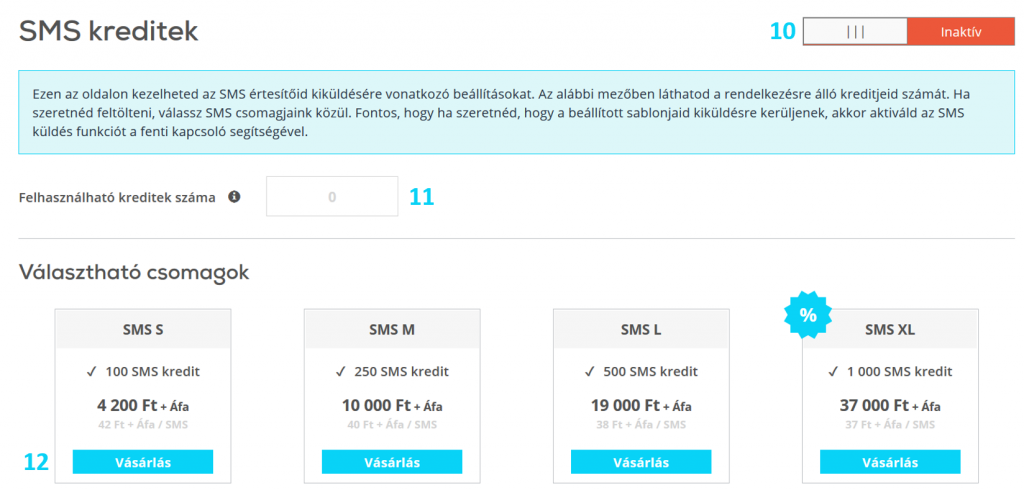
Innen egy űrlapra irányítunk, ahol a választott csomagot még akár módosíthatod (13). A csomagválasztás után add meg vezeték- (14) és keresztneved (15), e-mail címed (16) és telefonszámod (17). A számlázási adatok lépésben kérjük, pontosan add meg cégneved (18) – ha egyéni vállalkozó vagy, akkor ez lehet a saját neved, ez azért fontos, mert erre a névre fogjuk kiállítani a számlát. Válaszd ki az országot (19), add meg a pontos címed irányítószámmal (20), várossal (21), utca és házszámmal (22). Végül töltsd ki az Adószám mezőt (23). Az adatok megadása utáni blokkban láthatod a kiválasztott csomag nettó és bruttó árát (24). Ha véglegesnek ítéled a megrendelést, kattints a Fizetés gombra. Ezután átirányítunk a Barion felületére, ahol online bankkártyás vásárlás segítségével biztonságosan egyenlítheted ki a megrendelés összegét. Fizetés után automatikusan hozzáadódik a megvásárolt csomag jelenlegi kreditjeid számához.
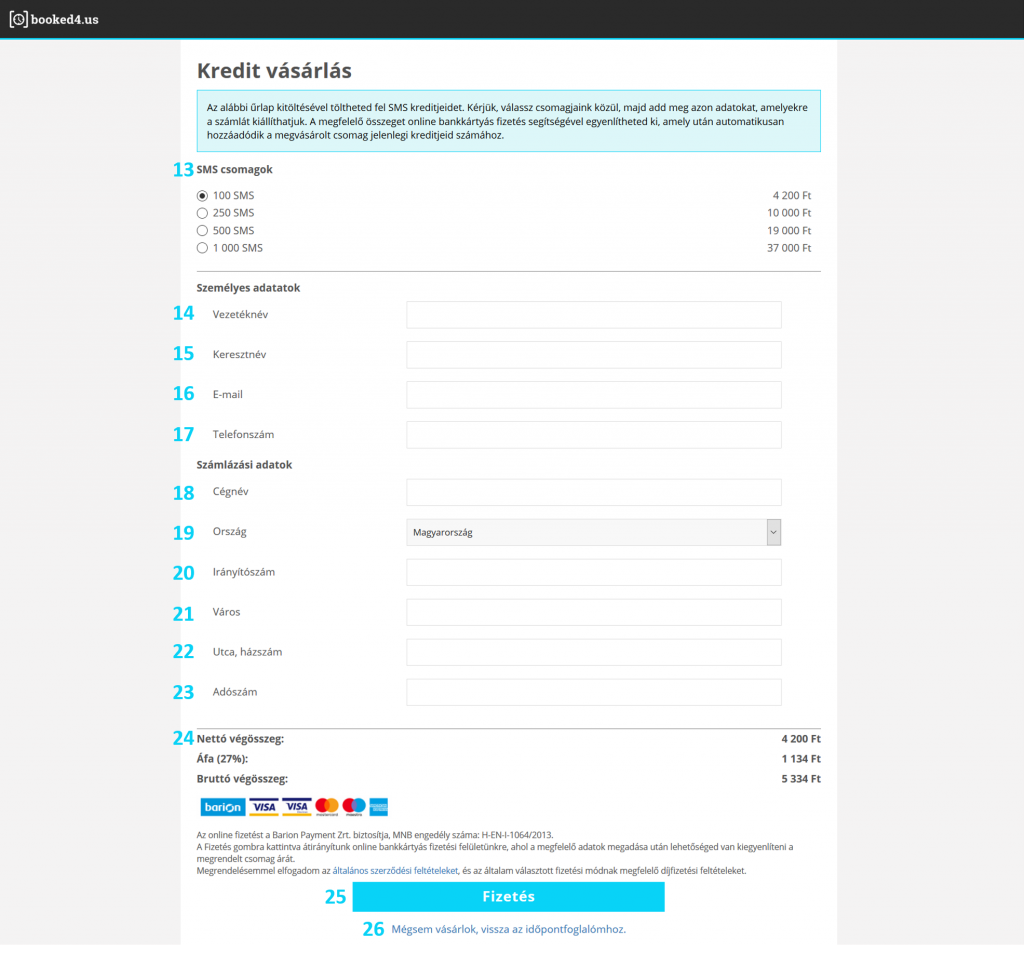
Ha az SMS küldések alapján várhatóan el fognak fogyni kreditjeid, rendszerünk automatikus e-maillel figyelmeztet majd, így SMS kreditjeidet bármikor újra feltöltheted.