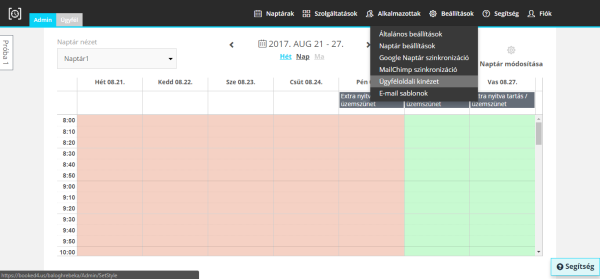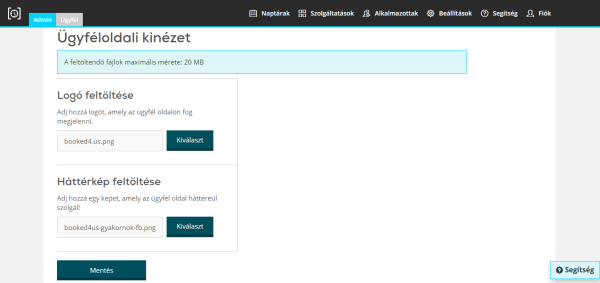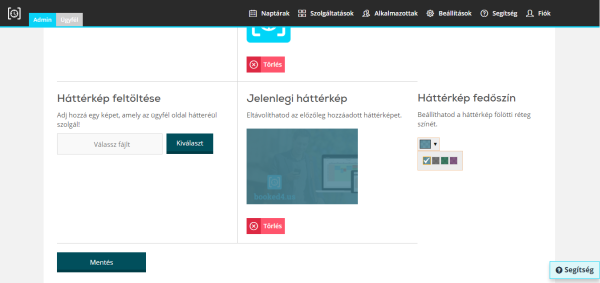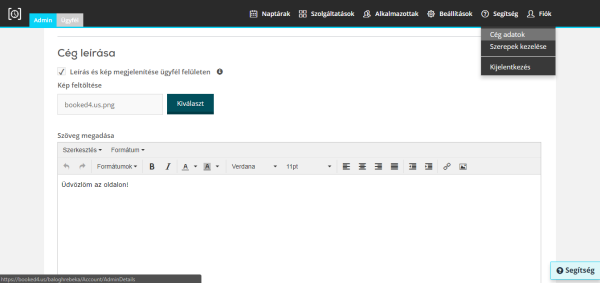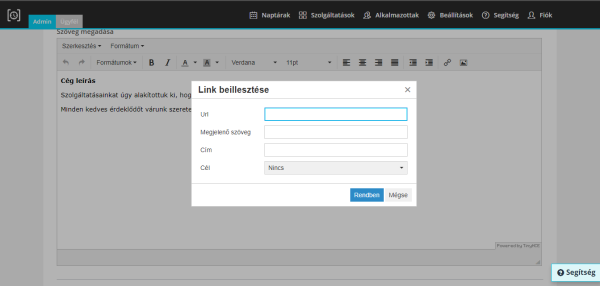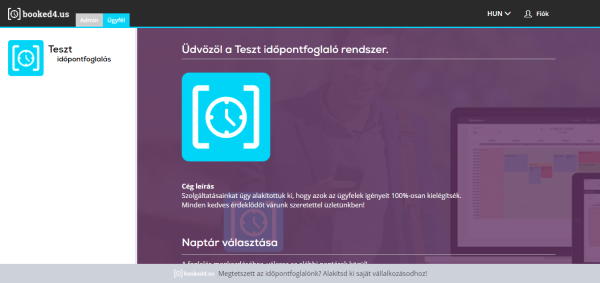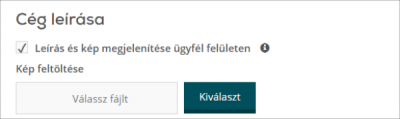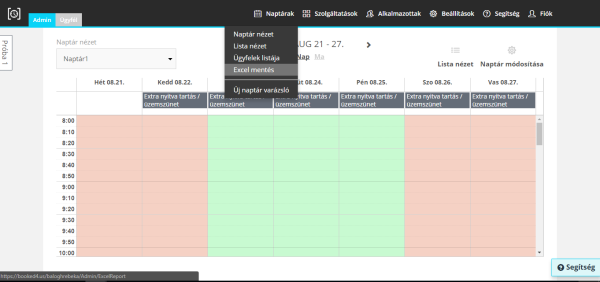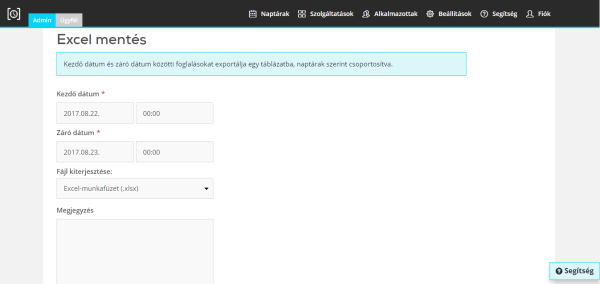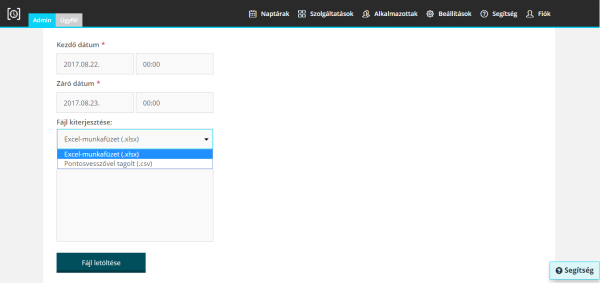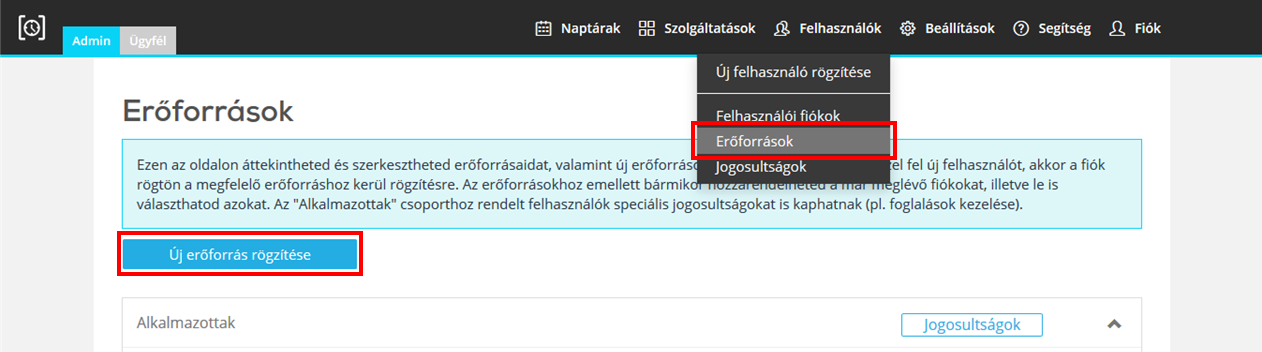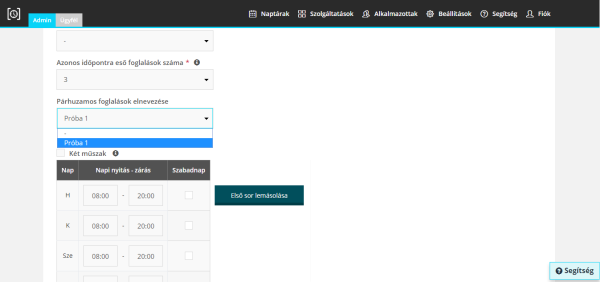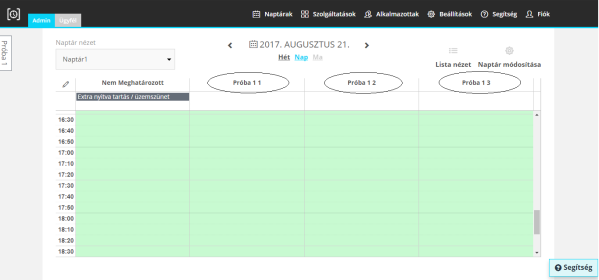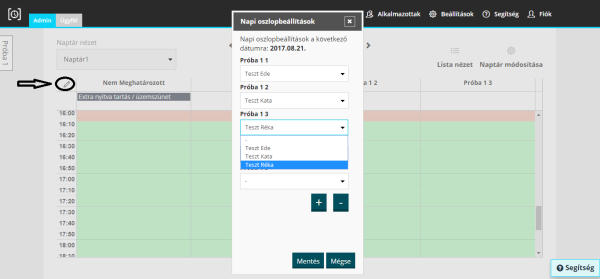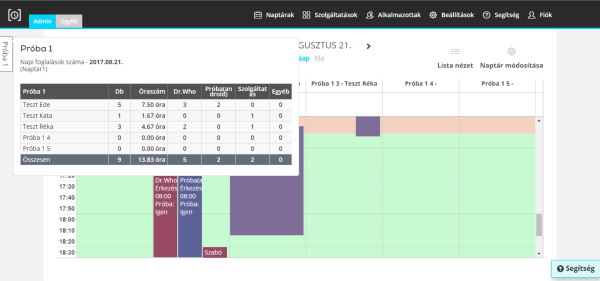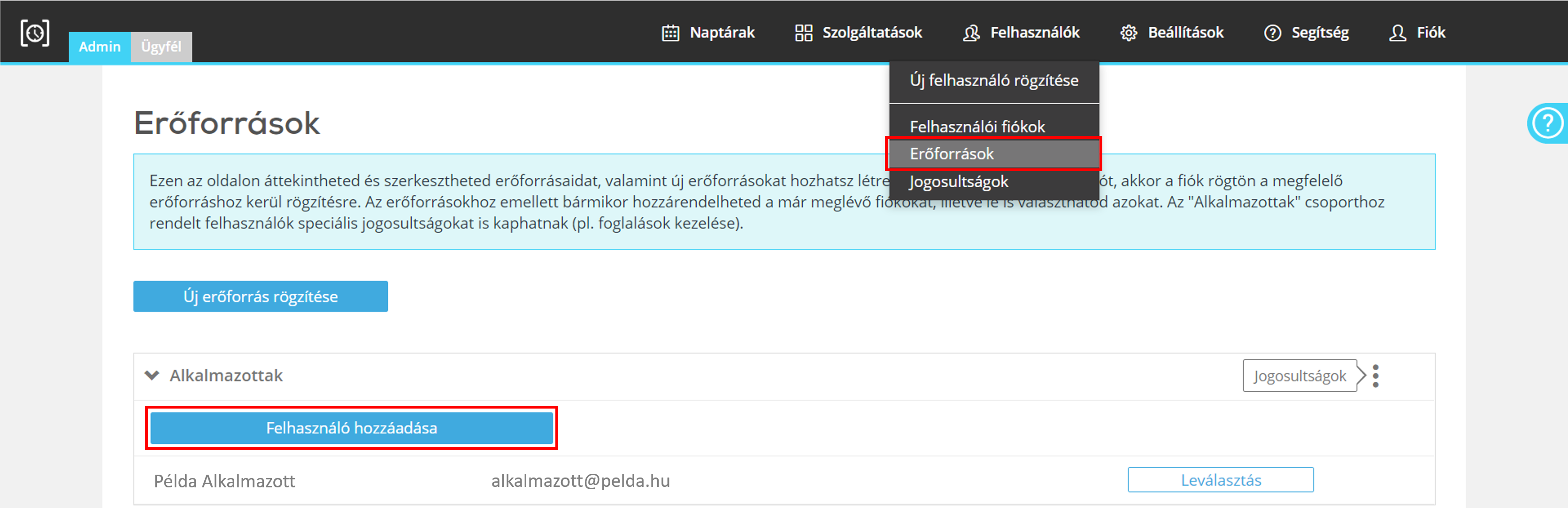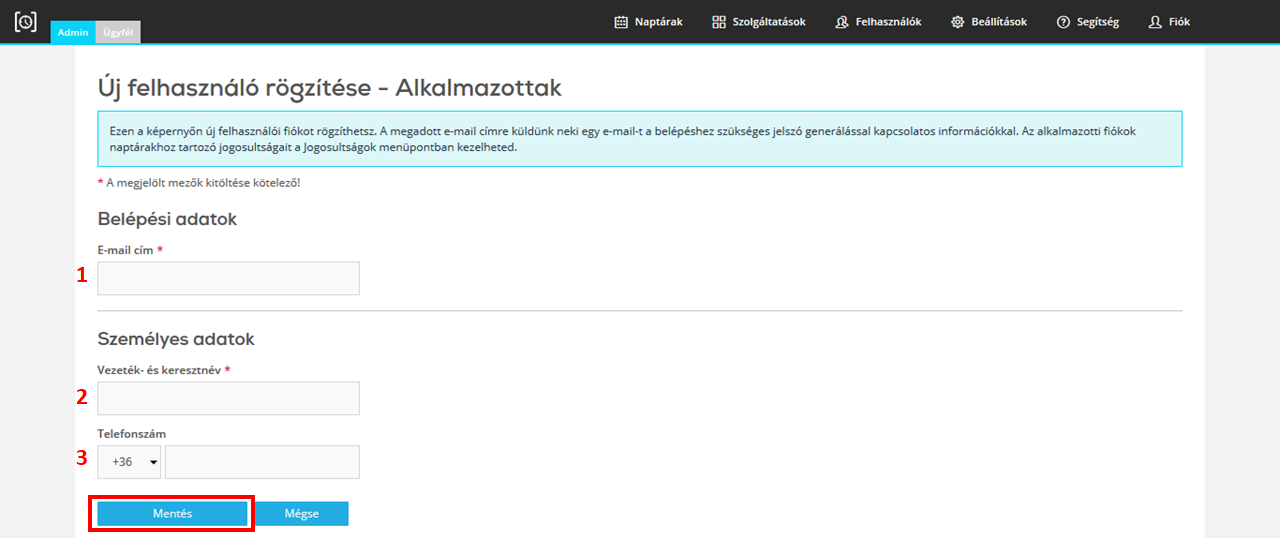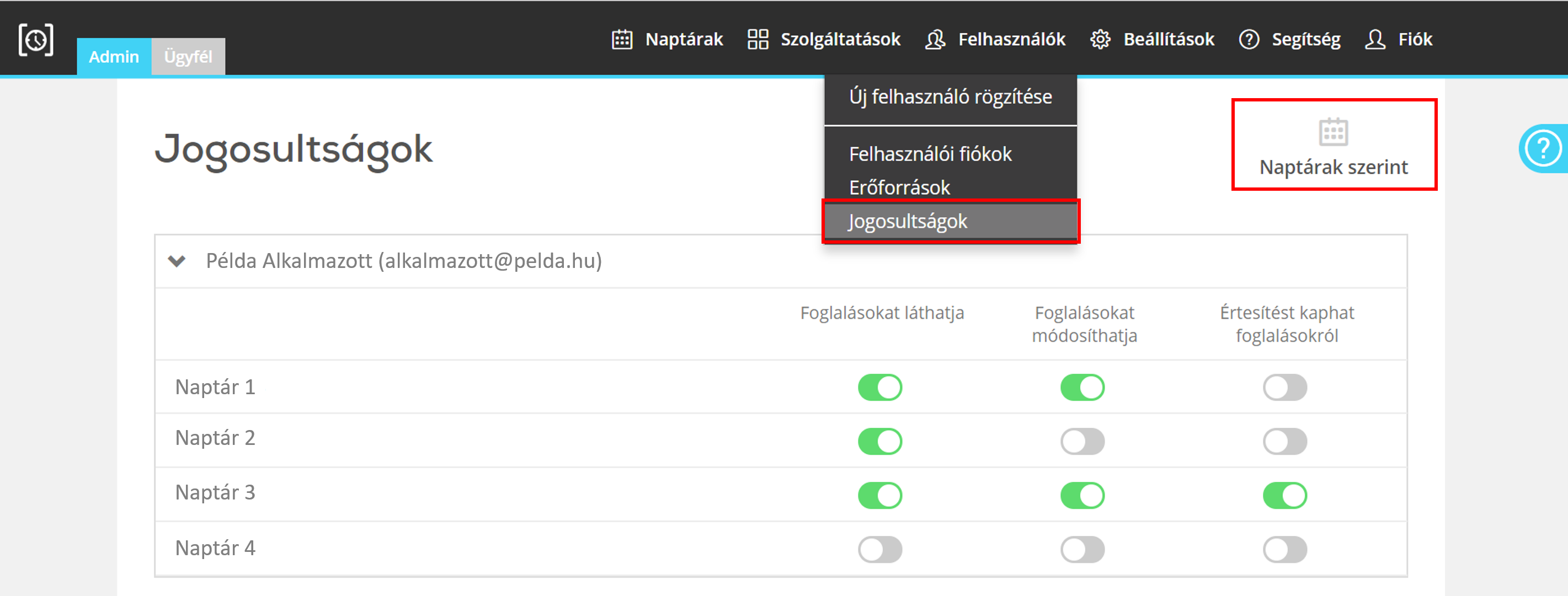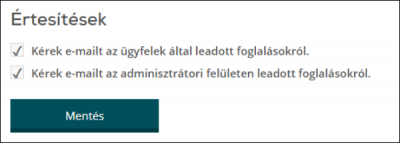Fontos, hogy időpontfoglaló rendszerednek jó megjelenése legyen. Ebben is segít Neked a booked4.us, melynél az Ügyfél oldali kinézetnél beállíthatsz egyedi hátteret, háttérszínt és saját céges logót, amely a foglalás elejétől a végéig látható. Ez lehetővé teszi, hogy valóban a Te szolgáltatásodnak megfelelő dizájn fogadja ügyfeleidet. A következő bejegyzésben ezzel ismerkedhetsz.
Időpontfoglalód kinézetét a Beállítások menüpont alatt az Ügyféloldali kinézet opciónál tudod testreszabni.
A kattintás után az alábbi képernyő fog előtűnni, ahol saját logót és háteret is fel tudsz tölteni a foglalódba. Kattints a Kiválaszt gombra mind a kettő lehetőségnél, és saját képeid közül válaszd ki a számodra megfelelőt. Célszerű, hogy a logó saját vállalkozásod logója legyen, illetve háttérképnek pedig akár valamelyik szolgáltatásodat is beállíthatod. 🙂
A kialakítás után csak kattints a Mentés gombra.
Háttérképednek fedőszínt is beállíthatsz a következő módon. Ez az opció a Mentés gombra való kattintás után jelenik meg.
Megjegyzés: A fedőszínre azért van szükség, mert ha a háttérképedet háttérszín nélkül állítanád be akkor a foglalási naptárad nem látszódna jól. A rendszer jelenleg négy háttérszínt támogat.
Ajánlott paraméterek:
- Felbontás: 1280×960
- Méretarány: 4:3
- Tájolás: fekvő
Ha a kezdőlapon szeretnél megadni valamilyen ismertetőt arról, hogy milyen szolgáltatásokat is nyújtasz, vagy egyszerűen csak információkat közölnél az ügyfeleiddel, akkor ezt a a Fiók menőpont alatt a Cég adatok opciónál tudod elérni. Ezenkívül képet is meg tudsz adni a leíráshoz, ezek kialakítását pedig a következő képernyőkép fogja bemutatni.
A leírásban megadhatod a kívánt betűtípust, testre szabhatod a formátumokat és beállíthatod a betűméretet is. A kapocs ikonra kattintva beilleszthetsz linket és/vagy szerkesztheted azt. Ha több képet szeretnél beilleszteni a szövegbe, azt az URL linken keresztül megteheted.
A kép szerkesztő felületén megadhatod a kép leírását és a méreteit is.
Ha testre szabod online időpontfoglaló rendszeredet, akkor a képen látható módon fog megjelenni ügyfeleid számára. A kezdőlapodon megtekinthető lesz a Cég leírása, a Naptár választása, a logód, a háttérképed, illetve a feltöltött képed is.
Hogy mindez látható legyen, be kell pipálnod a Cég adatok oldalon a Leírás és kép megjelenítése ügyfél felületén opciót.
A booked4.us bizonyos felbontás alatt nem jeleníti meg okos telefonon az általad beállított hátteret vagy logót, de számítógépen és tableten látszódni fog.
Szolgáltatásaid is testre szabhatod, erről részelten itt írunk.
Nézd meg videónkat is! 🙂
További kérdéseid vannak a Testreszabással, vagy az online időpontfoglaló rendszer bármilyen egyéb funkciójával kapcsolatban? Keress bennünket bizalommal a +36-1-510-0212-es telefonszámon vagy e-mail címünkön: kapcsolat@booked4.us
Nincs még saját foglalási rendszered? Akkor hozz létre egyet ingyen!