Így használd a mindennapokban
Foglalások áttekintése
Naptár nézet
Naptár nézetben a hagyományos, kiterített megjelenítésben láthatod foglalásaidat és időbeosztásod. Ez a nézet időpontfoglalód admin oldali kezdőoldala, amelyet a Naptárak / Naptár nézet menüpont segítségével érhetsz el.
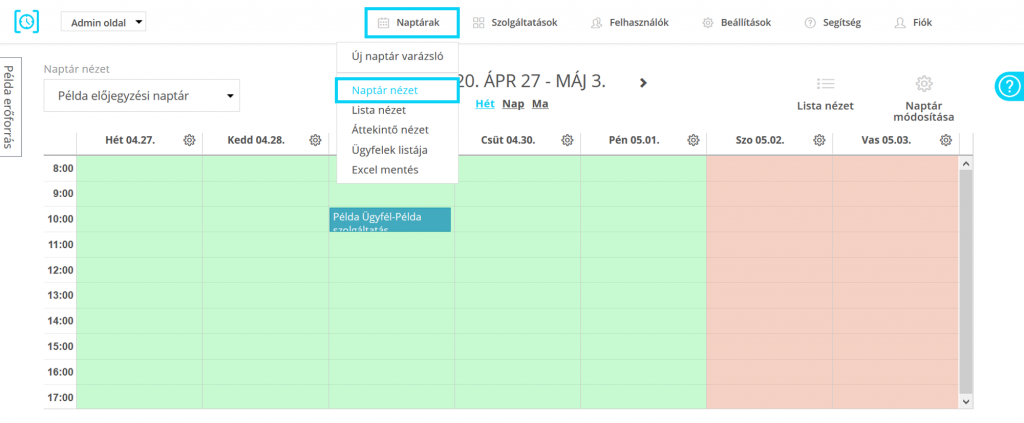
Ebben a nézetben kiválaszthatod, hogy mely naptáradat szeretnéd megjeleníteni (1), beállíthatod, hogy heti, vagy napi megjelenítésben szeretnéd látni a naptárt (3), és ennek megfelelően válthatsz a hetek/napok között előre-hátra, illetve a dátumválasztót lenyitva közvetlenül egy adott dátumra is ugorhatsz (2). Ebből a nézetből elérheted a naptár módosítását (5), amellyel a naptár varázslóba ugorhatsz és szerkesztheted azt. Naptár nézetből bármikor átválthatsz Lista nézetre is (4).
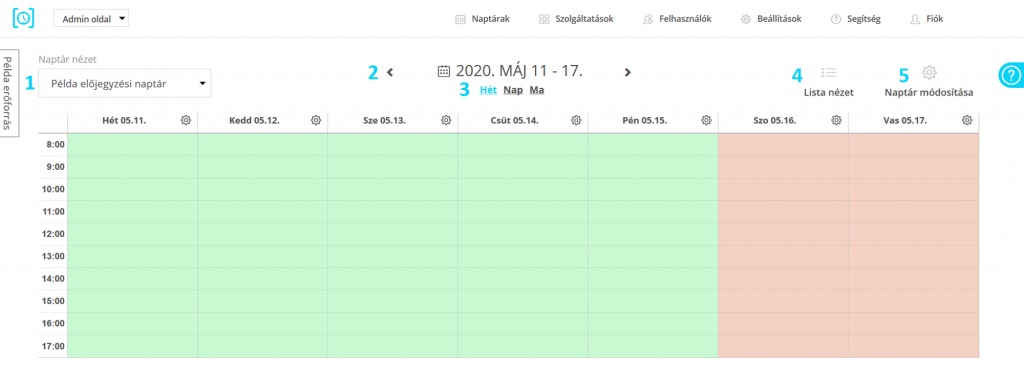
Áttekintő nézet
Az áttekintő nézet akkor lehet hasznos számodra, ha több előjegyzési típusú naptárad is van. Ebben a nézetben egymás mellett láthatod naptáraid beosztását, a bekerült foglalásokat, illetve közvetlenül fel is vehetsz új foglalást, vagy kezelheted a meglévőket.
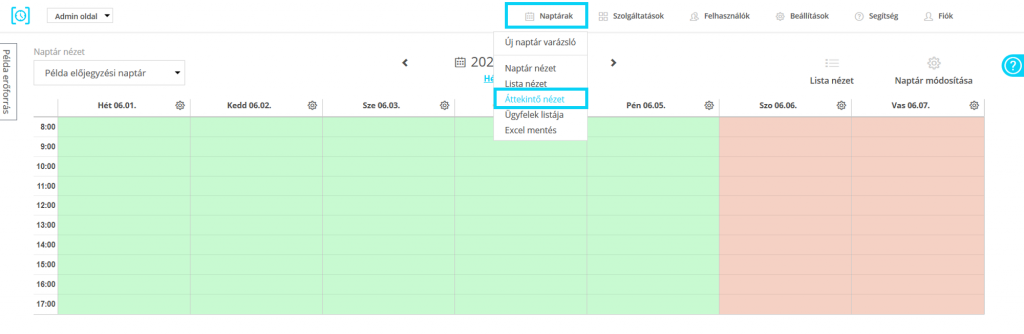
Ebben a nézetben legördülő listából kiválaszthatod, hogy mely naptárakat szeretnéd összesítve látni (1). Megadhatod, hogy heti, vagy napi felbontásban szeretnéd megjeleníteni a naptárakat (3), illetve a dátumválasztó segítségével a megfelelő időszakra ugorhatsz (2).

Az Új foglalás gomb (3) segítségével, vagy a megfelelő idősávra kattintva tudsz új foglalást rögzíteni. A már felvett foglalások kártyájára kattintva módosíthatod vagy törölheted azokat.
Fontos: A foglalásokat csak adott naptáron belül tudod új időpontra áthelyezni!
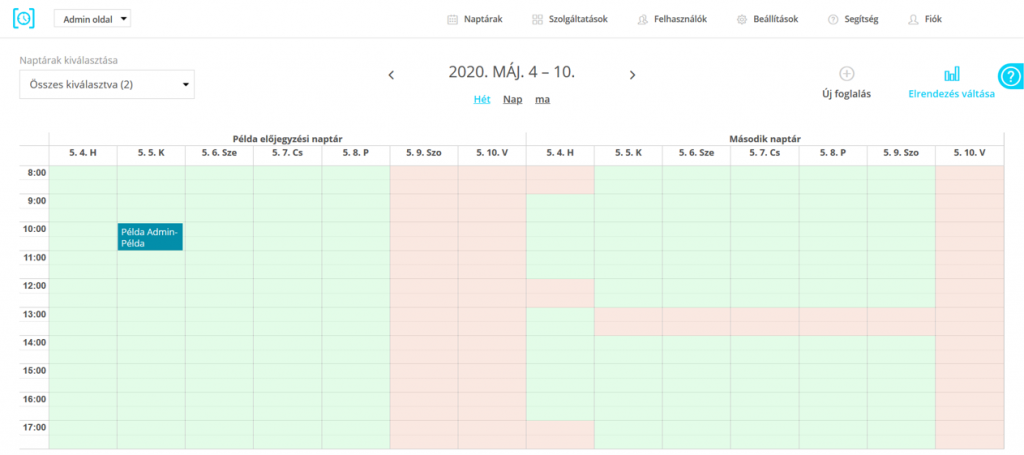
Az Elrendezés váltása gomb (4) segítségével módosíthatod a megjelenítést a képeken látható két opciónak megfelelően: vagy az egyes napok szerint csoportosítva a naptárakat, vagy naptárak szerint láthatod az egyes napok beosztását.
Lista nézet
A kiterített naptár nézet mellett Lista nézetben is lehetőséged van megtekinteni foglalásaidat. Ezt a Naptárak / Lista nézet menüpontban vagy a Naptár nézetben található Lista nézet gombra kattintva érheted el.
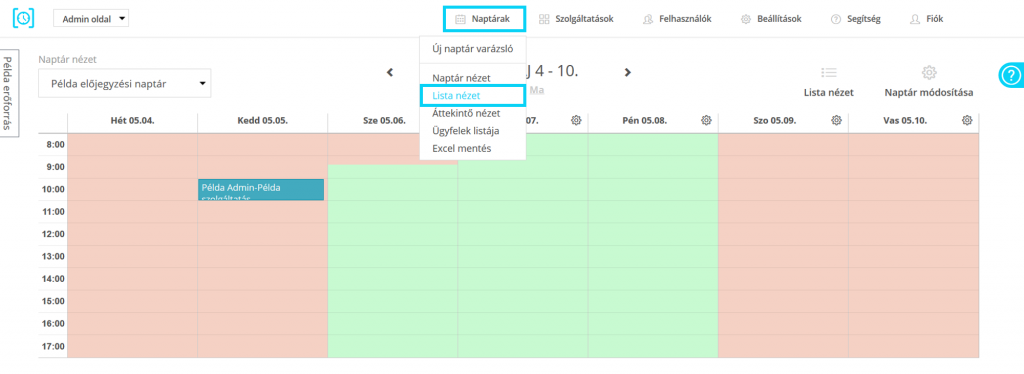
Lista nézetben alapértelmezetten a mai nap adatait láthatod. Nekünk például erre a napra még nem érkezett be foglalás a Példa előjegyzési naptárba.
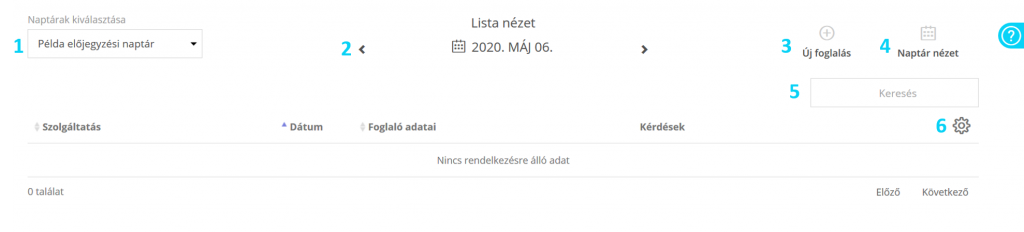
Ezen az oldalon kiválaszthatod, hogy mely naptárak foglalásait szeretnéd listázni (1). A dátumválasztó segítségével (2) átválthatsz másik napra, két dátumra kattintva kijelölhetsz egyéni intervallumot, vagy választhatsz az általunk kínált alapértelmezett időszakok közül. A dátum törlése gombra kattintva szűrés nélkül láthatod a kiválasztott naptár foglalásait.
Innen is tudsz új foglalást rögzíteni (3), átnavigálhatsz Naptár nézetre (4), kereshetsz a kilistázott foglalások között (5), illetve módosíthatod a táblázat megjelenítését (6).
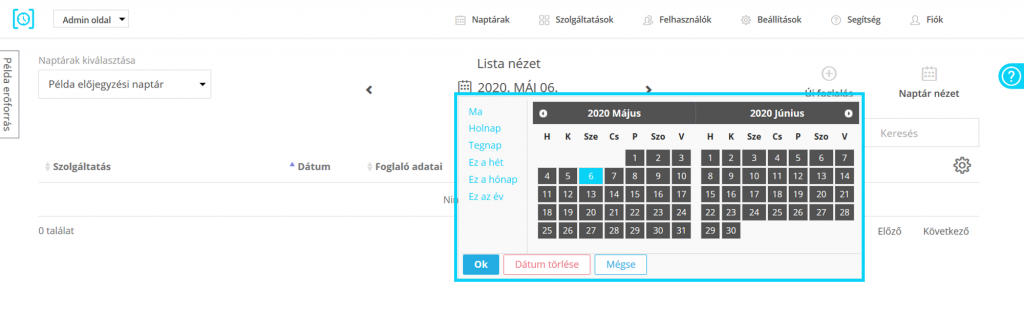
A Naptárak kiválasztása listában kijelölheted, hogy mely naptárak foglalásait szeretnéd listázni. Itt akár egy kattintással kijelölheted az összes naptárad.
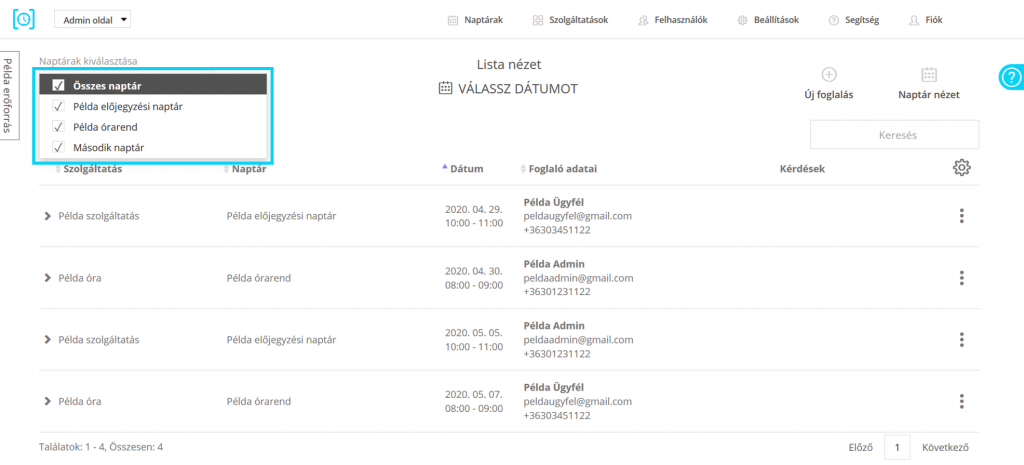
A foglalásokat ebben a nézetben is tudod törölni (9) vagy módosítani (8) a Részletek… ikon (7) alatti megfelelő opciót választva. Itt a már jól megszokott felugró ablakban folytathatod a műveletet.
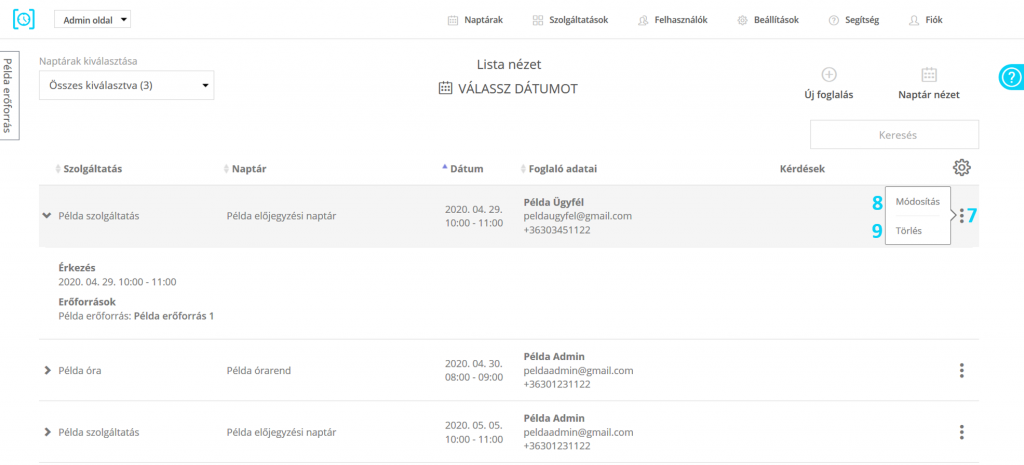
A foglalásokat lenyitva megtekintheted azok további adatait, amelyek alapértelmezetten nem kerülnek megjelenítésre. A táblázatot a Beállítás ikonra kattintva tudod testreszabni. Itt kiválaszthatod, hogy mely oszlopokat szeretnéd megjeleníteni, amelyeket nem pipálod ki, azok a foglalás lenyíló szekciójába kerülnek.
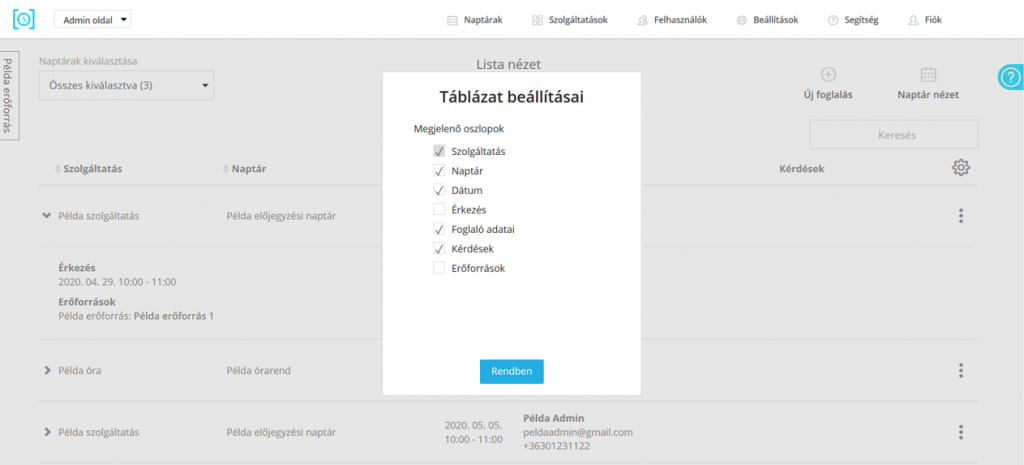
Ha már sok foglalásod van a kiválasztott nézetben, akkor a táblázat beállításai között megjelenik a találatok száma oldalanként beállítás, amellyel megadhatod, hogy hány foglalást szeretnél lapozás nélkül végignézni.
Foglalások kezelése
Ebben a fejezetben a foglalások módosításának és törlésének folyamatát tekintjük át. Az előző fejezetben bemutatott nézetek bármelyikéből is kezdeményezed egy foglalás kezelését, annak menete minden esetben ugyanúgy zajlik legyen szó előjegyzési, vagy órarendes naptárban rögzített foglalásról.
Foglalás módosítása
Az időpontfoglalódba beérkezett foglalásokat a foglalás adatlapján található Módosítás gombra kattintva szerkesztheted.
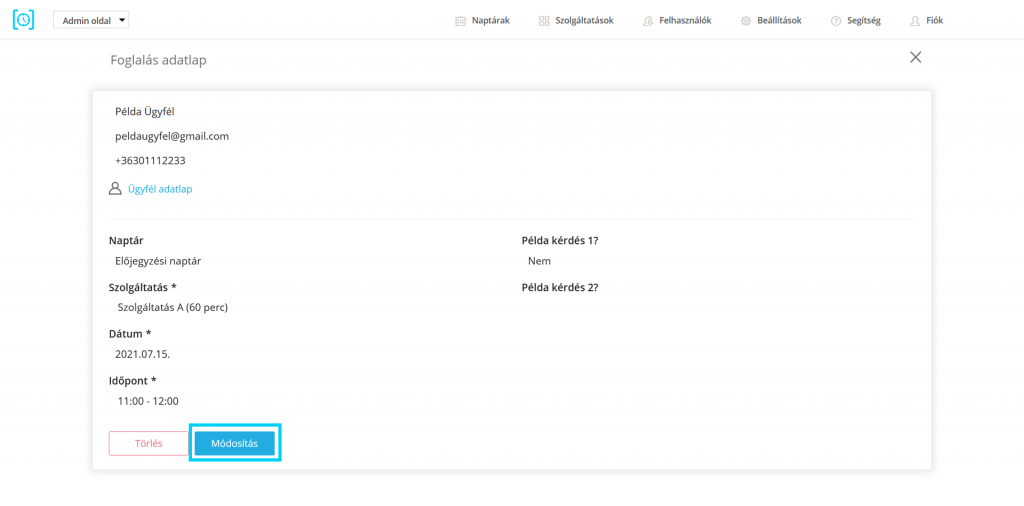
Ekkor az adatlapon a foglalás szerkeszthető adatainak mezői aktívvá válnak, így módosíthatod a foglaláshoz tartozó szolgáltatást, dátumot és időpontot, illetve opcionálisan a kérdésekre adott választ, és egyéb speciális adatokat.
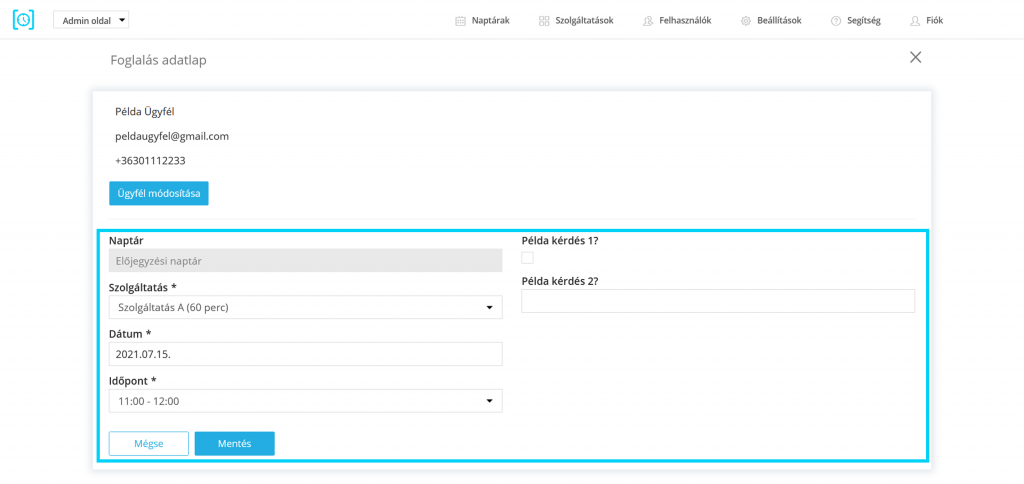
Ha elvégezted a szükséges módosításokat, nincs más dolgod, mint a Mentés gombra kattintani, amellyel véglegesítheted a változtatásokat. Ha azonban a foglaláshoz tartozó ügyféladatokat is meg szeretnéd változtatni, akkor időzz el az Ügyfél módosítása gombon.
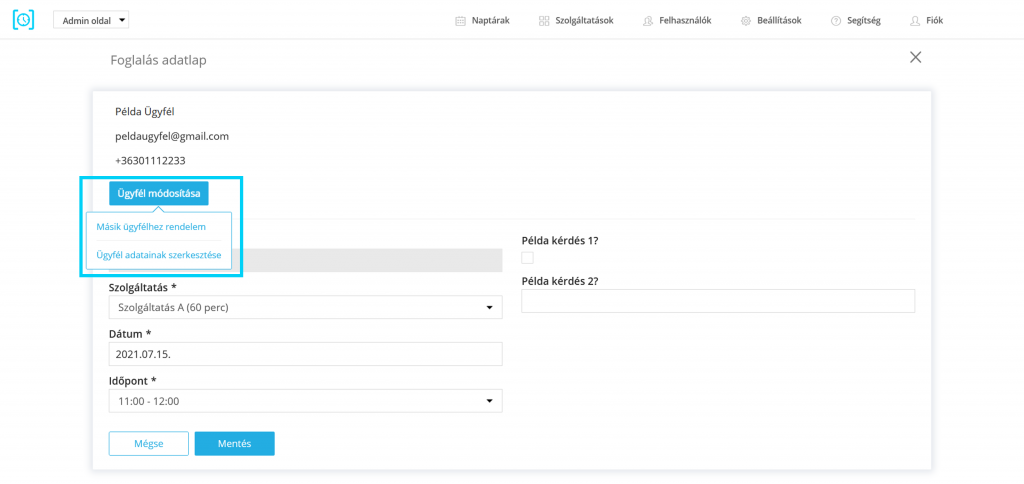
Az Ügyfél módosítása gombon elidőzve két opció közül választhatsz:
- Másik ügyfélhez rendelem:
- Ezzel az opcióval csak az adott foglalásra vonatkozóan lehet szerkeszteni az ügyféladatokat. A korábban megadott ügyfélről “leválasztásra kerül” a foglalás.
Ez akkor lehet hasznos, ha teljesen másik ügyfélre szeretnénk átírni az adott foglalást.
- Ezzel az opcióval csak az adott foglalásra vonatkozóan lehet szerkeszteni az ügyféladatokat. A korábban megadott ügyfélről “leválasztásra kerül” a foglalás.
- Ügyfél adatainak szerkesztése:
- Ezzel az opcióval az Ügyfél adatlapra navigálunk és az ügyfél adatait oly módon szerkesztjük, hogy az az ügyfélhez tartozó összes foglalásra érvényes lesz.
Ez akkor lehet hasznos, ha például megváltozott az ügyfél telefonszáma, és ezt egységesen szeretnénk frissíteni az ügyfél adataiban, ezáltal az összes hozzá tartozó foglalásban is.
- Ezzel az opcióval az Ügyfél adatlapra navigálunk és az ügyfél adatait oly módon szerkesztjük, hogy az az ügyfélhez tartozó összes foglalásra érvényes lesz.
A Másik ügyfélhez rendelem opciót választva a foglalás adatlapon aktívvá válnak az ügyféladatokat tartalmazó mezők (név, e-mail, telefonszám) is, így közvetlenül szerkeszthetjük azokat.
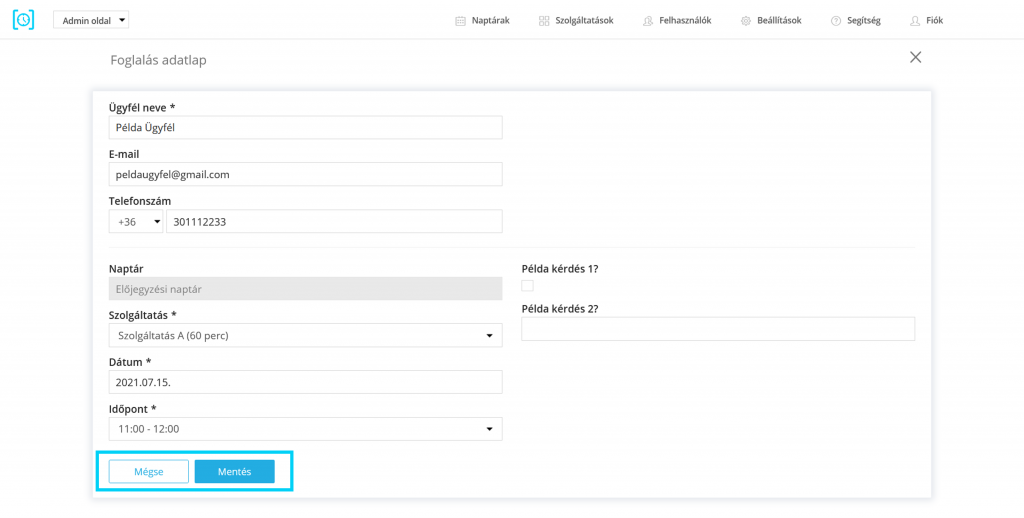
Az elvégzett módosításokat a Mentés gombra kattintva véglegesíthetjük. A Mégse gombot választva pedig visszatérhetünk a foglalás adatlapra a módosítások elvetése mellett.
Az Ügyfél adatainak szerkesztése opcióval az Ügyfél adatlapjára navigálunk. Itt az automatikusan aktívvá vált név, e-mail cím és telefonszám mezőkben elvégezhetjük a szükséges módosításokat. A Mentés gombra kattintva véglegesíthetjük a változtatásokat, amelyek így az ügyfél összes foglalására érvényesek lesznek. A Mégse gombra kattintva elvethetjük a módosításokat.
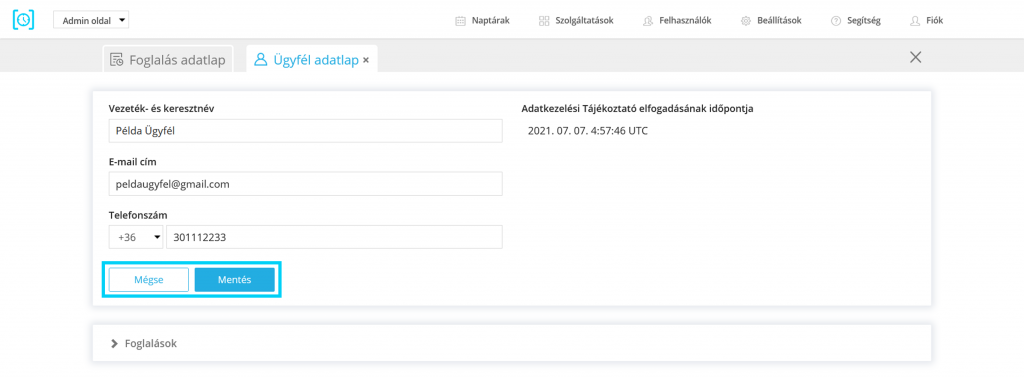
Az ügyfél adatlap általános működéséről későbbi fejezetünkben olvashatsz.
Foglalás törlése
Az időpontfoglalódba beérkezett foglalásokat a foglalás adatlapján található Törlés gombra kattintva távolíthatod el naptáraidból.
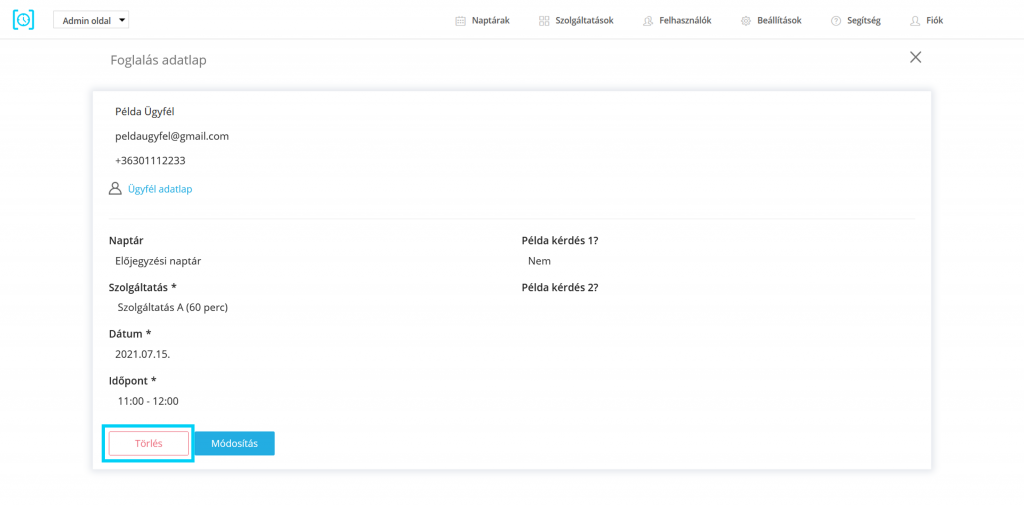
A Törlés gombra kattintva egy megerősítő popup jelenik meg, ahol még lehetőséged van visszavonni a törlést, illetve jóvá is hagyhatod a foglalás végleges törlését.
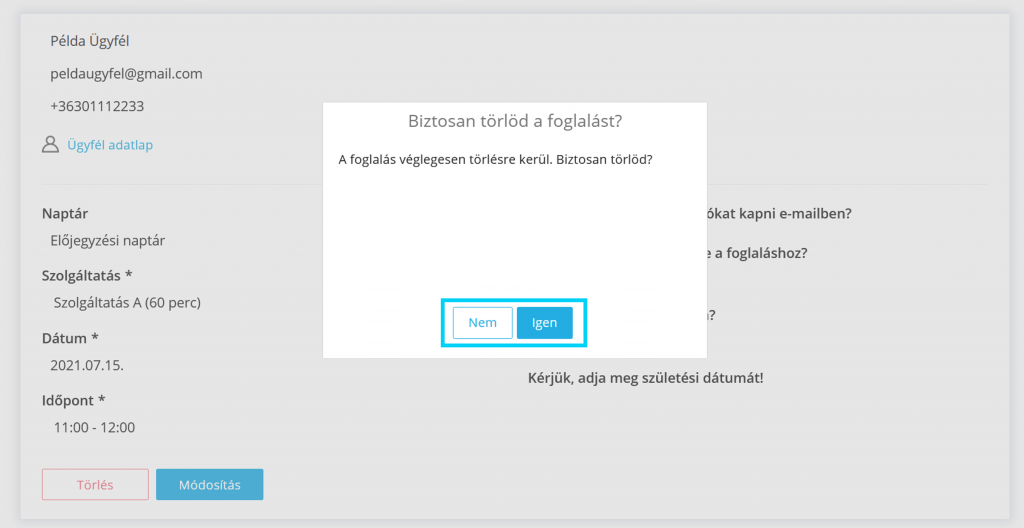
Fontos: A törléssel a foglalás véglegesen eltávolításra kerül a rendszerből. A foglaláshoz tartozó ügyfél adatai azonban megmaradnak időpontfoglalódban, az Ügyfelek listájában továbbra is megtalálhatod őket.
Ügyfelek kezelése
Időpontfoglalódban akár az egyes foglalások adatlapjáról, akár ügyfeleid listájából is lehetőséged van az ügyféladatok egyszerű áttekintésére és szerkesztésére. Ebben a fejezetben bemutatjuk, hogy milyen módon kezelheted ügyfeleid adatait.
Ügyfelek listája
A Naptárak / Ügyfelek listája menüpontban érheted el azt a listát, amely tartalmazza:
- a regisztráció nélküli, foglalást leadott ügyfeleket,
- a regisztrált ügyfél fiókokat (attól függetlenül, hogy rögzítettek-e már foglalást a rendszerben),
- azokat a kiemelt szereppel rendelkező fiókokat, amelyek ügyfélként rögzítettek foglalást a rendszerben
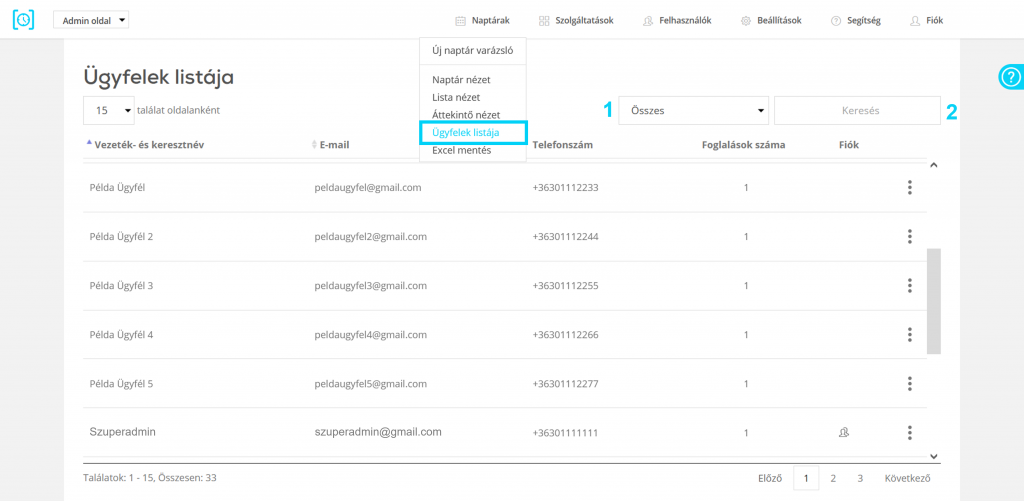
Az Ügyfelek listája oldalon lehetőséged van szűrni az ügyfél rekordokat aszerint, hogy rendelkeznek-e regisztrációval (1), illetve kereshetsz is az ügyfelek bármely adatai alapján (2).
Az egyes ügyfelekhez tartozó Részletek… ikonra kattintva érheted el az ügyfelek adatlapját, illetve ebből a menüből közvetlenül is kezdeményezheted az ügyfél módosítását vagy törlését.
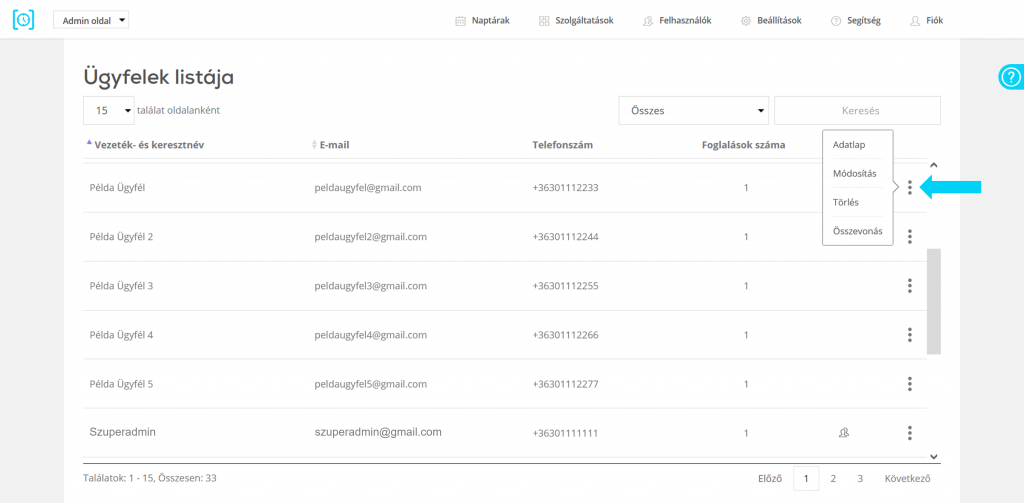
Ügyfél adatlap
Az ügyfelek listája bármely rekordján az Adatlap opciót választva megnyithatod a választott ügyfél adatlapját, amelyen áttekintheted az adatait (1), illetve láthatod az ügyfél foglalásainak listáját (2).
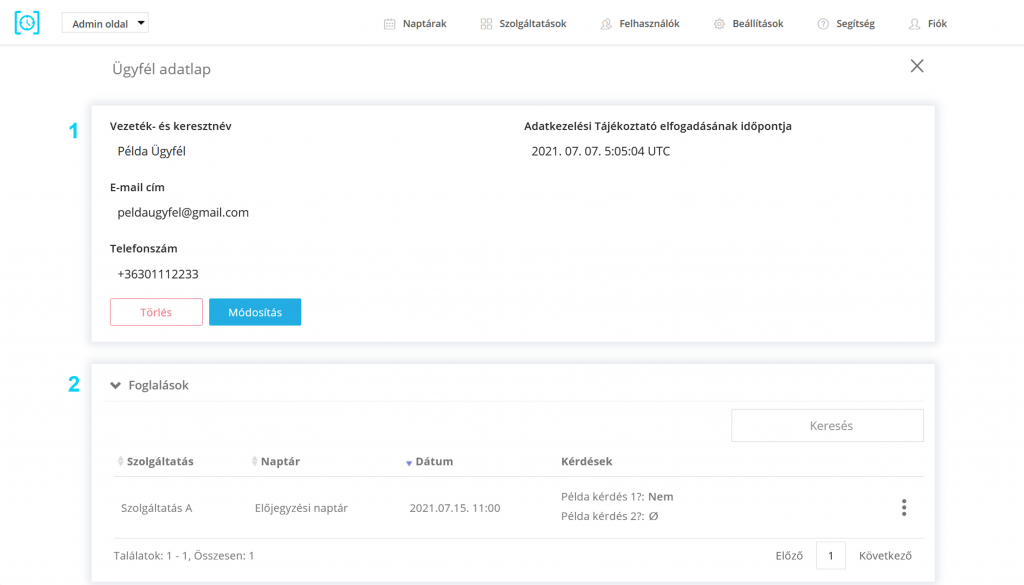
A foglalások listájában bármely foglalás Részletek… ikonján elidőzve lehetőséged van különböző műveleteket elérni a foglaláshoz kapcsolódóan: megtekintheted a foglalás adatlapját, illetve közvetlenül elindíthatod ebből a menüből is a foglalás módosítását vagy törlését.
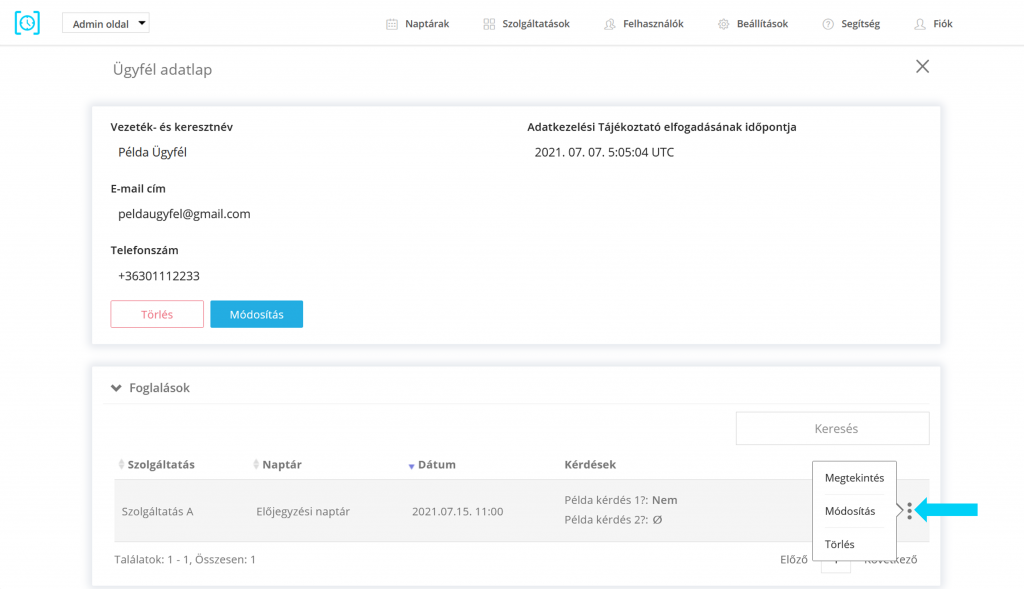
A foglalás adatlapja egy új fülön nyílik meg és ebben az esetben csak a foglalási adatok szerkeszthetők. A foglalás adatlapot bezárva könnyedén visszajuthatsz a hozzá tartozó ügyfél adatlapjára.
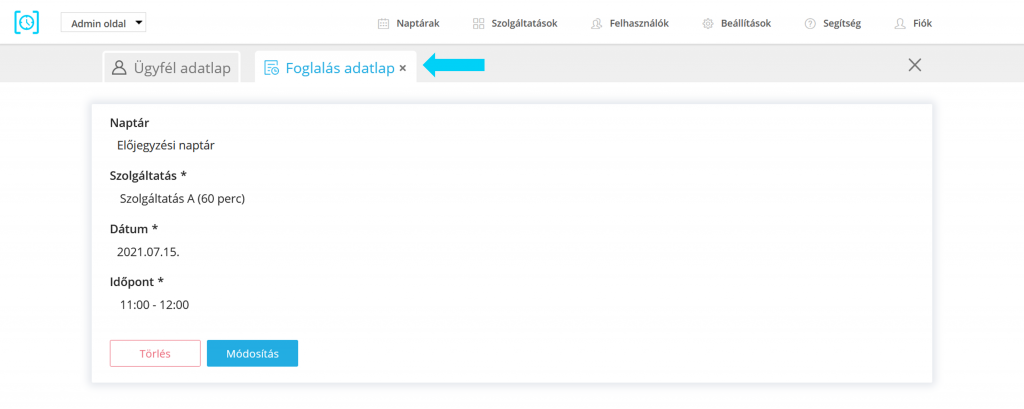
Ügyfél módosítása
Az ügyfél adatlapon lehetőséged nyílik az ügyfél adatainak megváltoztatására a Módosítás gombra kattintva.

Ekkor aktívvá válik az ügyfélhez tartozó név, e-mail cím és telefonszám mező. A módosítások elvégzése után a Mentés gombra kattintva véglegesíthetők a változtatások, vagy a Mégse opcióval elvethetők.
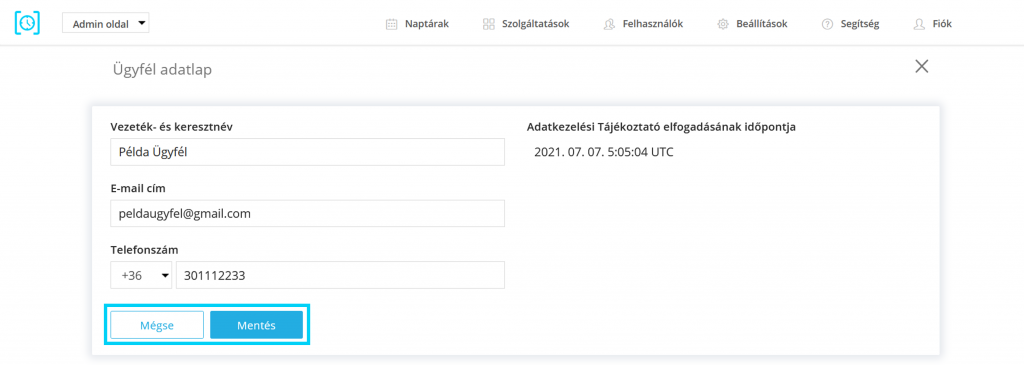
Fontos: Ha az ügyfél adatlapon megváltoztatod az ügyfeled adatait, a változtatás az ügyfélhez tartozó összes foglalásra érvényes lesz.
Ügyfél törlése
Az ügyfél adatlapon lehetőséged nyílik ügyfeled adatainak végleges eltávolítására a Törlés gombra kattintva.
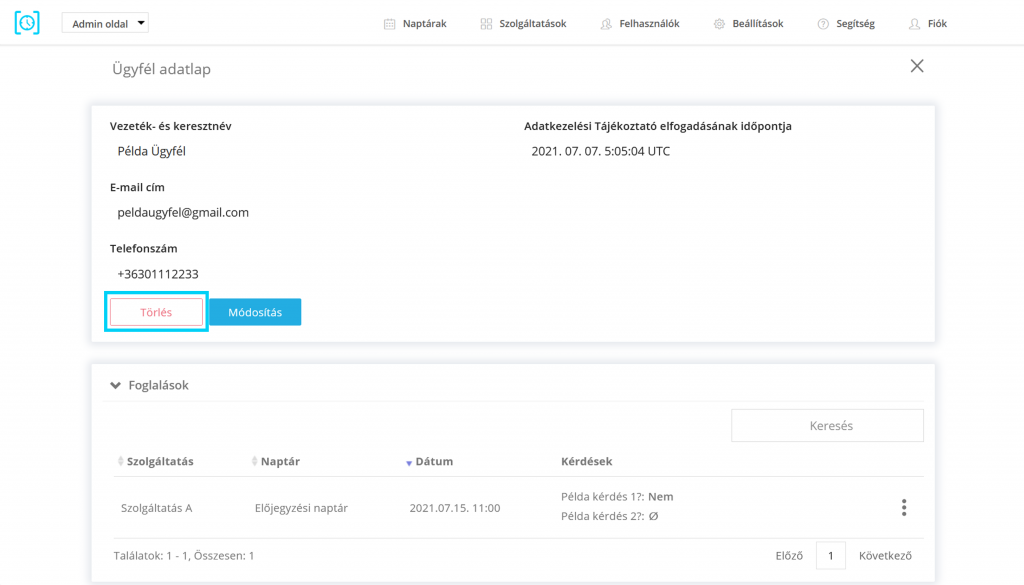
Ekkor egy megerősítő popupban véglegesítheted a törlést az Igen gombot választva, illetve még vissza is térhetsz az ügyfél adatlapra a törlés végrehajtása nélkül.
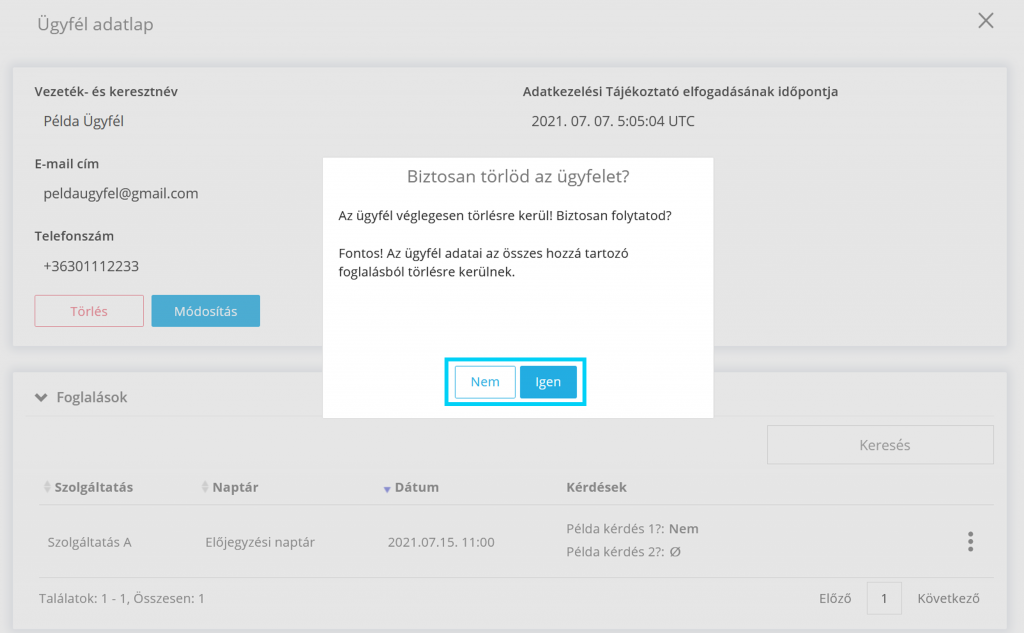
Fontos: Ha törlöd az ügyfelet, akkor az adatai az összes hozzá tartozó foglalásból törlésre kerülnek.
Azok a foglalások, amelyeknél a hozzájuk tartozó ügyfél törlésre került, az alábbi módon jelennek meg:
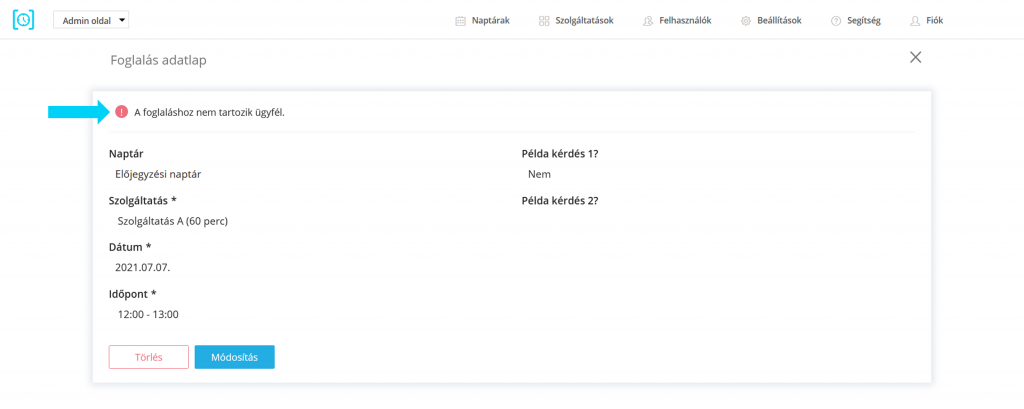
Ezekhez az “anonim” foglalásokhoz bármikor új ügyfél kapcsolható: a Módosítás gombot választva megjelenik az Ügyfél hozzárendelése opció, amellyel rögzíthetők a kívánt új ügyféladatok.
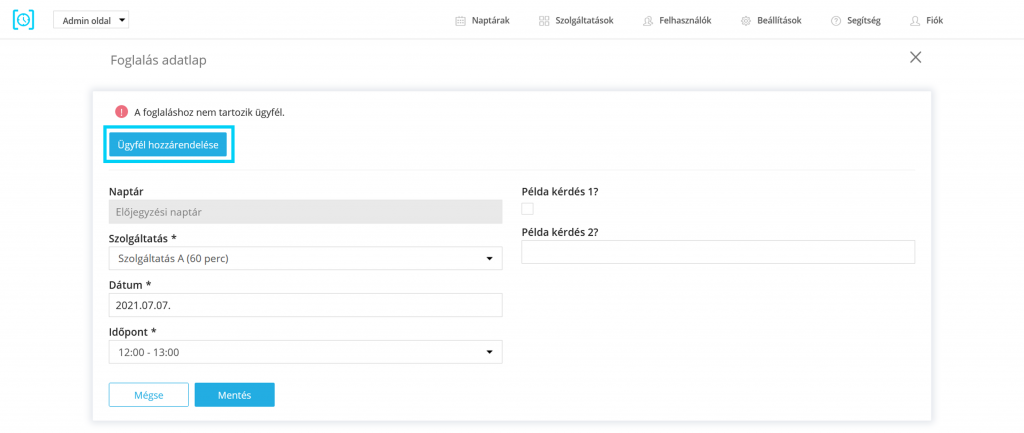
Ügyfélösszevonás
Az ügyfélösszevonás funkció segítségével lehetőséged nyílik arra, hogy több ügyfélrekordot egyesítsd. Ennek alkalmával:
- egy ügyfélhez kapcsoljuk a kiválasztott ügyfelek foglalásait, és
- a kiválasztott felesleges ügyfél rekordokat automatikusan töröljük.
Ez a funkció akkor lehet hasznos, ha például egy ügyfél eltérő e-mail címekkel adott le foglalásokat és emiatt duplán szerepel a rendszerben.
Az ügyfélösszevonás bármely ügyfél rekord Részletek… ikonja alatti Összevonás opciót választva
indítható.
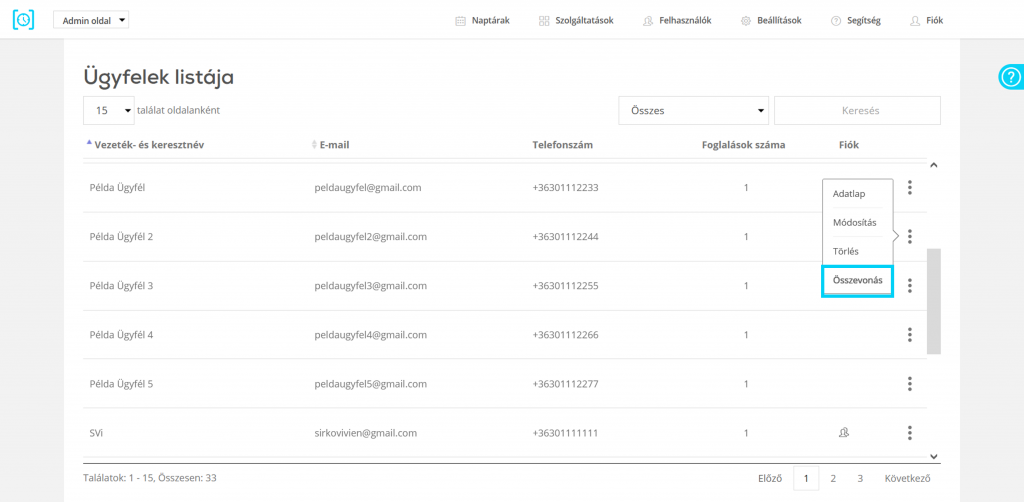
Első lépésben ki kell jelölni mindazon ügyfél rekordokat, amelyeket bele szeretnénk venni az
összevonásba. Ha ezzel megvagyunk, a Tovább gombra kattintva léphetünk előre a folyamatban.
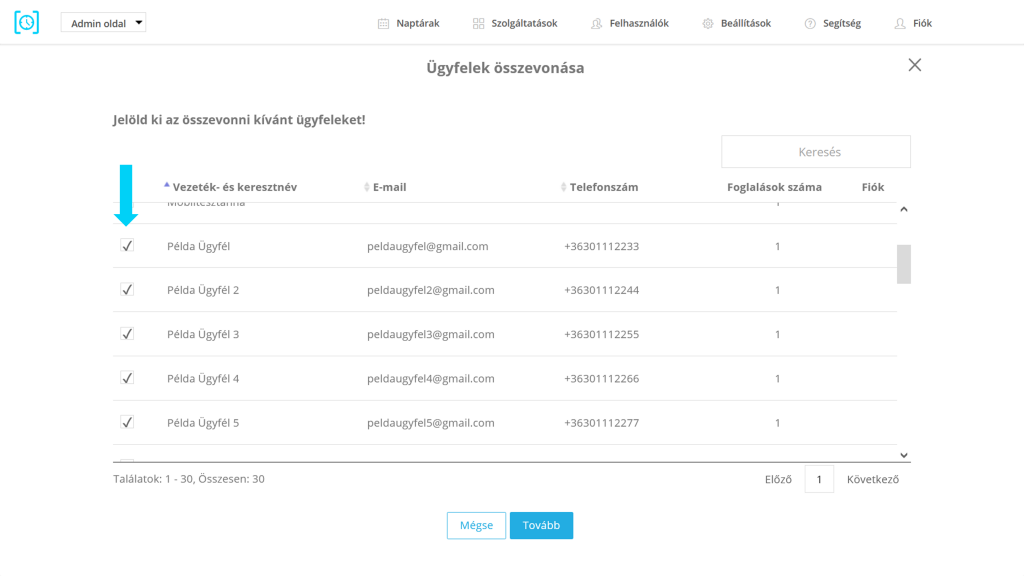
A következő lépésben a korábban megjelölt ügyfelek közül ki kell választanunk, hogy melyik legyen a jövőben megmaradó ügyfél rekord, amelybe „beolvasztjuk” a többi kiválasztott ügyfelet.
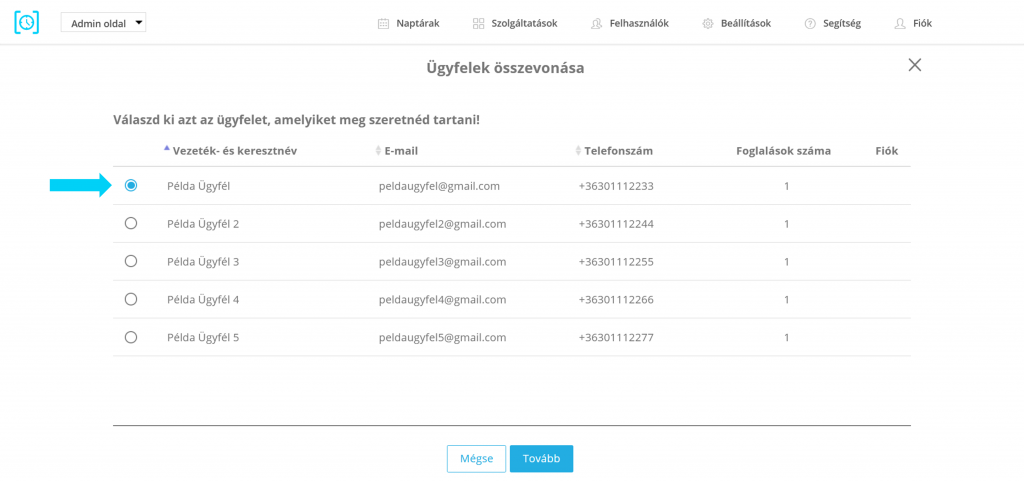
Az utolsó lépésben láthatjuk, hogy melyik lesz az összevont ügyfél (1), és mely ügyfél rekordok
kerülnek törlésre (2). A Mentés gombra kattintva véglegesíthető az összevonás, a Mégse opcióval
pedig visszatérhetünk a korábbi lépésekre és akár módosíthatjuk a beállításokat.
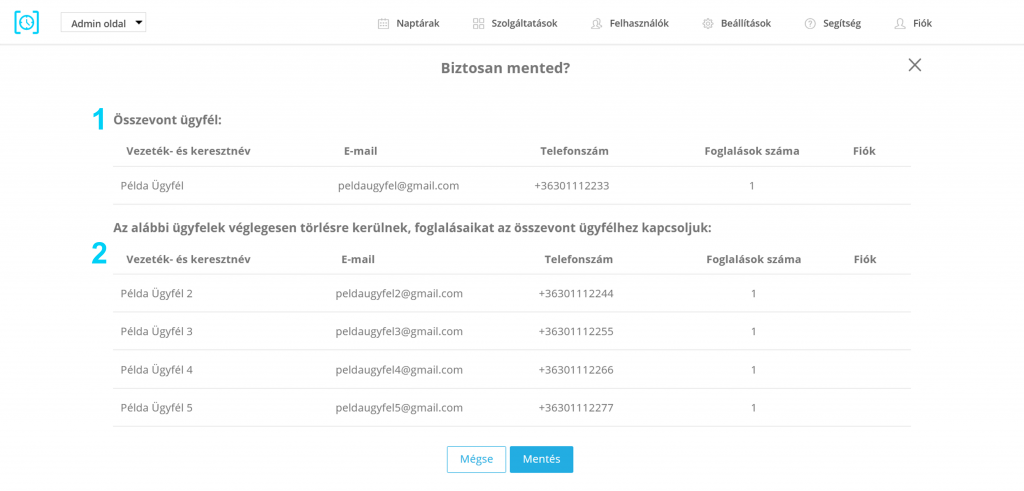
Ha véglegesítettük az összevonást, láthatjuk, hogy az összevont ügyfélhez átkerültek a kiválasztott
ügyfelek foglalásai, és ezutóbbi ügyfelek törlésre kerültek
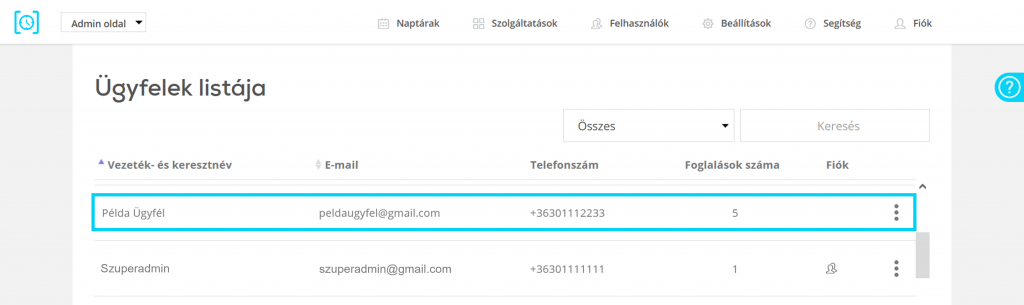
Fontos:
- Ha egy regisztrált és egy vagy több nem regisztrált ügyfél van kiválasztva, automatikusan a
regisztrált ügyfél lesz az összevont ügyfél. - Több regisztrált fiókot is össze lehet vonni.
- Speciális szereppel rendelkező fiókokat nem lehet kiválasztani az összevonáshoz.
Naptárak szerkesztése
Extra nyitva tartás/üzemszünet
A booked4.us online időpontfoglaló rendszerben egyszerűen beállíthatsz a megszokottól eltérő, extra nyitva tartást vagy üzemszünetet anélkül, hogy az általános nyitva tartásodat módosítanod kellene.
Az Előjegyzési típusú naptárakhoz tartozó Extra nyitvatartás / üzemszünet funkciót az admin felület Naptár / Naptár nézet menüpontjában találod.
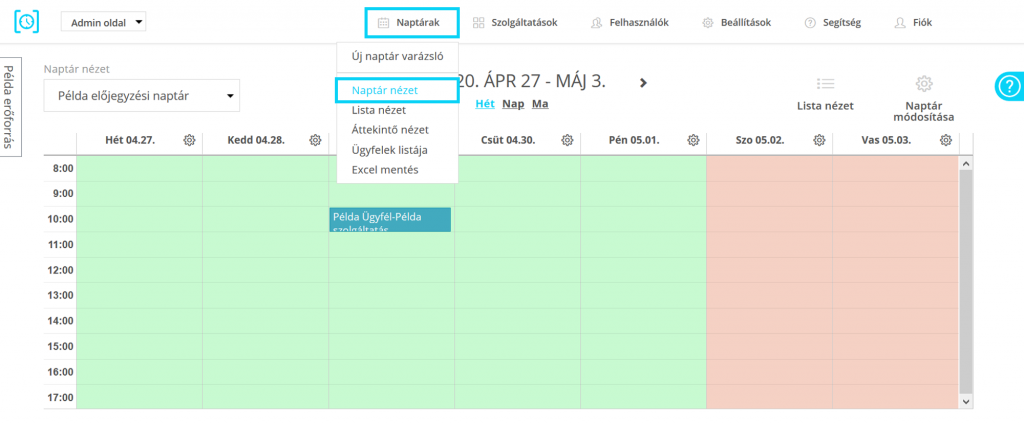
A Naptár nézetben minden naphoz lehetőséged van beállítani extra nyitva tartást és üzemszünetet a naphoz tartozó fogaskerék ikon segítségével.
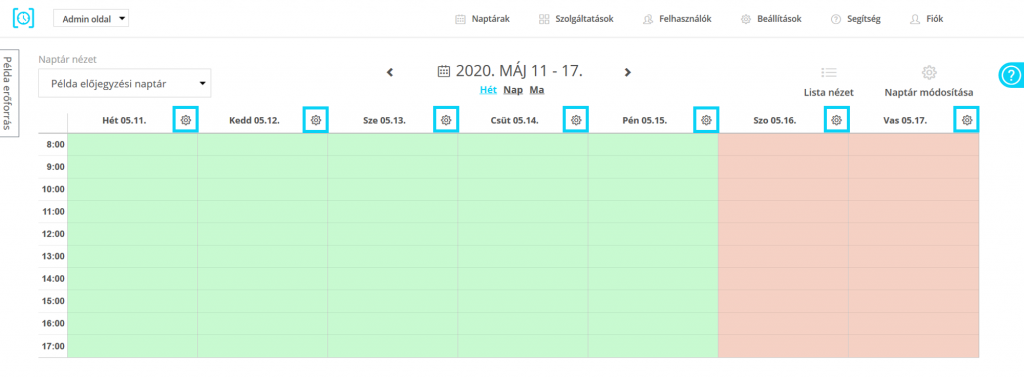
FONTOS: Az extra nyitva tartás prioritást élvez az üzemszünettel szemben, így ha egy időintervallumban átfedésben vettél fel nyitva tartást és üzemszünetet is, akkor ezt az intervallumot foglalhatónak fogja jelölni a rendszer. Ha valahonnan el szeretnéd távolítani a korábban felvett extra nyitva tartást, bármikor kitörölheted azt.
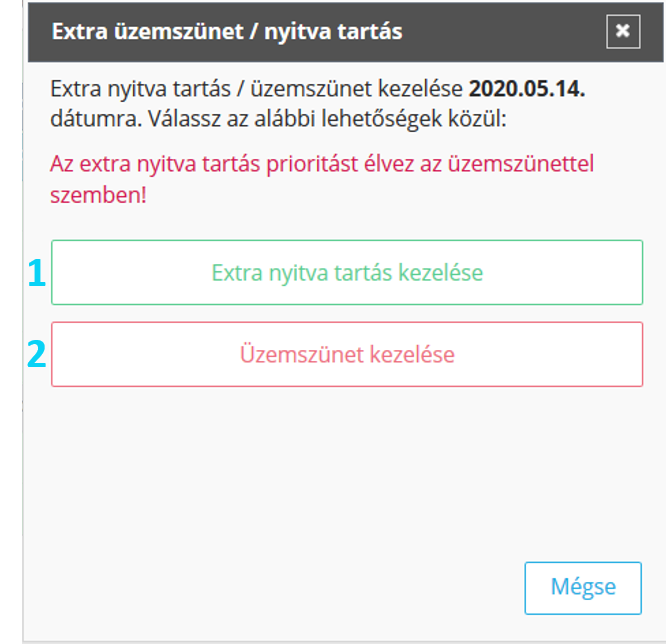
Az Extra nyitva tartás / üzemszünet popupban tudod ezeket a különleges intervallumokat kezelni. Ha még nincs felvéve extra nyitva tartás (1) vagy üzemszünet (2), akkor a megfelelő opciót választva rögtön hozzáadhatod az általad választott hosszúságú intervallumot naptáradhoz.
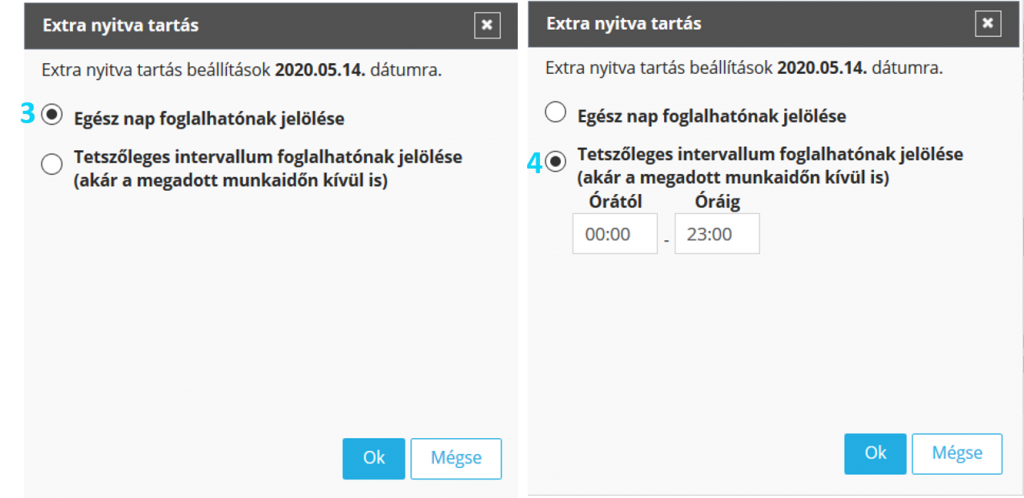
Nyitva tartás és üzemszünet esetén is választhatsz egész naposat (3), vagy megadhatod azt a tetszőleges intervallumot (4), amikor fogadod vendégeidet, vagy éppen letiltod a foglalást. Extra nyitva tartást felvehetsz az alapértelmezett munkaidőn kívül is, üzemszünetet viszont az általános nyitva tartási időn belül adhatsz meg.
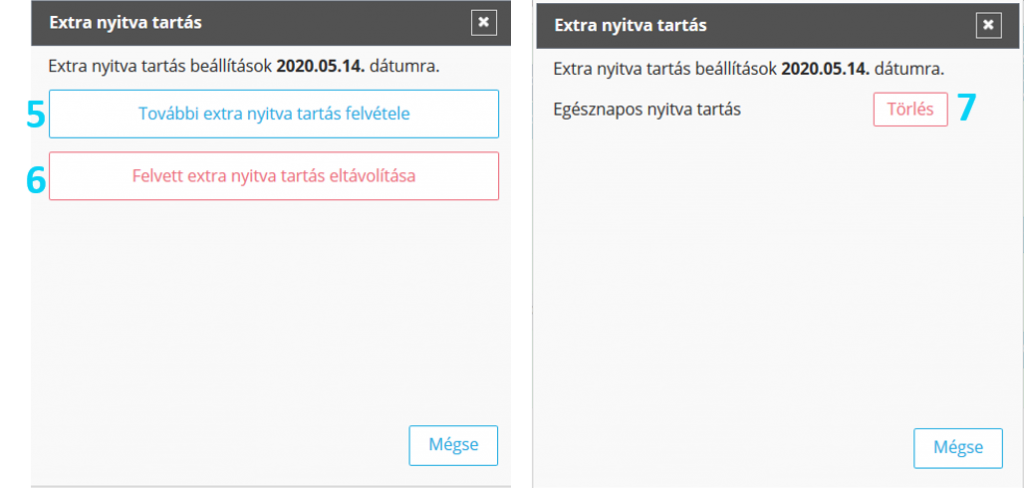
Ha már vettél fel extra nyitva tartásokat / üzemszüneteket az adott napra, akkor a megfelelő opció kezelését választva lehetőséged van további különleges intervallumokat megadni (5), vagy a már felvett nyitva tartásokat (6) / üzemszüneteket törölni (7).
Órarend szerkesztése
Órarended időbeosztását bármikor megváltoztathatod, ha szükséges. Ebben a fejezetben részletesen végignézzük az órák módosításával és törlésével kapcsolatos beállítási lehetőségeket.
A Naptárak / Naptár nézet oldalon válaszd ki a szerkeszteni kívánt órarendes típusú naptáradat és kattints a Beállítások gombra.
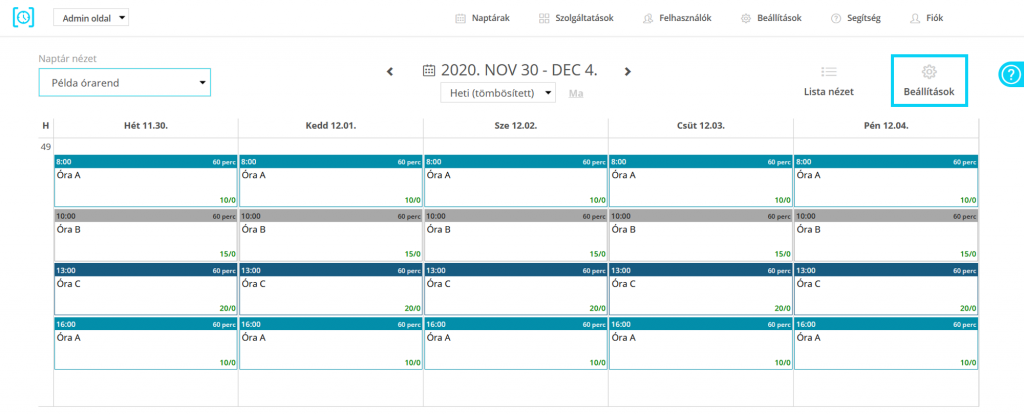
Alapértelmezetten a naptár varázsló Naptár rögzítése lépésbe kerülsz, azonban az órarend módosításához kattints a 3. lépésre, vagy válaszd az oldal alján a Mentés és tovább gombot.
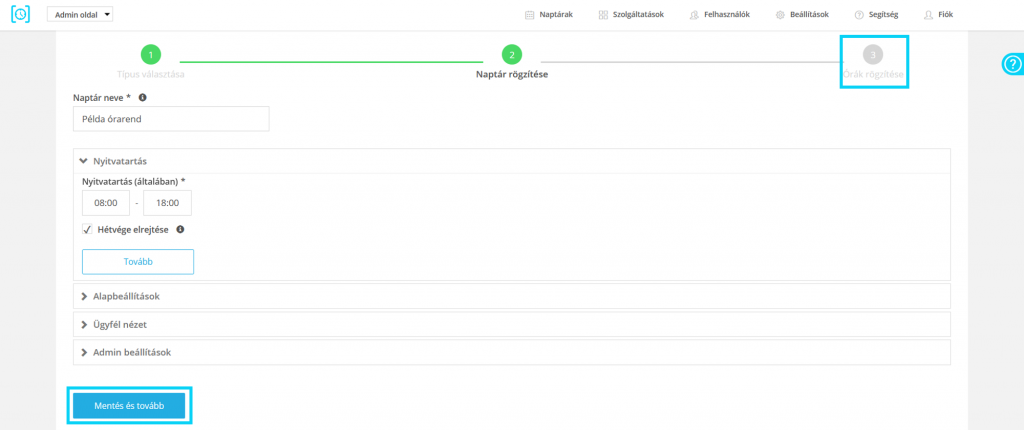
Az Órák rögzítése képernyőn bármikor létrehozhatsz új órát, vagy meglévő órához új időpontokat adhatsz. Erről bővebben az Órarendes naptár kialakítása fejezetben olvashatsz. Ebben a részben azt mutatjuk be, hogy hogyan tudod meglévő óráid időpontjait módosítani, illetve törölni.
Időpont módosítása
Az Órarend rögzítése lépésben az egyes órákhoz tartozó időpontok szerkesztését Lista és Órarend nézetben is kezdeményezheted.
- Lista nézetben válaszd az adott ismétlődés melletti Részletek… ikon alatt a Módosítás opciót,

- vagy Órarend nézetben kattints a szerkesztendő óra kártyájára!
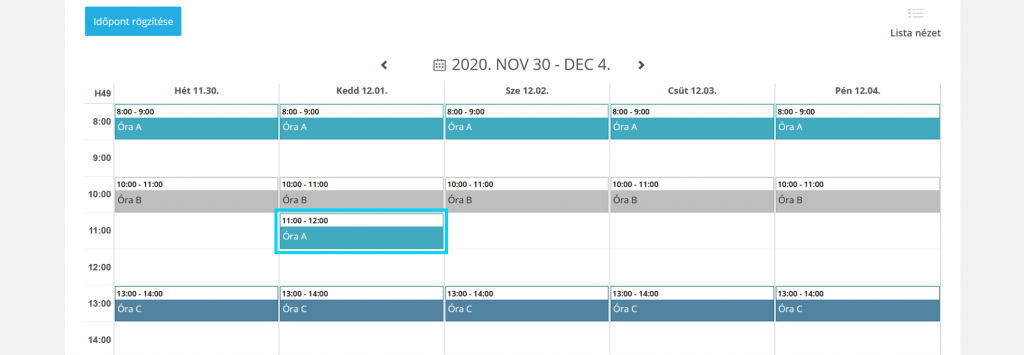
Bármely nézetből is indítod a módosítást, első lépésben láthatod az időpont részleteit tartalmazó popupot, melyben áttekintheted az időpont összes jellemzőjét: a kezdő és záró időpontot, a férőhelyek számát, a megjegyzést, valamint az ismétlődés gyakoriságát és az ahhoz tartozó egyéb adatokat.
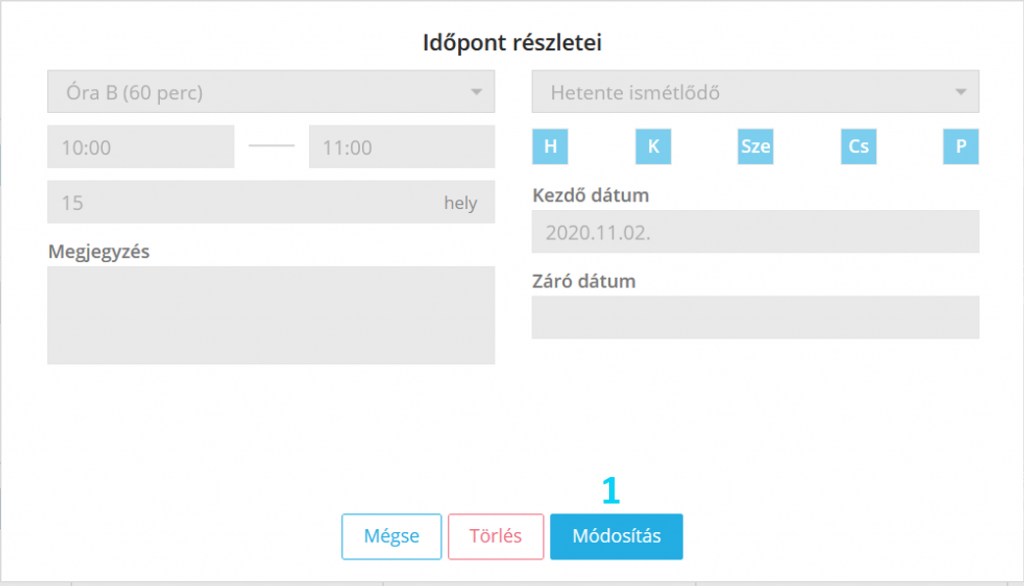
Ha változtatni szeretnél az időpont valamely jellemzőjén, a Módosítás (1) gombra kattintva indíthatod a szerkesztés folyamatát, amely lépései eltérőek lesznek attól függően, hogy egyszeri vagy ismétlődő időpontot módosítasz.
Egyszeri időpont módosítása
Egyszeri időpont szerkesztése esetén módosíthatod az időponthoz tartozó:
- szolgáltatást (2)
- dátumot (3),
- kezdő időpontot (4),
- férőhelyek számát (5), és
- megjegyzést (6).
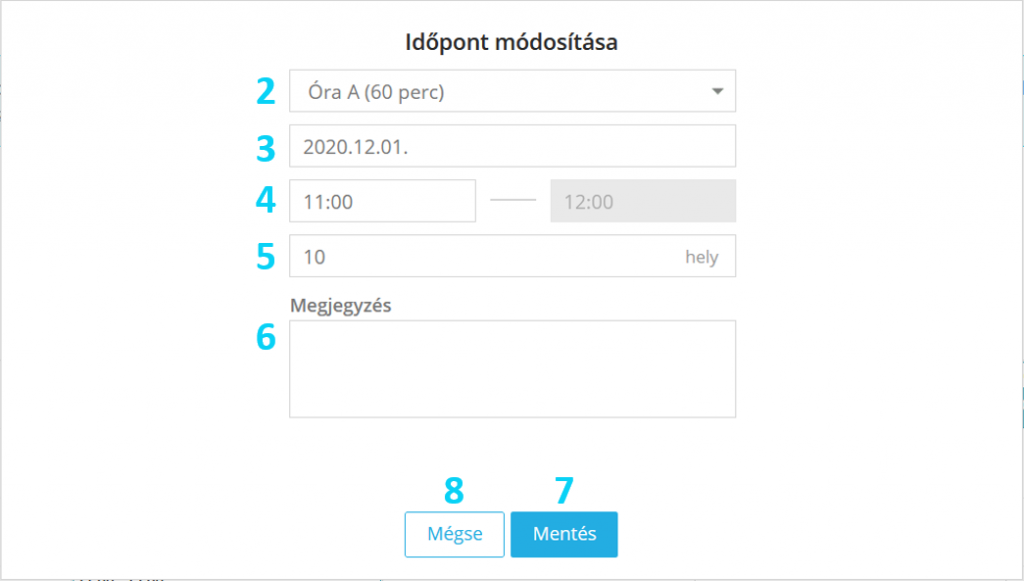
A Mentés (7) gombra kattintva véglegesítheted a módosításokat, vagy megszakíthatod a folyamatot a Mégse (8) gombbal. Ha elmented a változtatásokat, az órához tartozó foglalások automatikusan átkerülnek az óra új időpontjára. Erről értesítést küldünk a foglalásokhoz tartozó e-mail címekre.
Ismétlődő időpont módosítása
Ha ismétlődő időpontot szerkesztesz, akkor első lépésben kiválaszthatod, hogy mely időpontokra szeretnéd legyen érvényes a módosítás (9):
- Időpont módosítása ezen a napon: kiválaszthatod, hogy melyik napra legyen érvényes a változtatás, az ismétlődésben a többi alkalom változatlan marad.
- Időpontok módosítása ettől a dátumól: kiválaszthatod, hogy melyik naptól kezdődően legyen érvényes a változtatás, az azelőtti alkalmak változatlanok lesznek az ismétlődésben.
- Összes jövőbeli időpont módosítása: ebben az esetben az ismétlődés minden elkövetkezendő időpontjára érvényes lesz a módosítás, a múltbéli alkalmak azonban változatlanul maradnak.
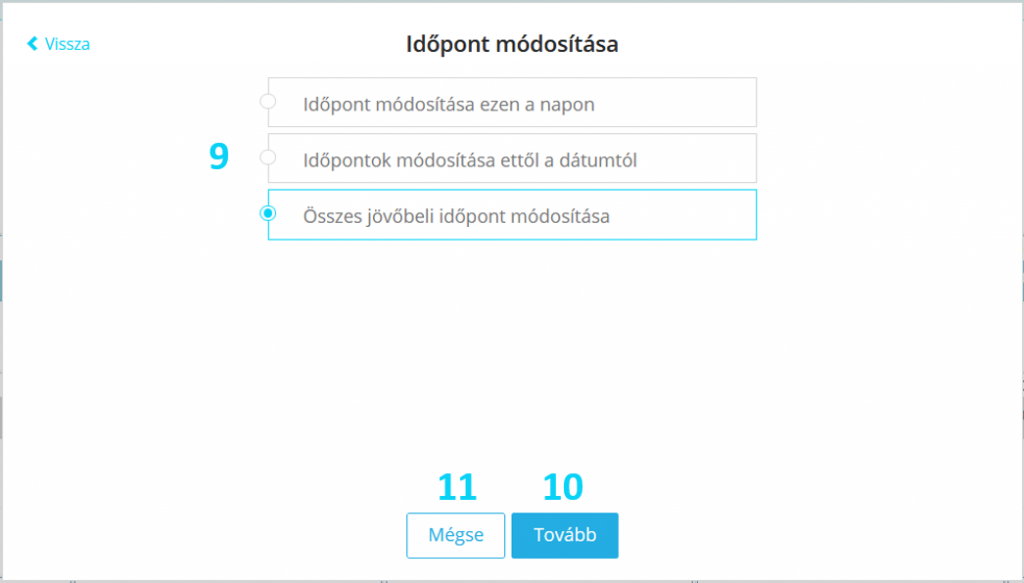
A megfelelő opció kiválasztása utána a Tovább (10) gombra kattintva folytathatod a szerkesztést, vagy a Mégse (11) gombra kattintva megszakíthatod a folyamatot.
Ha az „Időpont szerkesztése ezen a napon” opciót választod, akkor ez a módosított időpont a továbbiakban egyszeri időpontnak számít és kikerül az ismétlődésből.
Ebben az esetben szerkesztheted az időponthoz tartozó:
- szolgáltatást (11),
- kezdő időpontot (12),
- férőhelyek számát (13),
- megjegyzést (14).

Kattints a Mentés (15) gombra a módosítások véglegesítéséhez. A Mégse (16) gombbal még megszakíthatod a folyamatot. Ha elmented a változtatásokat, a foglalások automatikusan együtt mozognak az órával, így a módosításról e-mail értesítést küldünk a már beérkezett foglalásokhoz tartozó e-mail címekre.
Ha az „Időpontok szerkesztése ettől a dátumtól” opciót választod, akkor a módosítások csak az általad választott dátum után lesznek érvényesek, ezáltal az adott dátum után már külön ismétlődésként fog szerepelni az adott óra-blokk. Az „Összes jövőbeli időpont módosítása” opcióval pedig minden elkövetkezendő időpontra érvényes lesz a végrehajtott módosítás.
Ebben a két esetben a módosítás további folyamata megegyezik, így a következő beállításokat szerkesztheted:
- szolgáltatás (17),
- kezdő időpont (18),
- férőhelyek száma (19),
- megjegyzés (20).
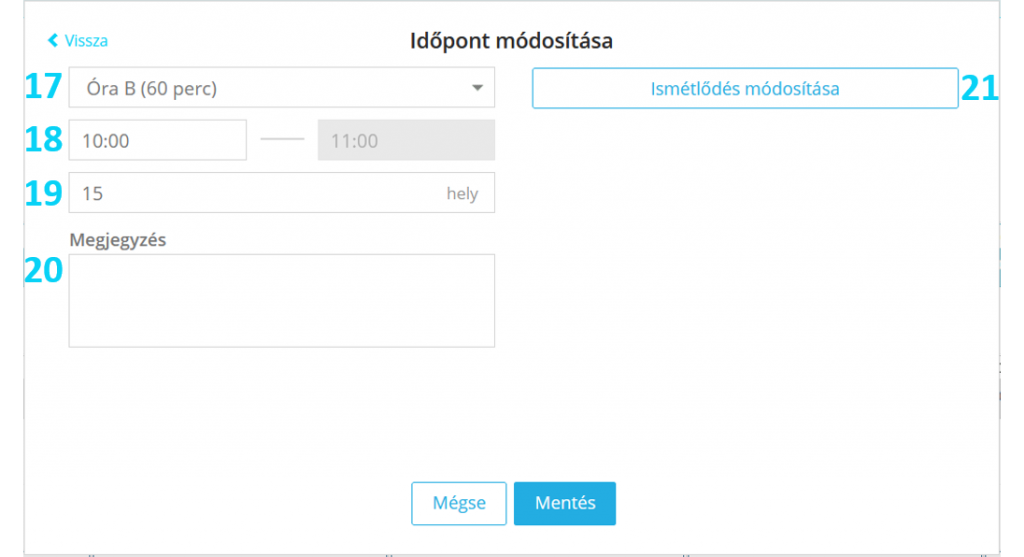
Az Ismétlődés módosítása (21) gombra kattintva megnyithatod az ismétlődésre vonatkozó beállítási lehetőséget, így megváltoztathatod:
- az ismétlődés gyakoriságát (22),
- az ismétlődés napjait (23),
- a kezdő dátumot (24), és
- a záró dátumot (25).
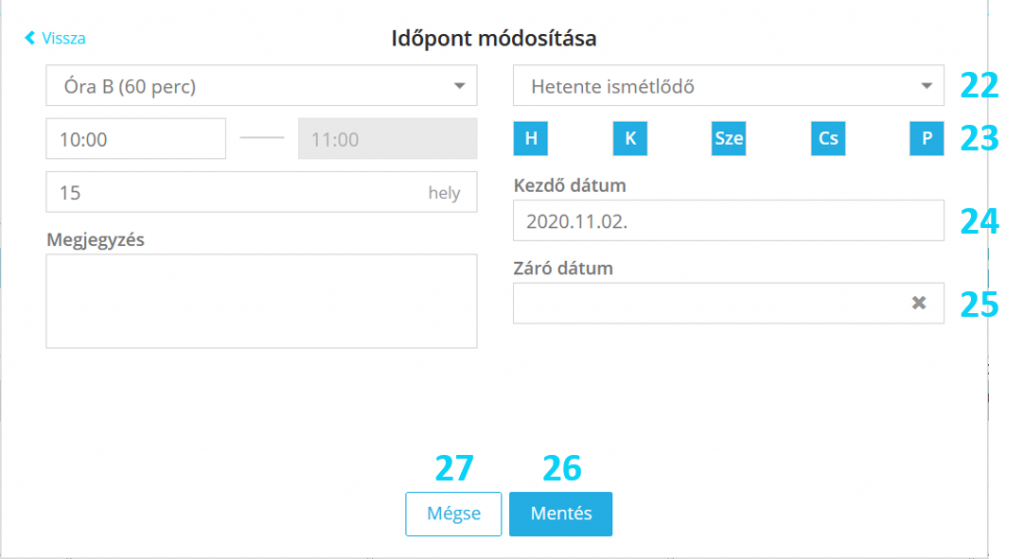
A Mentés (26) gombra kattintva jóváhagyhatod a módosításokat, vagy a Mégse (27) gombbal megszakíthatod a folyamatot.
Amennyiben az új beállítások a régi ismétlődés alkalmainak megfeleltethetők (pl. csak az időpontot módosítod), akkor az egyes órákhoz tartozó foglalások automatikusan az új időpontokra kerülnek át, és értesítést küldünk erről ügyfeleidnek. Azonban, ha úgy módosítod az ismétlődést, hogy ezáltal megszűnnek bizonyos órák (pl. korábbi záró időpontot állítasz be, vagy egyes napokat kiveszel az ismétlődésből), akkor a következő lépésben összegyűjtjük neked azokat az érintett órákat (28), amelyekhez már tartoztak foglalások.
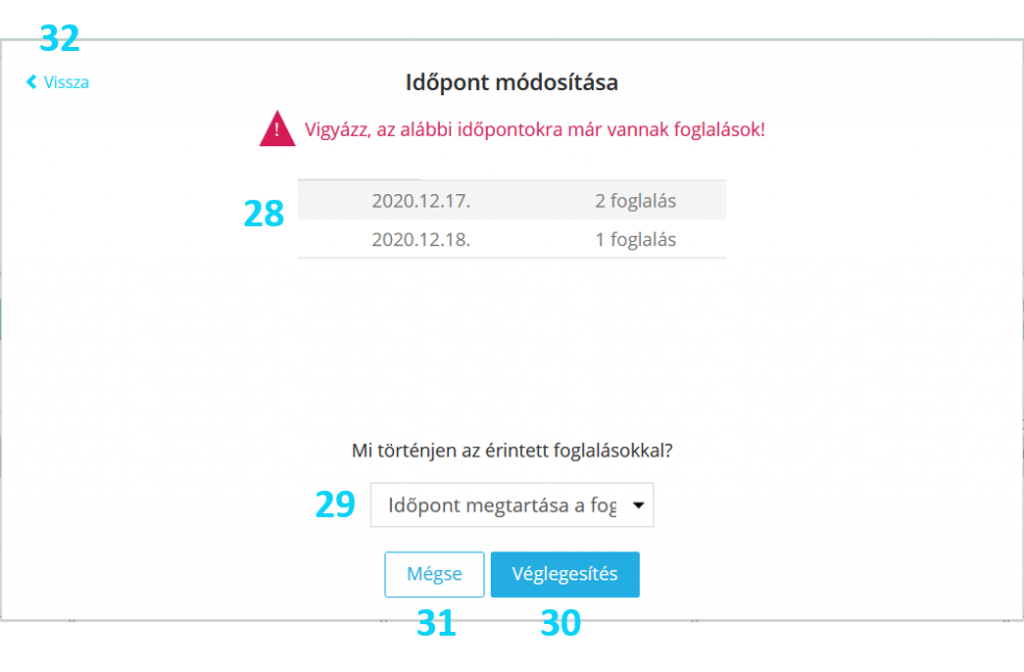
Ebben a lépésben eldöntheted, hogy mi történjen az érintett foglalásokkal (29) az alábbi opciók közül választva:
- „Időpontok megtartása a foglalásokkal együtt”: ebben az esetben azok a foglalásokat tartalmazó órák, amelyek a módosítás miatt megszűnnének, megmaradnak a már beérkezett foglalásokkal együtt és a módosítás csak az ismétlődés többi időpontjára lesz érvényes.
- „Időpontok törlése a foglalásokkal együtt”: ebben az esetben a módosítás miatt megszűnő órák véglegesen törlésre kerülnek a már beérkezett foglalásokkal együtt. Az időpont törléséről értesítő e-mailt küldünk a foglalásokhoz tartozó e-mail címekre.
Ha kiválasztottad a megfelelő opciót, kattints a Véglegesítés (30) gombra! A Mégse (31) gombra kattintva megszakíthatod a módosítás folyamatát, vagy a Vissza (32) gombra kattintva visszatérhetsz az Időpont módosítása lépésre és még megváltoztathatod a beállításokat.
Időpont törlése
Az óráidhoz tartozó ismétlődéseket nemcsak szerkesztheted, hanem bármikor el is távolíthatod. Az időpont törlését a módosításhoz hasonlóan az Órák rögzítése lépés Lista és Órarend nézetéből is elérheted:
- Lista nézetben válaszd az eltávolítandó ismétlődés Részletek… ikonja alatti Törlés opciót.
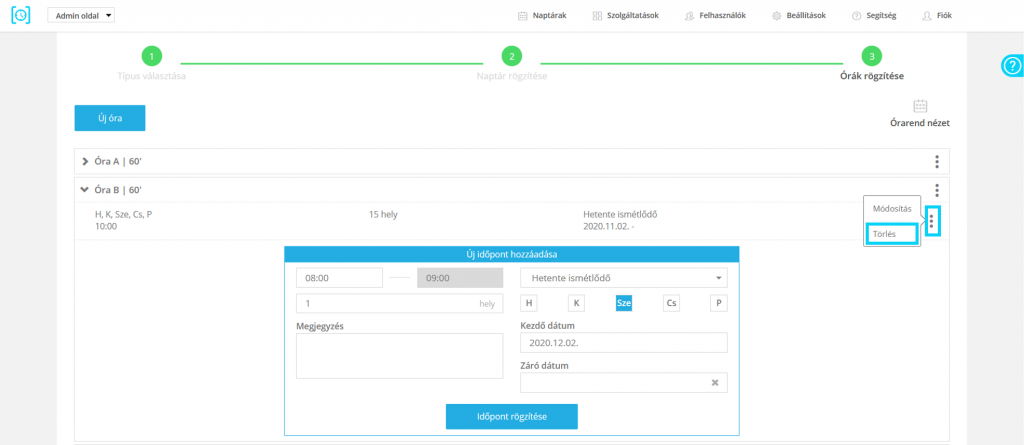
- Órarend nézetben kattints a megfelelő időpontra és a popupban válaszd a Törlés (1) gombot.
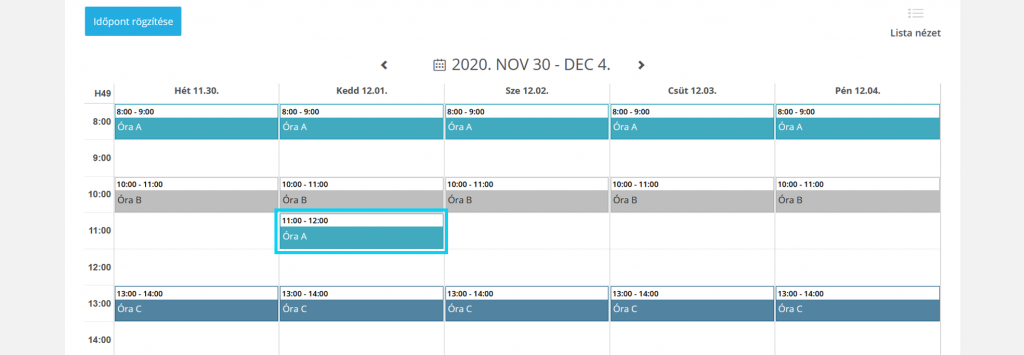
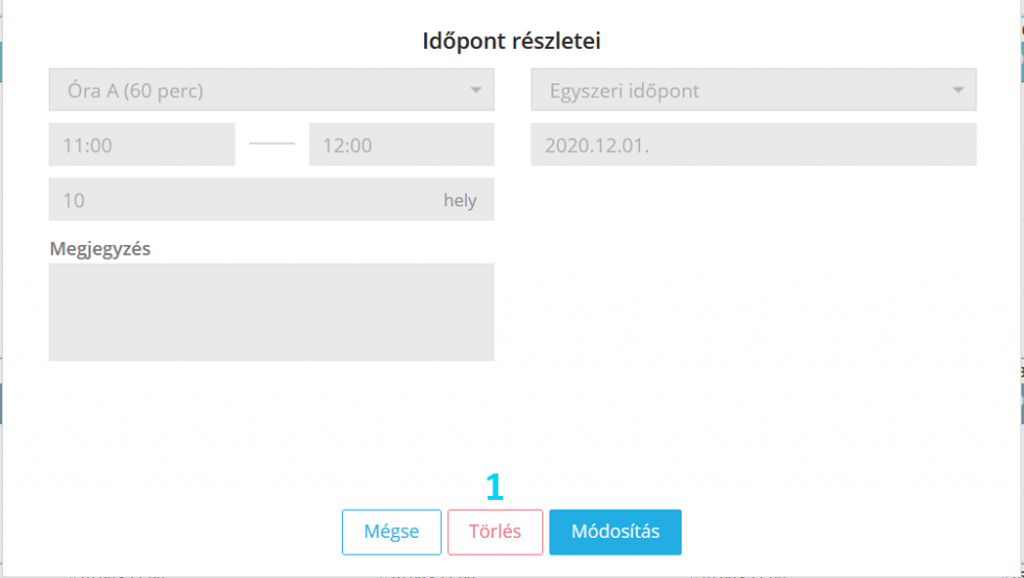
A törlés folyamata ezt követően attól függ, hogy egyszeri vagy ismétlődő időpontot távolítasz el.
Egyszeri időpont törlése
Egyszeri időpont esetén láthatod a popupban, hogy mely időpont kerül törlésre. Ha ekkor a Törlés (2) gombot választod, akkor a foglalásokkal együtt eltávolítjuk az órát. Az foglalás törléséről értesítést küldünk ügyfeleidnek. A Mégse (3) gombra kattintva megszakíthatod a törlés folyamatát.
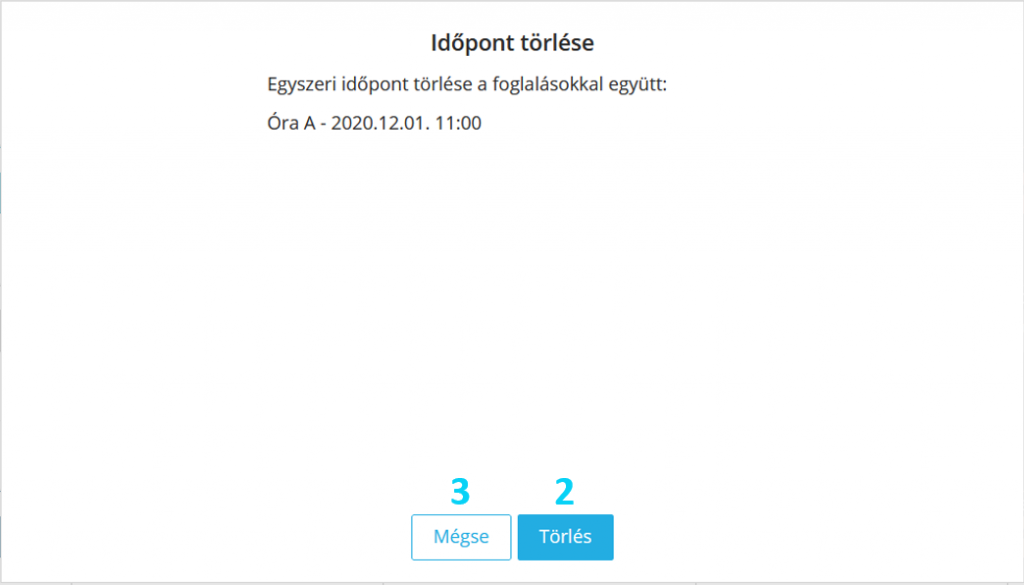
Ismétlődő időpont törlése
Ismétlődő időpont törlésénél kiválaszthatod, hogy az ismétlődés mely időpontjait szeretnéd eltávolítani (4). Ekkor három opció közül választhatsz:
- Időpont törlése ezen a napon: csak az általad kiválasztott napon törli az időpontot, az ismétlődés többi eseménye megmarad.
- Időpont törlése ettől a dátumtól: csak az általad kiválasztott dátum után törli az ismétlődés időpontjait, az azt megelőző órák megmaradnak.
- Összes időpont törlése: Az ismétlődéshez tartozó összes múlt- és jövőbeli időpontot törli.
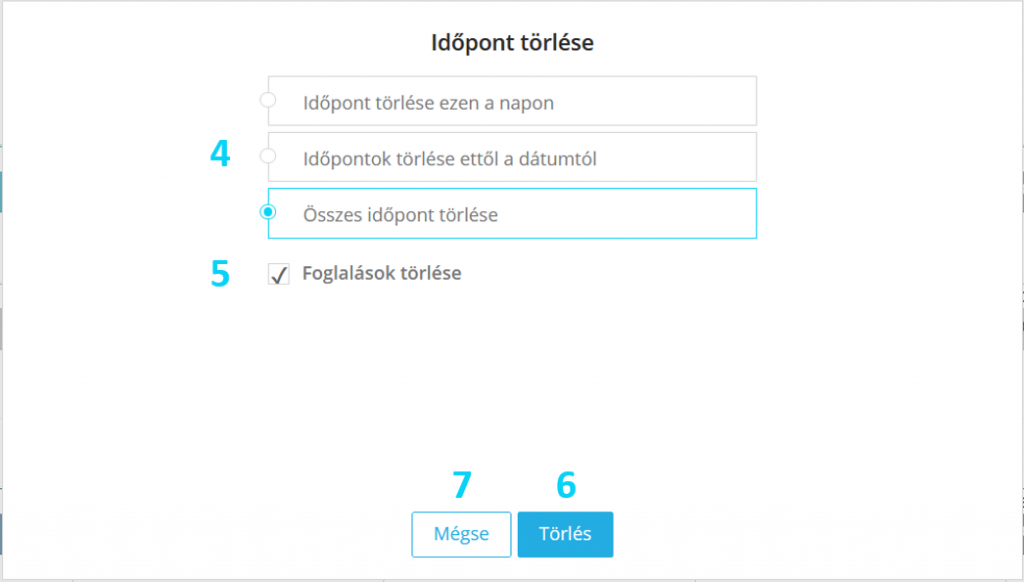
Ezen kívül beállíthatod, hogy mi történjen azokkal az órákkal, ahová már érkezett be foglalás:
- Ha bepipálod a „Foglalások törlése” checkboxot (5), akkor az összes kiválasztott óra törlésre kerül a foglalásokkal együtt
- Ha üresen hagyod, akkor azok az órák, ahová már beérkeztek foglalások, egyszeri időpontként megmaradnak a foglalásokkal együtt.
- Fontos: ebben az esetben az óra az eredeti férőhellyel szerepel majd az órarendben. Ha nem szeretnéd, hogy új foglalások érkezzenek be az órára, akkor azt javasoljuk, csökkentsd le a férőhelyek számát.
A Törlés (6) gombra kattintva az általad megadott beállítások szerint véglegesen törlésre kerülnek a kiválasztott órák. A Mégse (7) gombra kattintva megszakíthatod a törlés folyamatát.
Adatok, statisztikák
Ebben a részben végigvesszük azokat a lehetőségeket, amellyel láthatod ügyfeleid adatait, illetve statisztikákat készíthetsz a foglalásokból.
Ügyfelek listája
A Naptárak / Ügyfelek listája menüpont alatt láthatod a regisztrált és nem regisztrált ügyfeleid listáját is.
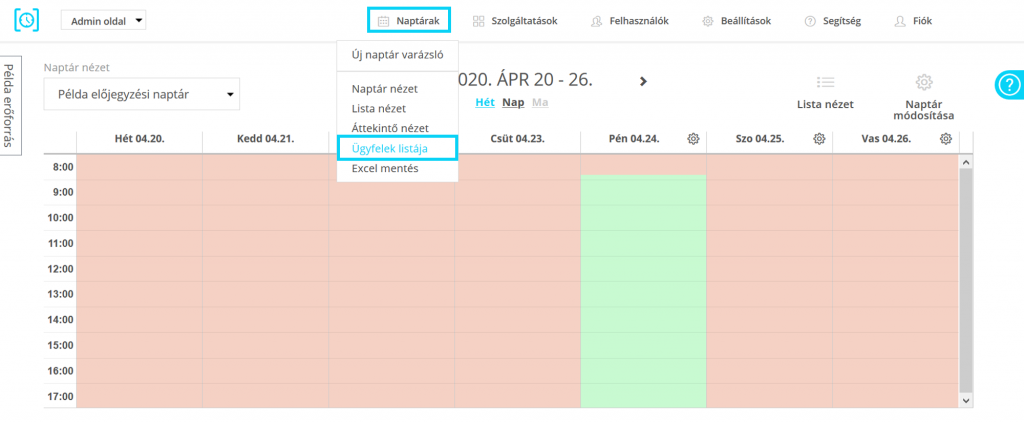
Ezen az oldalon láthatod ügyfeleid elérhetőségét, illetve foglalásaik számát. Itt név vagy e-mail szerint rendezheted a listát, illetve szűrhetsz csak a regisztrált, vagy csak a nem regisztrált ügyfeleidre is (1). A Keresés mező (2) segítségével ügyfeled bármely adata alapján kereshetsz a listában.
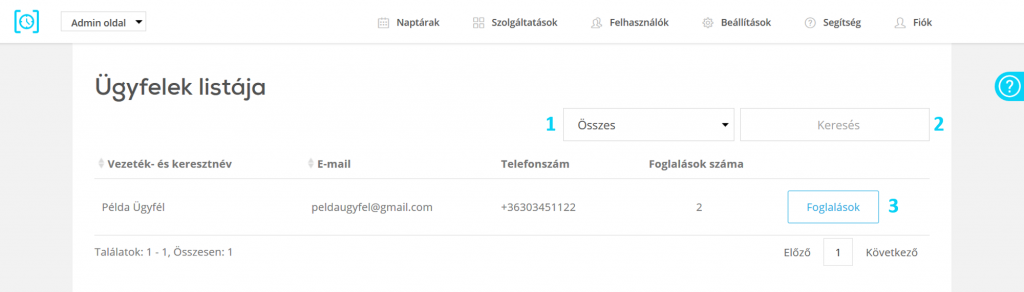
A Foglalások gombra (3) kattintva megjelenítheted a kiválasztott ügyfél részletes adatlapját. Itt láthatod azt is, hogy mikor fogadta el az adatkezelési nyilatkozatot.
Ezen az oldalon naptáranként listázzuk ügyfeled foglalásait. Beállíthatod naptáranként, hogy hány találat jelenjen meg (4), illetve kereshetsz a foglalás adataiban (5). A foglalásokat ebből a nézetből is módosíthatod (6) vagy törölheted (7).
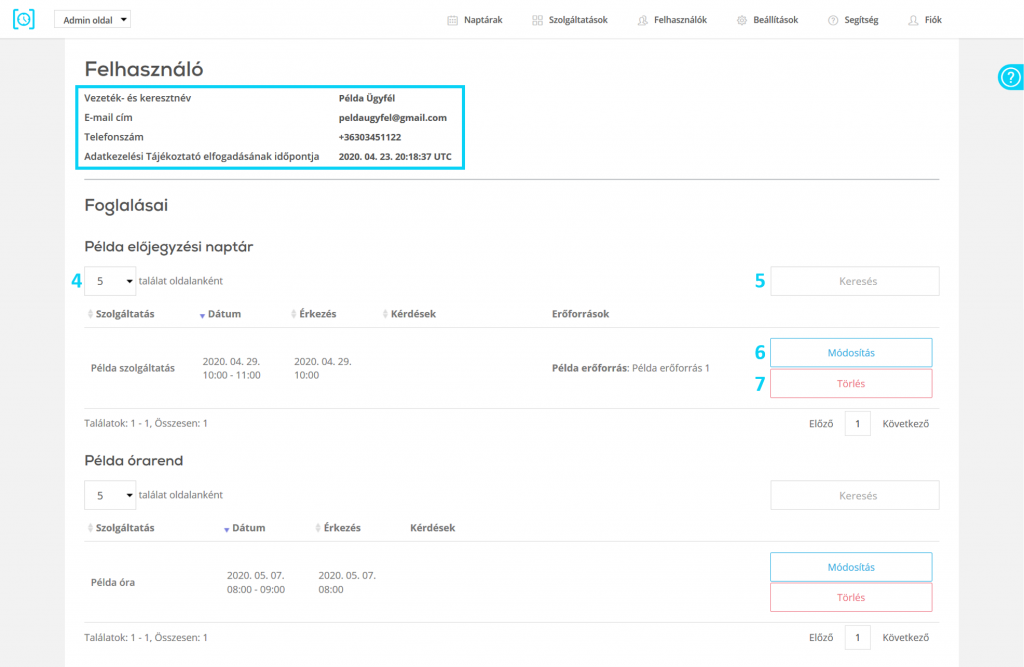
Excel export
Az Excel mentés funkcióval online időpontfoglaló rendszered foglalási adatait töltheted le Excel fájlként, melyet később offline is megnyithatsz a táblázatkezelőben.
A funkció eléréséhez kattints a Naptárak menüpont alatt az Excel mentés opcióra.
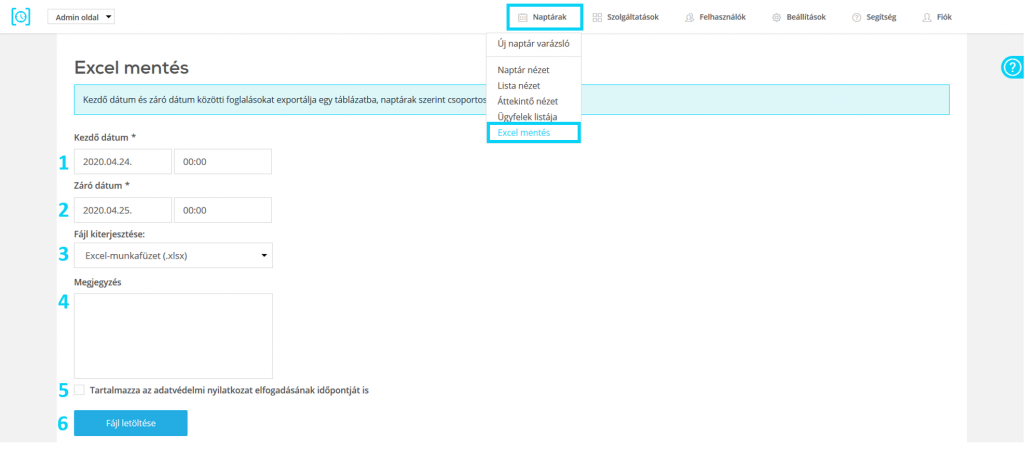
Ezen az oldalon megadhatod, hogy mely kezdő (1) és záró dátum (2) közötti foglalásokat szeretnéd letölteni. Ezt az intervallumot napra és órára pontosan megadhatod, így egyszerűen kiszűrheted a számodra szükséges foglalásokat.
A fájl kiterjesztése (3) opciónál válaszd ki, hogy milyen .xlsx vagy .csv formátumban szeretnéd letölteni a fájlt.

Beszúrhatsz megjegyzést (4), illetve kiválaszthatod, hogy az export tartalmazza-e az adatvédelmi nyilatkozat elfogadásának időpontját.
Ha elkészültél a beállításokkal, a fájl letöltése (6) gombra kattintva kezdeményezheted az exportálást.
Az Excel fájlban külön munkalapokon láthatod az egyes naptárak foglalásait. Az exportálás részleteit és az általad beszúrt megjegyzést az Info munkalap tartalmazza.
Az egyes naptárak munkalapjain láthatod:
- a Foglalási azonosítót,
- a Szolgáltatás nevét,
- a Foglalás érkezés időpontját,
- a Foglalás kezdő időpontját,
- a Foglalás záró időpontját,
- a Foglalások számát,
- az Ügyfél nevét,
- az Ügyfél e-mail címét,
- az Ügyfél telefonszámát,
- külön oszlopokban az egyes kérdésekre adott válaszokat,
- és ha bepipáltad, akkor az adatvédelmi nyilatkozat elfogadásának időpontját.
Dashboard
A Dashboardot akkor érheted el a Naptár és Lista nézetben, ha felvettél erőforrást korábban. Az erőforrások rögzítéséről bővebben itt olvashatsz.

A Dashboardban a kiválasztott napra vonatkozóan láthatod, hogy az erőforráshoz beosztott felhasználói fiókokhoz hány darab foglalás tartozik és ez hány óra munkát jelent. Ebben a kis összesítő táblázatban nemcsak összesítve, hanem szolgáltatások szerint is láthatod a statisztikákat.