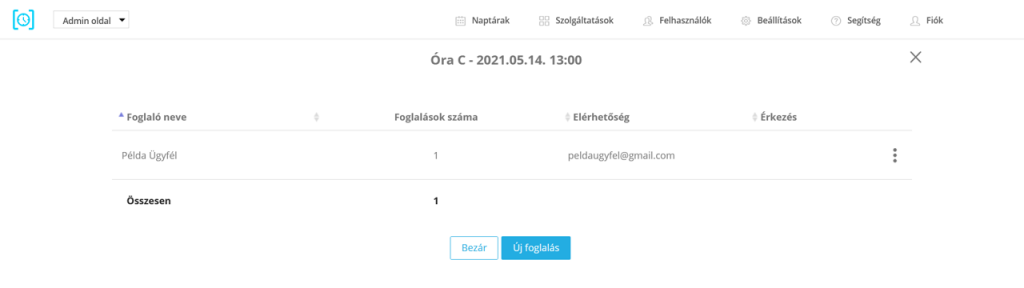Kialakítás és alapok
Mi is az az online időpontfoglaló?
A booked4.us online időpontfoglaló segítségével ügyfeleid az általad kialakított és széleskörűen testreszabott naptár segítségével foglalhatnak Hozzád időpontot. Ha lecserélnéd a papíralapú határidőnaplót, szeretnéd megspórolni a telefonos egyeztetésekkel töltött időt, vagy olyan kényelmi funkciókat nyújtanál ügyfeleidnek, mint az emlékeztetők küldése vagy a rugalmas időpontmódosítás, regisztrálj egy időpontfoglalót vállalkozásodnak! A 14 napos próbaidőnk alatt ingyenesen, kötelezettségek nélkül kipróbálhatod, hogy beválik-e neked és ügyfélkörödnek.
Hozd létre a fiókodat
Regisztrálj
Keresd fel a https://booked4.us/provisioning/ oldalt, vagy a booked4.us főoldalán kattints a Regisztráció gombra.
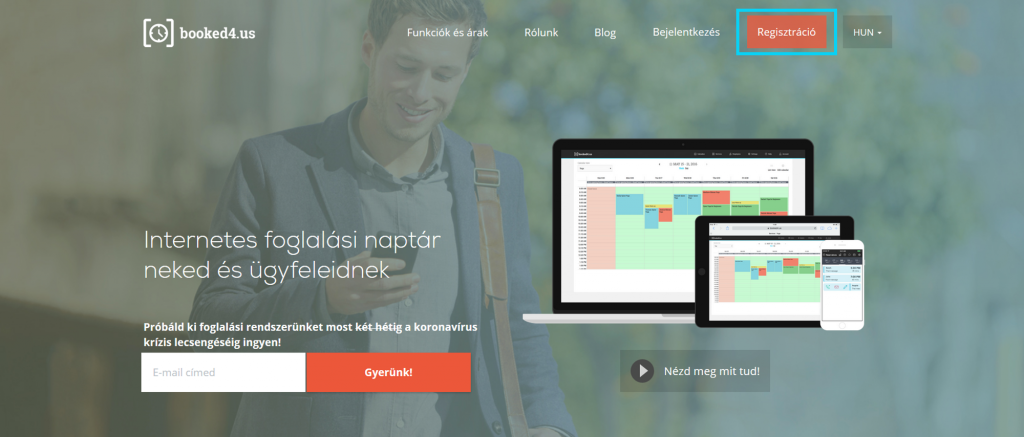
A következő oldalon add meg a cégneved (1), vagy azt a nevet, amelyről megismernek ügyfeleid. Ha például egyéni vállalkozó vagy, megadhatod a saját neved. A cégnevedből automatikusan generálunk számodra egy egyedi URL-t, amely a te saját időpontfoglalód címe lesz. Ezt az általunk generált előtagot nyugodtan megváltoztathatod (2), az a lényeg, hogy nagybetűt, szóközt és speciális karaktereket nem tartalmazhat. Ha ezzel elkészültél, kattints a Tovább gombra (3).
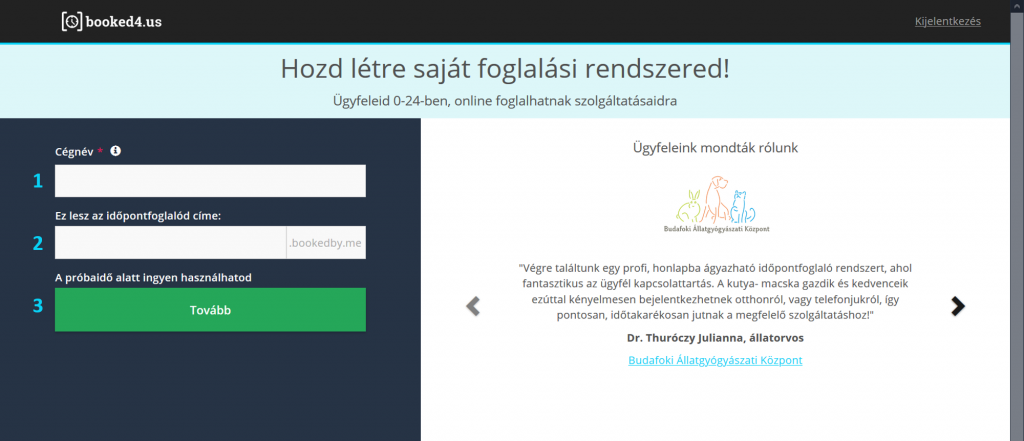
Ezen az oldalon add meg e-mail címed (4), jelszavad (5), teljes neved (6), és telefonszámod (7). Az e-mail címedre fogjuk küldeni a foglalási értesítőket, a telefonszámod pedig azért szükséges, hogy segíthessünk a naptár beállítása során. A regisztrációhoz kérjük, fogadd el ÁSZF-ünket és Adatkezelési hozzájárulásunkat (8)! Kattints a Kipróbálom gombra (9) és ezzel el is kezdődik ingyenes próbaidőd. Fontos: nem kérjük el kártyaadataidat regisztrációkor, így nincs előfizetési kötelezettséged. A próbaidő végén keresni fogunk, ekkor eldöntheted, hogy szeretnéd-e tovább használni rendszerünket. Ha még módosítani szeretnéd a korábbi oldalon megadott cégnevet és URL-t, a Vissza gombra (10) kattintva megteheted.
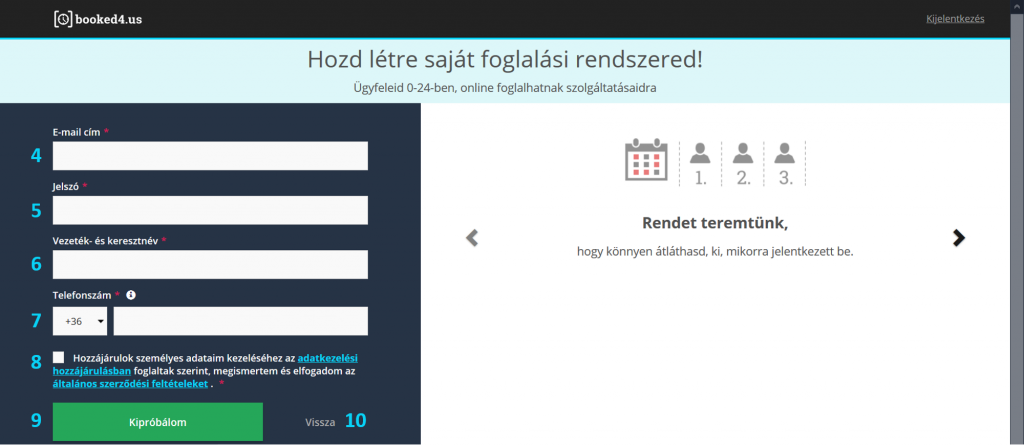
Tedd meg az első lépéseket
Regisztráció után az „Első lépések” gyors beállítása következik. Itt kiválaszthatod, hogy melyik szolgáltató kategóriába tartozol, ami azért fontos, mert ez alapján tudunk abban segíteni, hogy mely naptártípus lesz megfelelő számodra. A megfelelő kategória kártyájára kattintva (1) tudsz továbblépni.

Ha kiválasztottad a számodra megfelelő kategóriát (1), a következő oldalon további, részletesebb opciók közül választhatsz (2). Amennyiben mégsem találsz olyan opciót, amely jól leírja vállalkozásod, lehetőséged van visszalépni és módosítani a főkategórián (3).

Ha nem találsz olyan kategóriát, amibe beleillene az általad nyújtott szolgáltatás, kattints az „Egyéb…” opcióra. A következő lépésben arra kérünk, írd be, mely szolgáltató kategóriába sorolnád magad (4), ezzel nekünk is segítesz rendszerünk fejlesztésében. A Tovább gombra (5) kattintva véglegesítheted válaszod, és léphetsz át a naptár kialakításához.
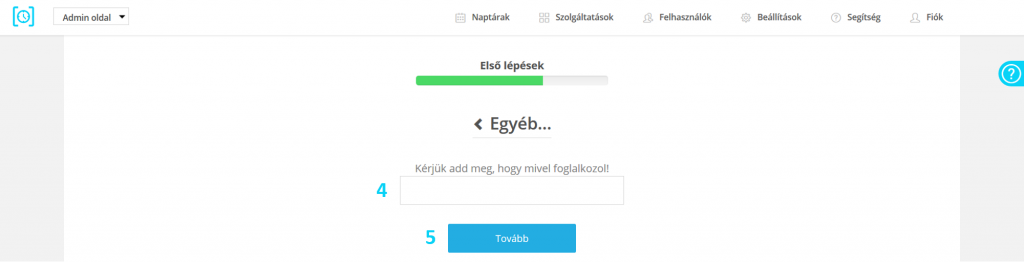
Alakítsd ki naptárad
Új naptárt a naptár varázslónk segítségével tudsz létrehozni mind az első kialakítás, mind az időpontfoglalód későbbi használata során. Ha kitöltötted az Első lépések kérdőívünket, akkor a típusválasztóban láthatod, hogy a válaszod alapján melyik típust ajánljuk a számodra. Természetesen, ha te úgy érzed, hogy vállalkozásod speciális működése miatt mégis a másik típus lesz megfelelőbb számodra, nyugodtan választhatod azt is.
Előjegyzési naptár
Előjegyzési naptárunk segítségével ügyfeleid bármikor foglalhatnak időpontot hozzád a megadott nyitvatartási időn belül. Megmutatjuk 3 egyszerű lépésben, hogyan alakíthatod ki saját időpontfoglaló naptáradat, hogy megkönnyíthesd a foglalást ügyfeleid és saját magad számára egyaránt!
Állítsd be a naptárad
Az Első lépések kitöltése után a Naptár varázsló „Típus választása” lépésben láthatod, hogy mely naptártípust ajánljuk számodra a válaszaid alapján. Az Előjegyzési naptár kártyáján található „Ezt választom” gombra (1) kattintva léphetsz tovább a naptár beállításához.
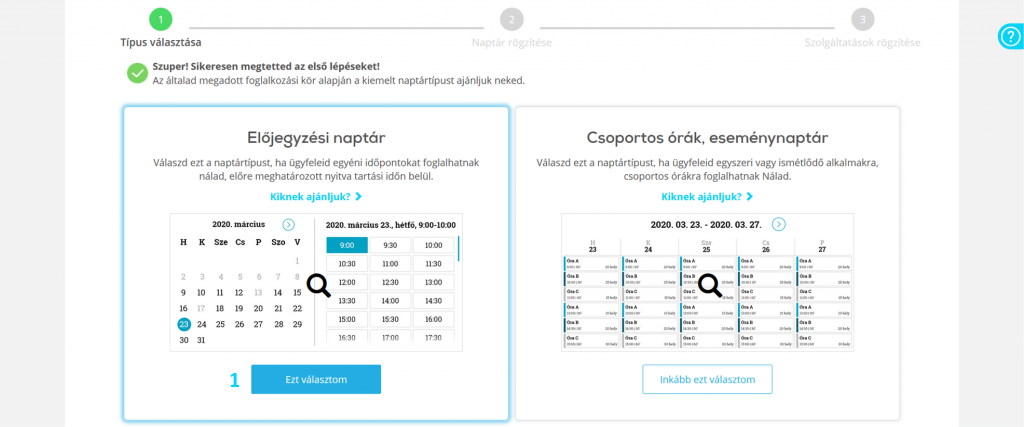
A következő lépésben meg kell adnod a naptár nevét (2) – ügyfeleid ezzel az elnevezéssel látják majd a naptáradat.
A többi beállítást kategóriánként lenyíló szekciókban találhatod (3).

Az első lenyíló szekcióban megadhatod a nyitvatartási idődet, ami azért fontos, mert ügyfeleid csak a nyitva tartáson belüli időpontokra foglalhatnak. Ha szükséges, beállíthatod
- a két műszakos nyitva tartást (4): ekkor két részre oszthatod a nyitva tartásod, és a délelőtti és délutáni sáv között szünetet is beiktathatsz,
- a váltott műszakos (A/B heti) nyitva tartást (5): ekkor külön nyitva tartási rendet állíthatsz be páros és páratlan hetekre,
- a hétvége elrejtését (6): ha nem vagy nyitva hétvégén, és nem is szeretnéd megjeleníteni a szombati és vasárnapi napokat ügyfeleid számára, akkor pipáld ki ezt az opciót.
Fontos: a két műszakos és a váltott műszakos nyitva tartást egyszerre is használhatod.
A nyitva tartási idősávokat a táblázatban (7) állíthatod be. Itt minden napra megadhatsz nyitási és zárási időpontot. Egy kattintással szabadnapnak jelölhetsz (8) bizonyos napokat. Az Első sor lemásolása (9) funkcióval egyszerűen feltöltheted az egész táblázatot az első sorban megadott értékekkel. Ez akkor lehet hasznos, ha minden nap egyező a nyitva tartásod, illetve ha csak néhány napot szükséges a másolás után megváltoztatni.
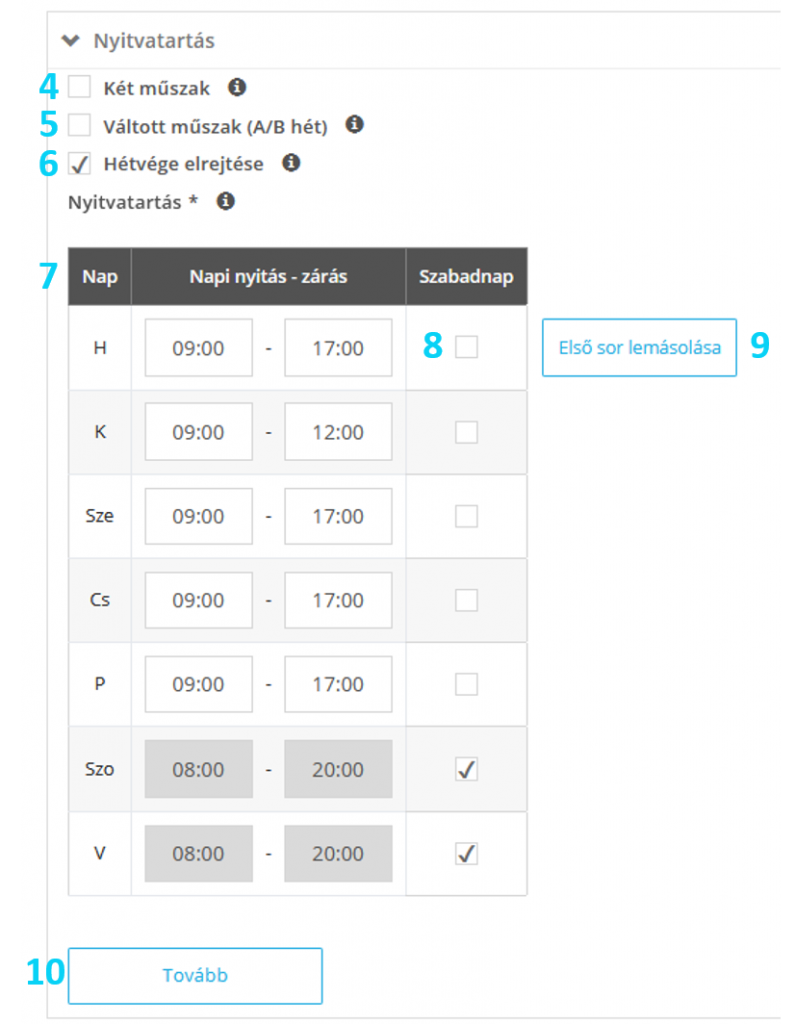
A Tovább gombra (10) kattintva a következő lenyíló beállításaira navigálhatsz.
Az Alapbeállítások szekcióban a következő opciókat találod:
- Elrejtés ügyfél oldalon (11): ha nem szeretnéd, hogy a naptár ügyfeleidnek látható legyen, akkor a checkboxot bepipálva elrejtheted.
- Foglalás letiltása (12): ezt a mezőt bepipálva ügyfeleid csak tájékozódhatnak a szabad időpontokról, de foglalást nem adhatnak le felületünkön. Ebben az esetben feltüntetjük a kapcsolattartó telefonszámát, és figyelmeztetjük ügyfeledet, hogy itt kereshet Téged a foglalással kapcsolatban.
- Azonos időpontra eső foglalások száma (13): egy idősávra maximum ennyi foglalás adható le párhuzamosan.
- Előjegyzési időszak (14): kiválaszthatod, hogy ügyfeleid hány hétre előre lássák a szabad időpontokat.
- Foglalás legkésőbbi leadása (15): ebben a mezőben megadhatod, hogy legkésőbb hány órával kell a lefoglalt időpont kezdete előtt leadni a foglalást.
- Foglalás legkésőbbi módosítása vagy törlése (16): ebben a mezőben megadhatod, hogy a foglalás kezdetéhez előtt legkésőbb hány órával lehet még módosítani vagy törölni a foglalást.

Ha megadtad a fenti opciók értékét, akkor a naptár létrehozásához leginkább szükséges beállításokkal elkészültél. A többi szekció tartalmával későbbi fejezetünkben részletesen foglalkozunk, most nyugodtan ugord át őket a Mentés gombra (17) kattintva. Ezzel a naptárad létrejött, így már csak annyi a teendőd, hogy hozzáadod a szolgáltatásaidat új naptáradhoz.
Add hozzá szolgáltatásaidat
A Szolgáltatások rögzítése lépésben veheted fel azokat a szolgáltatásaidat, amelyre ebben a naptáradban foglalhatnak időpontot ügyfeleid. Ha még nincsenek szolgáltatások felvéve az időpontfoglalódban, akkor rögtön az új szolgáltatás rögzítése képernyő nyílik meg számodra.
Szolgáltatásod rögzítésénél első lépésben add meg a szolgáltatás nevét (18). A további beállításokat kategóriánként lenyíló szekcióban találod (19).
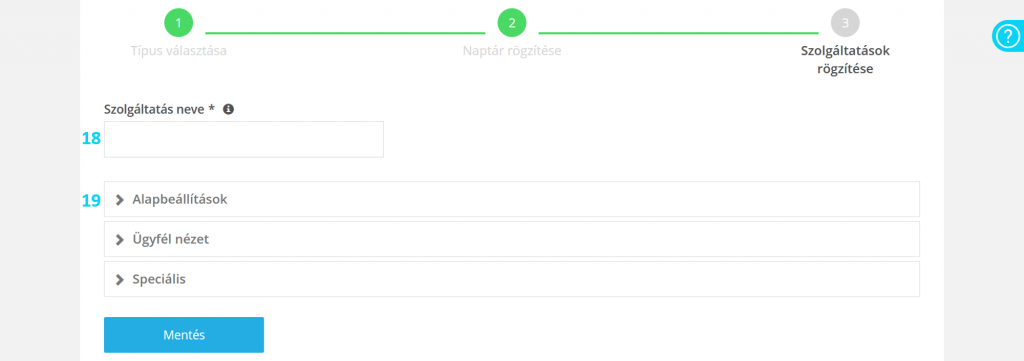
Az Alapbeállítások szekcióban a megadhatod a szolgáltatás időtartamát (20). Ha a szolgáltatáshoz szükséged van az ügyfeleid számára megjelenő időtartamon kívül átállási időre is, akkor azt a checkbox (21) bepipálása után adhatod meg a beviteli mezőben (22). Ez a funkció akkor lehet hasznos, ha egy vendég távozása után elő kell készítened a helyszínt a következő ügyfeled fogadására.
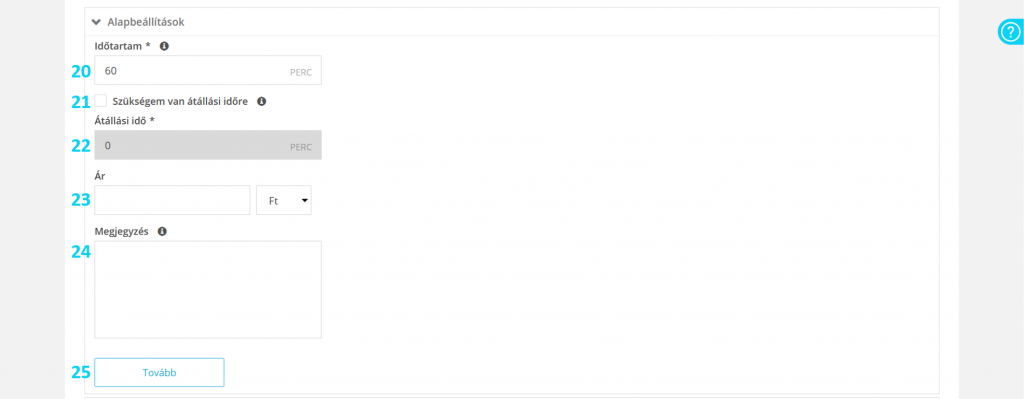
A szolgáltatáshoz ezen kívül megadhatsz árat a megfelelő valutával együtt (23) és megjegyzést (24) is. A megjegyzés az adott szolgáltatásnál egy Bővebben… link alatt jelenik majd meg ügyfeleid számára – lehet ez információ arról, hogy mit szükséges a vendégednek magával vinnie, vagy bármilyen egyéb kiegészítés, amit fontosnak tartasz.
A Speciális lenyílóra kattintva részletesebben testre szabhatod a szolgáltatást, de már enélkül is rögzítheted azt a Mentés (28) gombra kattintva.

A Speciális szekción belül az alábbi opciókat érheted el:
- Határozatlan időtartam (26): ekkor ügyfeleid nem egy konkrét idősávot foglalhatnak nálad, hanem a kiválasztott napra határozatlan időtartammal adják le a foglalást.
- Érkezési idő megadása szükséges (27): ügyfeleidnek a foglaláskor meg kell adniuk, hogy előreláthatólag mikor érkeznek a lefoglalt időpontra.
A Ügyfél nézet szekció alatt találod a szolgáltatás megjelenítésének beállításait, ezeket későbbi fejezetünkben részletezzük.
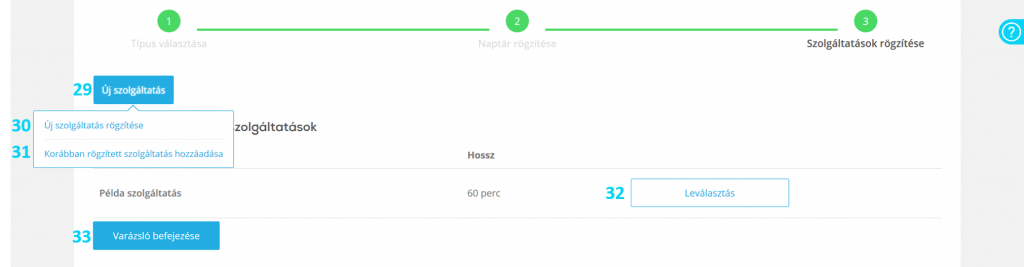
Ha elmentetted a szolgáltatást, lehetőséged van továbbiak rögzítésére (29). Itt két opció közül választhatsz: teljesen új szolgáltatást rögzíthetsz (30), vagy a naptárhoz rendelhetsz korábban felvett szolgáltatást is (31). A naptárhoz kapcsolt szolgáltatásokat ebben a lépésben tudod leválasztani (32).
A szolgáltatások rögzítése után a Varázsló befejezése (33) gombra kattintva használatba is veheted naptárad.
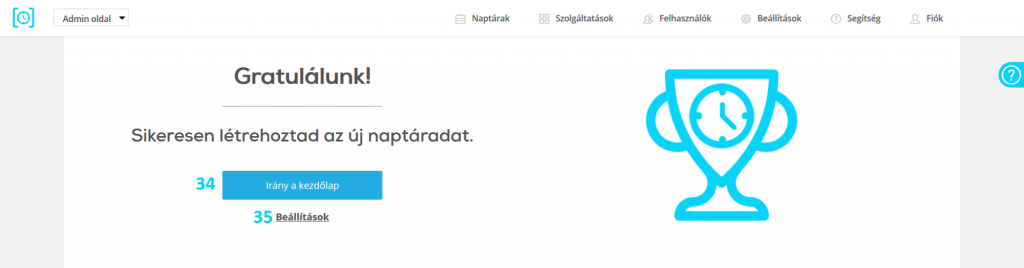
A varázsló befejezése után keresd fel az admin oldal kezdőlapjának számító Naptár nézetet (34)! Ne feledd, a létrehozott naptáradat bármikor módosíthatod a továbbiakban, például a Naptár beállítások oldalról kiindulva (35).
A létrejött előjegyzési típusú naptárad a képen látható példa naptárhoz hasonló módon fog megjelenni a Naptár nézetben:
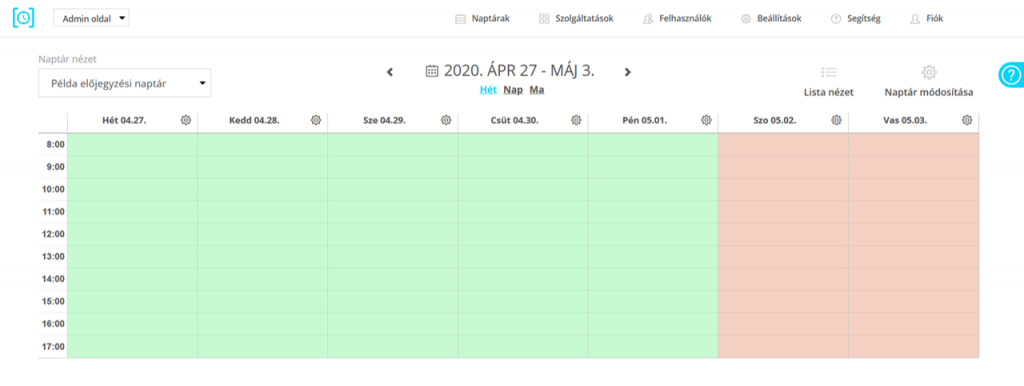
Próbáld ki ügyféloldalról
Az elkészült naptáradat immár nemcsak admin oldalról, hanem ügyfél oldalról is meg tudod nézni. Ehhez válts át a fejlécen található legördülő segítségével az Ügyfél oldalra.
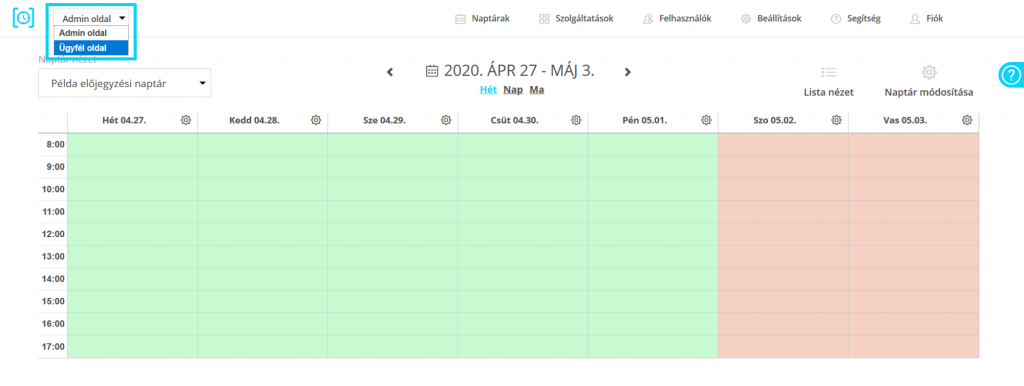
Az ügyfél oldaon kipróbálhatod a teljes foglalási folyamatot, leadhatsz próbafoglalást. Válassz naptárt és szolgáltatást (ha ezekből egy van, automatikusan kiválasztásra kerülnek). Jelölj ki egy időpontot, amelyet le szeretnél foglalni, majd kattints a Tovább gombra.
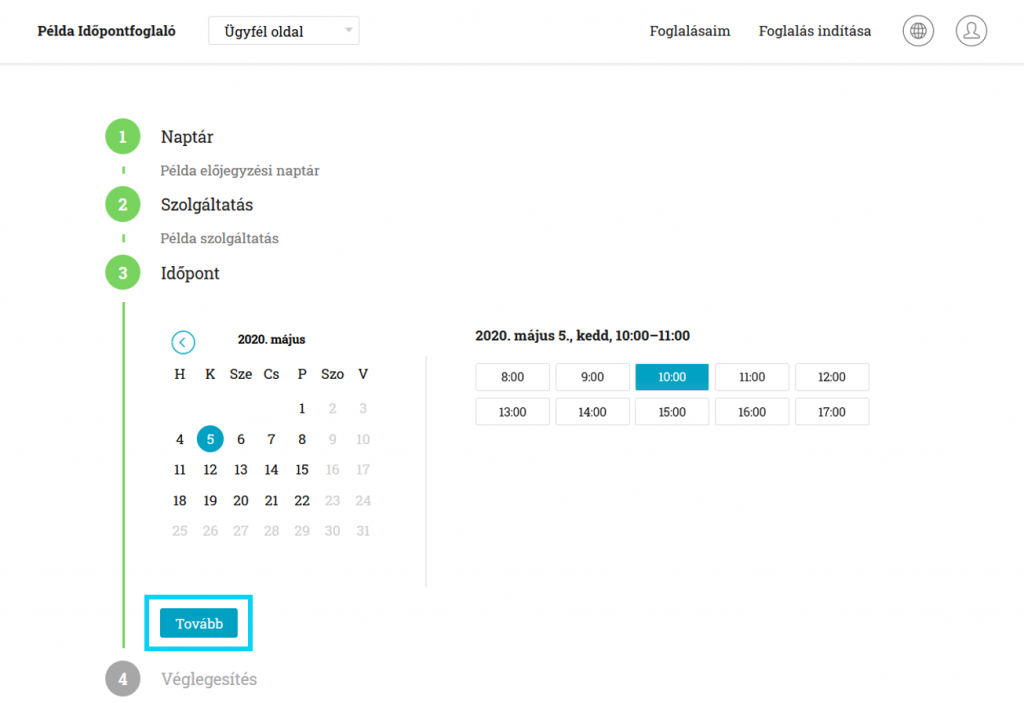
A véglegesítés lépésben láthatod a lefoglalásra váró időpont részleteit, amelyet még törölhetsz (1), módosíthatsz (2) anélkül, hogy rögzítésre került volna. Ha szeretnél, további időpontot is hozzáadhatsz a foglaláshoz (3). A személyes adatokat – mivel be vagy jelentkezve az admin fiókoddal – automatikusan kitölti a rendszer, de ezt természetesen ügyfeleidnek ki kell majd tölteniük a saját nevükkel (4), e-mail címükkel (5) és telefonszámukkal (6). A foglalás véglegesítése (7) gombra kattintva adhatod le a foglalást. Ne aggódj, ezt bármikor módosíthatod vagy törölheted, így később felszabadíthatod ezt az idősávot is.

Sikeres foglalásleadás után az alábbi köszönőképernyőre érkeznek majd ügyfeleid. Itt listázzuk a sikeres foglalásokat (8), illetve, ha valami miatt nem sikerült véglegesíteni valamely időpontot, azt is feltűntetjük (ez előfordulhat például akkor, ha egyszerre két ügyfeled próbál ugyanarra az időpontra foglalást leadni). Megerősítjük, hogy a megadott e-mail címre (9) elküldtük a visszaigazoló levelet. Javasoljuk, hogy te is nézd meg, milyen e-mail kerül kiküldésre a foglalás után, ez most neked is megérkezett a próbafoglalás leadása miatt. A köszönőképernyőn láthatja ügyfeled az időpontfoglaló nevét (10), valamint ha átnézett mindent, akár új foglalást indíthat (11).
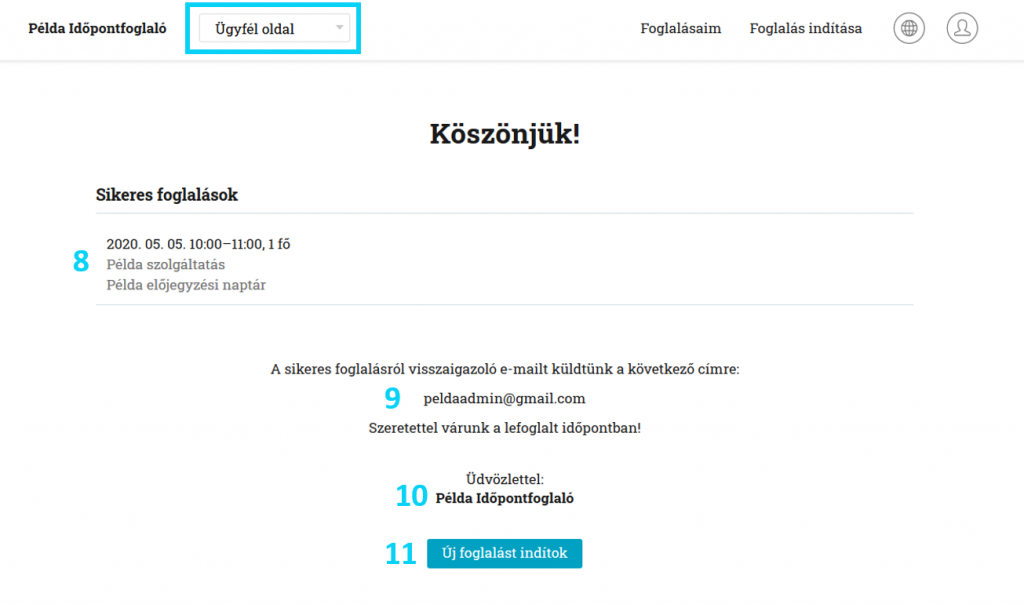
Próbáld ki a foglalások kezelését
Miután leadtad az ügyfél felületen a foglalást, lépj vissza a nézetváltó legördülő segítségével Admin oldalra. A két nézet között bármikor szabadon válthatsz, így ellenőrizheted, hogyan látják ügyfeleid az admin oldalon végrehajtott beállításokat.
Admin felületen a Naptár nézet időpontfoglalód kezdőoldala, itt kezelheted foglalásaidat. Láthatod, hogy máris automatikusan bekerült naptáradba az ügyfél oldalon leadott foglalás.
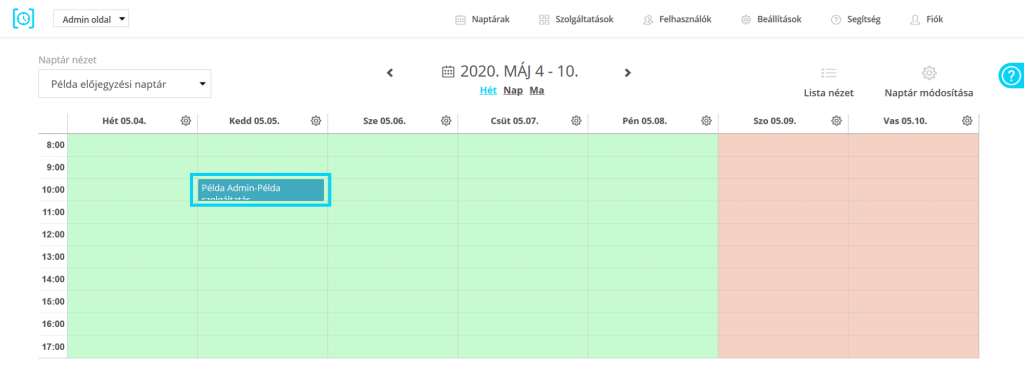
Ha elidőzöl a foglaláson, akkor egy buborékban láthatod a részleteit, illetve láthatod a foglalás azonosítóját is.
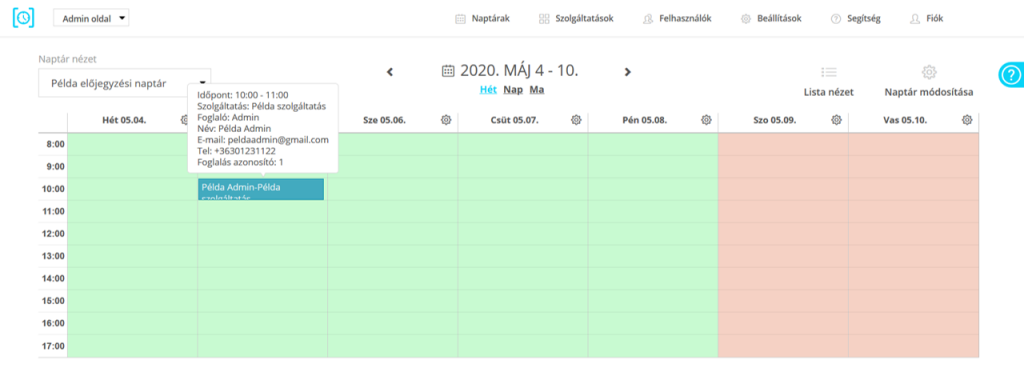
A foglalás kártyájára kattintva előhívhatod azt a felugró ablakot, ahol nemcsak megtekintheted, hanem szerkesztheted is a foglalást. A popupban láthatod a foglaláshoz tartozó ügyfél adatait: a nevét (1), az e-mail címét (2) és a telefonszámát (3). Ezen kívül a foglalás adatait is áttekintheted: láthatod, hogy mely naptárad (4) mely szolgáltatására (5) érkezett a foglalás, illetve a hozzá tartozó dátumot (6) és időpontot (7) is. A foglalási adatokat a Módosítás (9) gombra kattintva szerkesztheted. Ha pedig el szeretnéd eltávolítani a foglalást, azt a Törlés (8) gombbal teheted meg. A foglalás módosítás és törlés folyamatáról bővebben későbbi fejezetünkben olvashatsz.

Ha a foglalást változatlan ügyféladatokkal új időpontra szeretnéd áthelyezi, megteheted úgy is, hogy a foglalás kártyáját hosszan nyomva Drag&Drop módszerrel áthúzod a megfelelő idősávra.
Fontos: Foglalás módosításkor és törléskor is megy e-mail ügyfeleidnek a foglalásban szereplő e-mail címre. Javasoljuk, hogy próbáld ki mindkét funkciót, és nézd meg, hogy milyen e-mail értesítőket kaptál!
Órarendes naptár
Időpontfoglalónkban nemcsak Előjegyzési, hanem „Csoportos órák, eseménynaptár” típusú naptárt is létrehozhatsz. Ennek a naptártípusnak a segítségével fix időpontban megrendezésre kerülő egyszeri vagy ismétlődő szolgáltatásokra foglalhatnak ügyfeleid.
Elsősorban oktatás- illetve rendezvényszervezéssel foglalkozó, vagy rendszeres csoportos tevékenységet kínáló ügyfeleinknek ajánljuk ezt a naptárunkat, hiszen ezekhez órarend kialakítása szükséges. Az egyes felvett órákhoz beállíthatod:
- hogy egyszeri vagy ismétlődő legyen
- egyszeri időpont esetén a dátumot és időt VAGY ismétlődő időpont esetén a gyakoriságot, a kezdő és záró dátumot
- a férőhelyek számát
- megjegyzést
Ahhoz, hogy ezeket a beállítási lehetőségeket ki is tudjuk próbálni, nézzük végig együtt a naptár létrehozásának lépéseit.
Állítsd be a naptárad
A Naptárak / Naptár varázsló menüpontra kattintva tudod elkezdeni a naptár létrehozását. Ebben a lépésben válaszd a „Csoportos órák, eseménynaptár” típust (1).
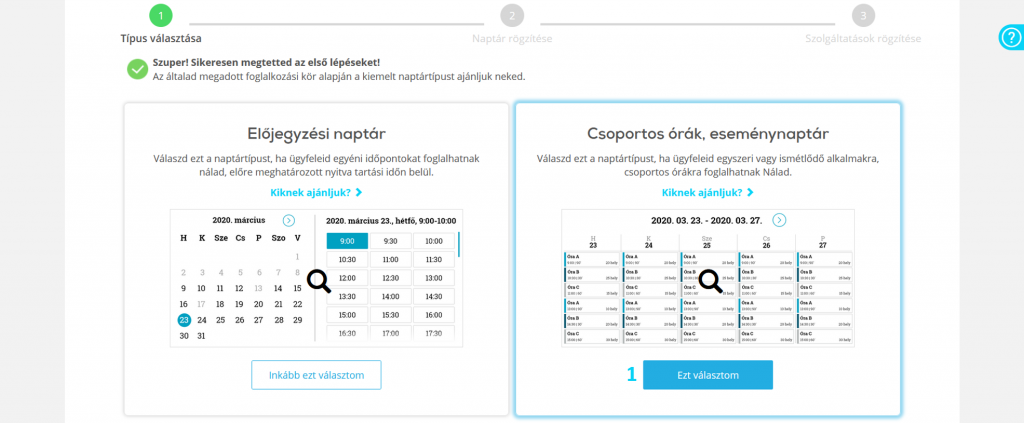
A Naptár rögzítése lépésben megadhatod naptárad nevét (2), a többi beállítási lehetőséget pedig kategóriánként lenyíló szekciókba szervezve láthatod (3).
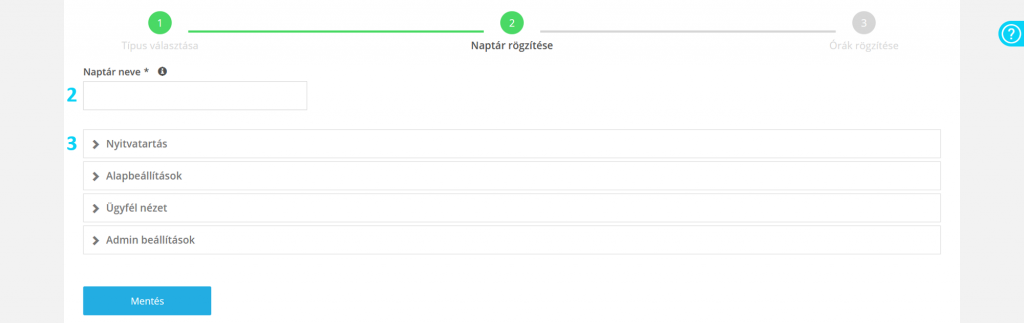
A Nyitvatartás szekcióban megadhatod az általános nyitvatartási idődet (3), amelyen belül majd az óráidat rögzítheted. Ha hétvégén nincsenek óráid, és nem is szeretnéd megjeleníteni a szombati és vasárnapi napokat ügyfeleid számára, akkor pipáld be a Hétvége elrejtése opciót (5).
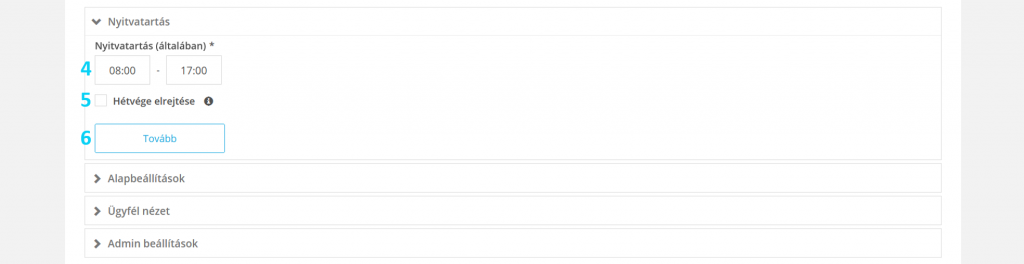
A Tovább gombra (6) kattintva válthatsz a következő szekcióra.
Az Alapbeállítások lenyílóban találod a naptár létrehozásához leginkább szükséges opciókat. Ha például el szeretnéd rejteni a naptáradat az ügyfelek elől (7), vagy le szeretnéd tiltani a foglalást (8), azt itt tudod megtenni. Beállíthatod a férőhelyek számát általában (9). Ezzel az értékkel fogjuk feltölteni alapértelmezetten az óráid férőhelyét, de az egyes óráknál lehetőséged lesz ettől eltérő értéket is megadni.
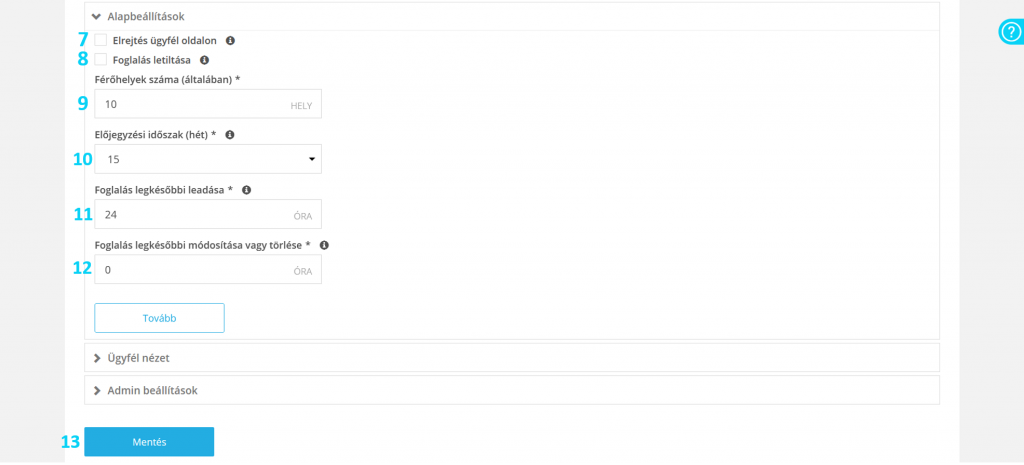
Megadhatod az előjegyzési időszakot (10), amely azt határozza meg, hogy hány hétre előre foglalhatnak ügyfeleid. Beállíthatod a foglalás legkésőbbi leadását (11), módosítását, illetve törlését (12), amely értékek azt mutatják, hogy az egyes műveleteket legalább hány órával a foglalás előtt kell megtennie az ügyfeleidnek.
Ha megadtad a fenti opciók értékét, akkor a naptár létrehozásához leginkább szükséges beállításokkal elkészültél. A többi szekció tartalmával későbbi fejezetünkben részletesen foglalkozunk, most nyugodtan ugord át őket a Mentés gombra (13) kattintva. Ezzel a naptárad létrejött, így már csak annyi a teendőd, hogy hozzáadod óráidat új naptáradhoz.
Add hozzá óráidat
Az Órák rögzítése lépésben tudod feltölteni órarended. Ha még nincsenek szolgáltatások felvéve az időpontfoglalódban, akkor rögtön az új óra rögzítése képernyő nyílik meg számodra. Ha vannak már szoláltatásaid, akkor az Új óra gombon elidőzve kiválaszthatod, hogy új órát szeretnél rögzíteni, vagy egy korábban rögzített órát csatolsz ehhez a naptáradhoz is.
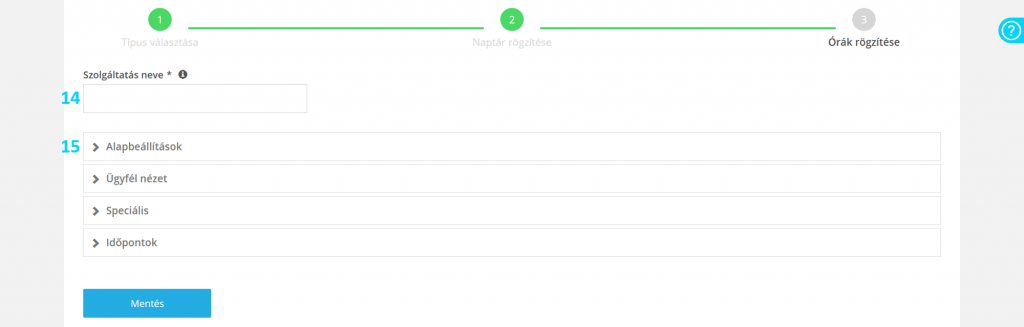
Az Új óra rögzítése képernyőn megadhatod az órához tartozó szolgáltatás nevét (14), amelyhez majd az időpontok kapcsolódnak. A többi beállítást kategóriánként rendezve lenyíló szekciókban találod (15).
Az Alapbeállítások szekcióban megadhatod az órához tartozó szolgáltatás időtartamát (16), árát (17) valutával együtt, valamint megjegyzést is csatolhatsz hozzá (18). A megjegyzés az adott órára kattintva egy popupban jelenik majd meg ügyfeleid számára – lehet ez információ arról, hogy mit szükséges a vendégednek magával vinnie, vagy bármilyen egyéb kiegészítés, amit fontosnak tartasz.
A Tovább gombra (19) kattintva léphetsz a következő lenyíló szekcióra.
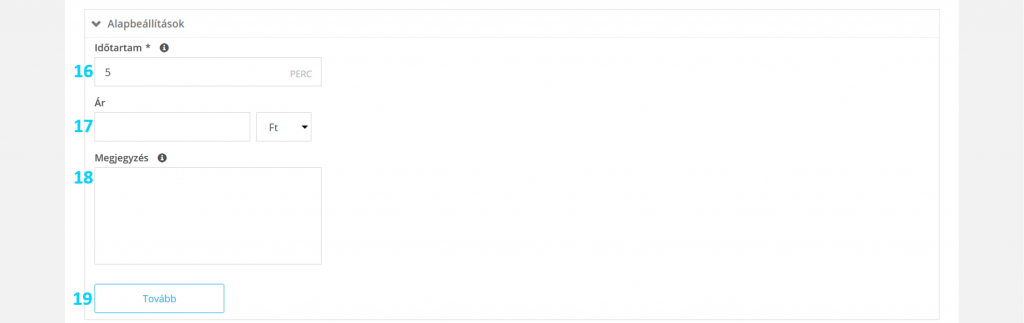
Az Ügyfél nézethez tartozó beállításokat most nyugodtan hagyd ki, a naptár enélkül is létrehozható. Az arculati elemek feltöltéséről és a megjelenés beállításáról későbbi fejezetünkben olvashatsz.
A Speciális szekcióban állíthatod be, ha érkezési időt szeretnél bekérni ügyfeleidtől a foglalás során (20). Ha ezzel megvagy, kattints a Tovább gombra (21).

Az Időpontok fül (22) alatt rögzítheted, hogy mikor tartod a szolgáltatáshoz tartozó órákat/eseményeket. Beállíthatsz az egyes órákhoz hetente vagy kéthetente ismétlődő, illetve egyszeri alkalmakat is (23). Előbbi esetben beállíthatod, hogy mely napokon (24) és hány órai kezdéssel (25) tartod az adott órákat. Itt módosíthatod az órához tartozó férőhelyek számát (26). Megadhatod az ismétlődő esemény kezdő (27) és záró dátumát (28). Alapértelmezetten a kezdő dátum a mai nap, amikor rögzíted az időpontokat, záró dátum pedig nincs megadva, tehát „végtelen” az órák ismétlődése.
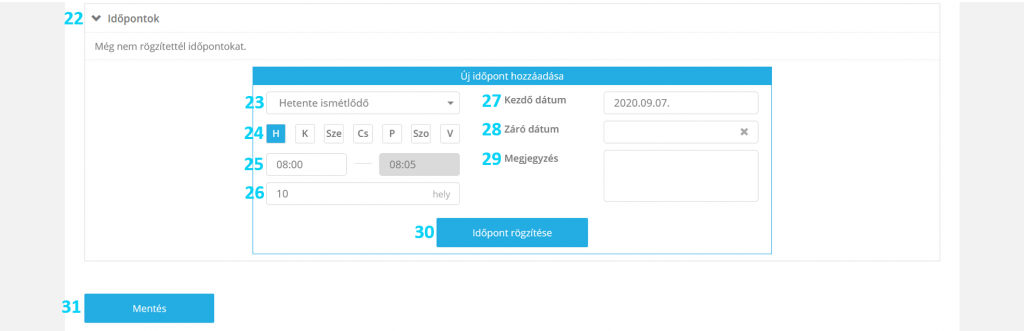
Egyszeri időpont esetén csak azt kell megadnod, hogy melyik nap kerül megrendezésre a foglalkozás, hány órakor, illetve hány főt tudsz fogadni.
Mindkét esetben lehetőséged van az időponthoz kapcsolódóan megjegyzést beírni (29). Az Időpont rögzítése (30) gombra kattintva tudod az egyes alkalmakat rögzíteni, a Mentés gombbal (31) pedig az órához tartozó összes beállítást tudod elmenteni.
Az Órák rögzítése lépésben így már megjelenik az előbb elmentett óra, amelynek nevére kattintva (34) megtekintheted a hozzá tartozó időpontokat (35). Erről a képernyőről kezdeményezheted az órák módosítását (36). Az egyes időpontokat a hozzájuk tartozó Részletek… ikon (37) alatt tudod módosítani (38) vagy törölni (39). Felvehetsz közvetlenül új időpontokat a kiválasztott órához (40), vagy teljesen új órát is rögzíthetsz (32).
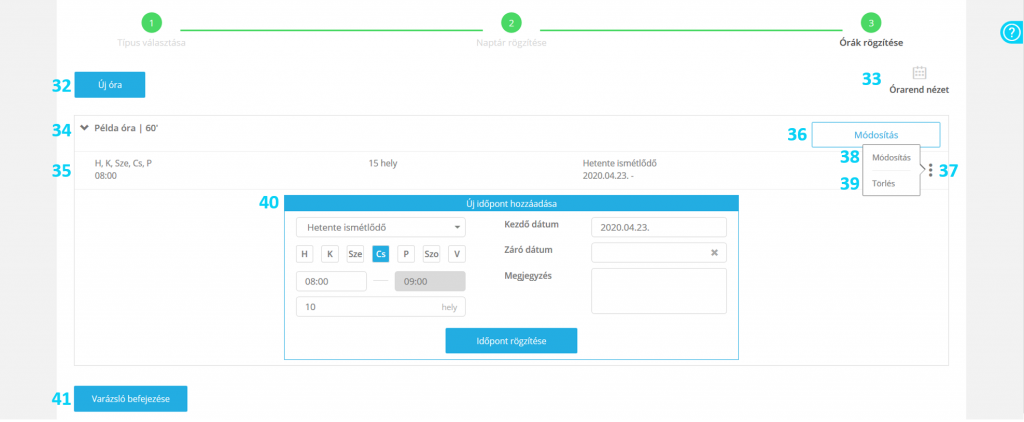
Az Órarend nézet gombra (33) kattintva a szolgáltatásokhoz felvett időpontokat egy órarendben összesítve ellenőrizheted. Az egyes alkalmakra kattintva itt is tudod módosítani vagy törölni az órákat, illetve innen is rögzíthetsz újakat (42). Erről az oldalról bármikor visszatérhetsz a listázó nézetre (43).
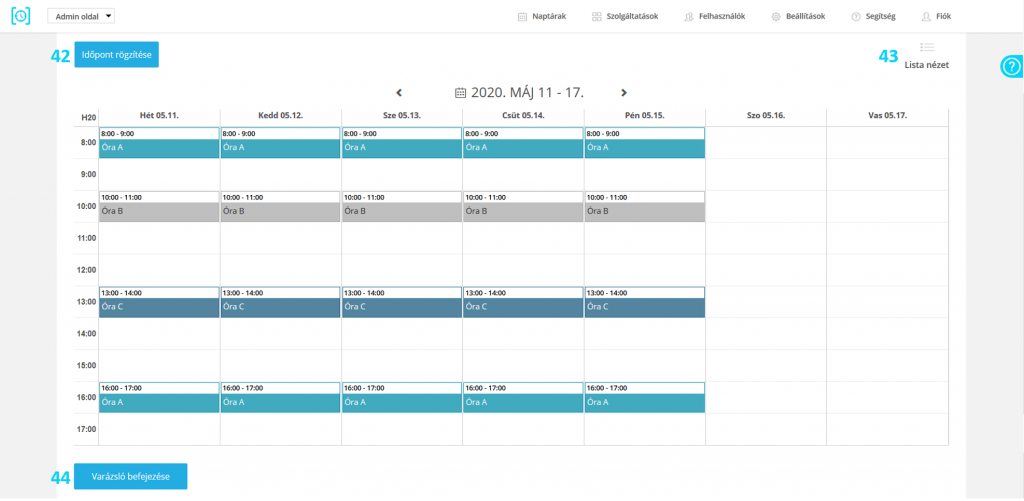
Ha felvetted a szükséges óra-időpont párokat, akkor a Varázsló befejezése gombra kattintva véglegesítheted beállításaidat naptáradban mind a Lista (41), mind az Órarend (44) nézetből. Természetesen ezeket a beállításokat bármikor módosíthatod, órarendedet bármikor szerkesztheted a későbbiekben.
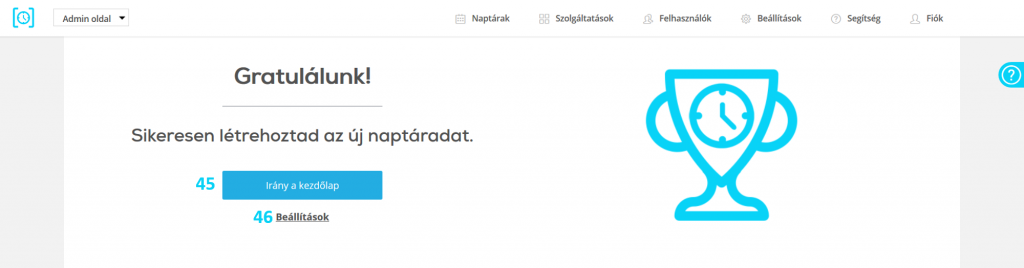
A varázsló befejezése után keresd fel az admin oldal kezdőlapjának számító Naptár nézetet (45)! Ne feledd, a létrehozott naptáradat bármikor módosíthatod a továbbiakban, például a Naptár beállítások oldalról kiindulva (46).
A létrejött Csoportos órák, eseménynaptár a képen látható példa naptárhoz hasonló módon fog megjelenni a Naptár nézetben:
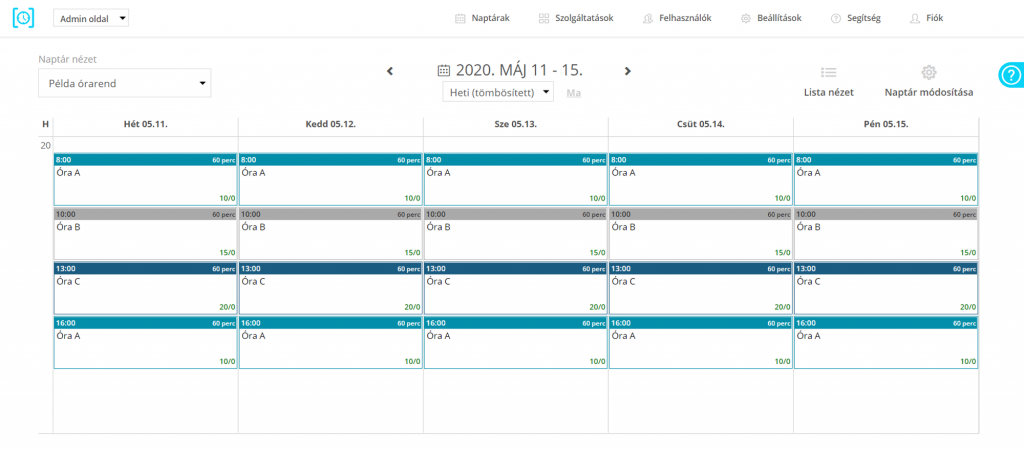
Próbáld ki ügyfél oldalról
Ha kialakítottad a naptárad, már meg is tudod nézni, hogy ügyfeleid hogyan látják majd. Ehhez válts a fejlécen található legördülő segítségével Ügyfél nézetre.
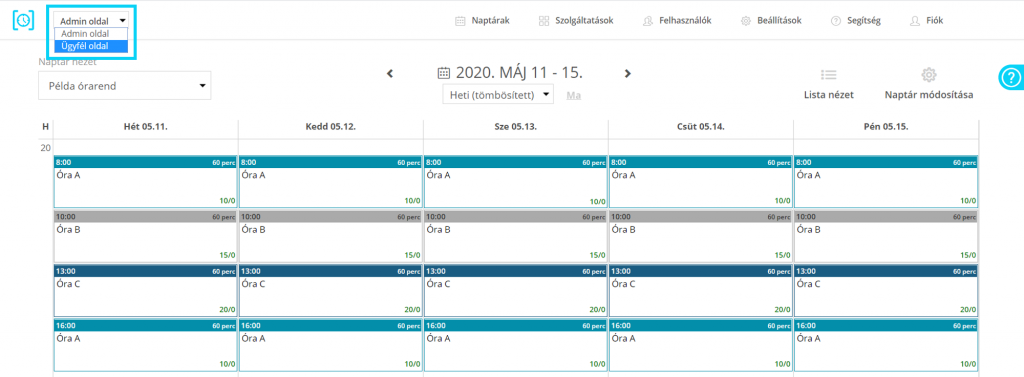
Itt végigviheted a foglalási folyamatot, és leadhatsz próbafoglalást. Válassz naptárt (ha egy van, automatikusan kiválasztja a rendszer). Kattints arra az órára, amelyre foglalni szeretnél, add meg, hogy hány főre (1) adod le a foglalást, és lépj a véglegesítéshez a Foglalok gomb (2) segítségével.
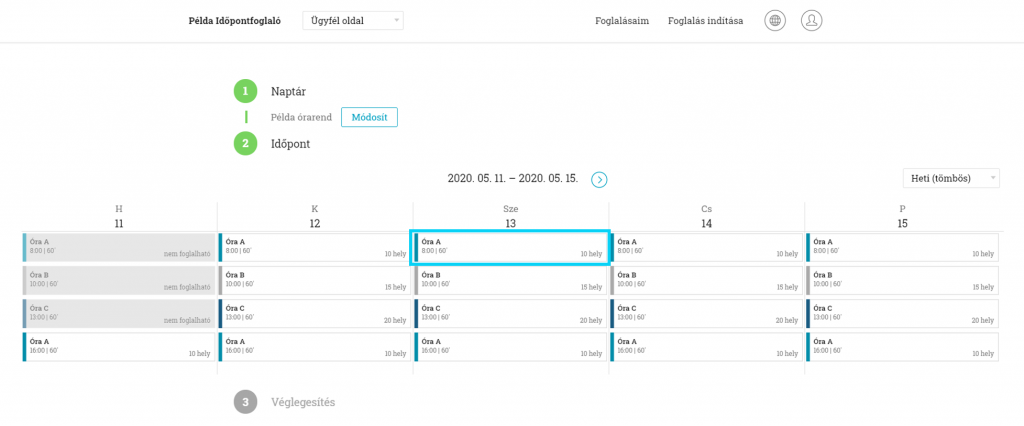
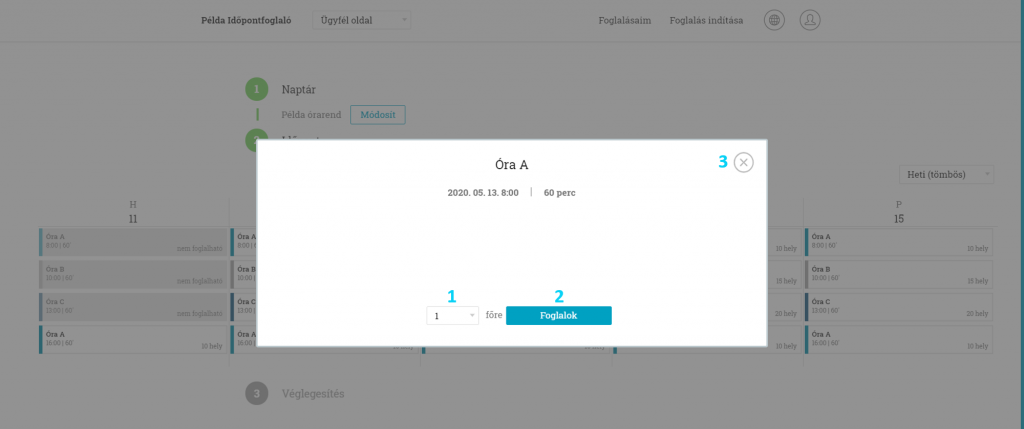
A véglegesítés lépésben láthatod a lefoglalásra váró időpont részleteit, amelyet még törölhetsz (4), módosíthatsz (5) anélkül, hogy rögzítésre került volna. Ha szeretnél, további időpontot is hozzáadhatsz a foglaláshoz (6). A személyes adatokat – mivel be vagy jelentkezve az admin fiókoddal – automatikusan kitölti a rendszer, de ezt természetesen ügyfeleidnek ki kell majd tölteniük a saját nevükkel (7), e-mail címükkel (8) és telefonszámukkal (9). A Foglalás véglegesítése (10) gombra kattintva adhatod le a foglalást. Ne aggódj, ezt bármikor módosíthatod vagy törölheted, így később felszabadíthatod ezt az idősávot is.
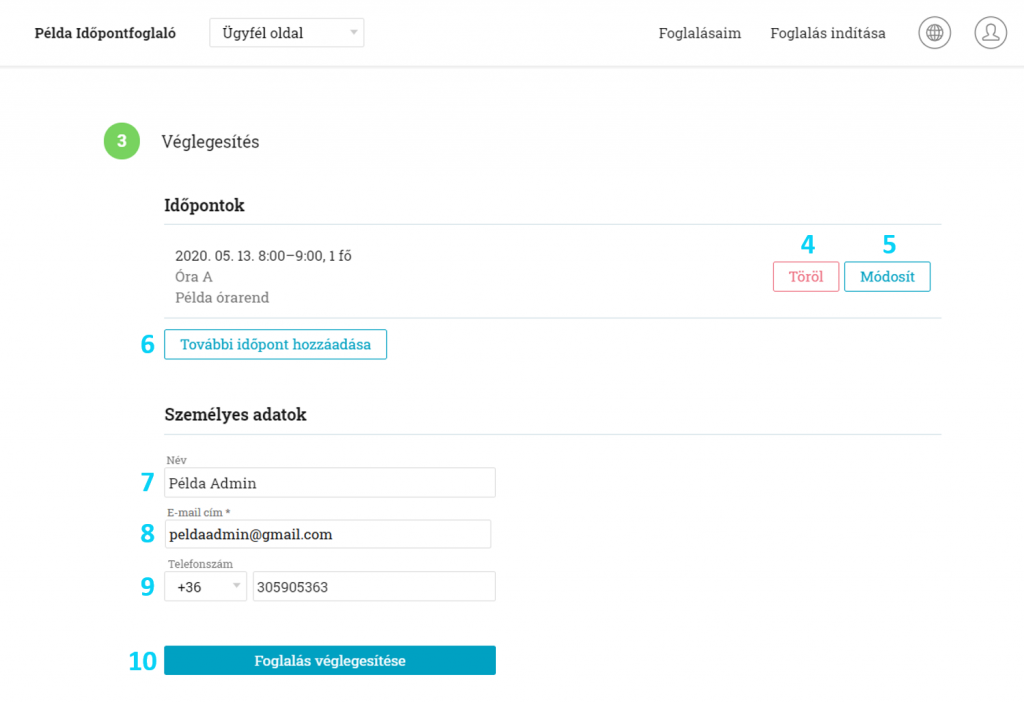
Sikeres foglalásleadás után az alábbi köszönőképernyőre érkeznek majd ügyfeleid. Itt listázzuk a sikeres foglalásokat (11), illetve, ha valami miatt nem sikerült véglegesíteni valamely időpontot, azt is feltűntetjük (ez előfordulhat például akkor, ha egyszerre két ügyfeled próbál ugyanarra az időpontra foglalást leadni). Megerősítjük, hogy a megadott e-mail címre (12) elküldtük a visszaigazoló levelet. Javasoljuk, hogy te is nézd meg, milyen e-mail kerül kiküldésre a foglalás után, ez most neked is megérkezett a próbafoglalás leadása miatt. A köszönőképernyőn láthatja ügyfeled az időpontfoglaló nevét (13), valamint ha átnézett mindent, akár új foglalást indíthat (14).

Próbáld ki a foglalások kezelését
Miután leadtad az ügyfél felületen a foglalást, lépj vissza a nézetváltó legördülő segítségével Admin oldalra. A két nézet között bármikor szabadon válthatsz, ezáltal ellenőrizheted az admin oldalon végrehajtott beállításokat ügyfél nézetben is.
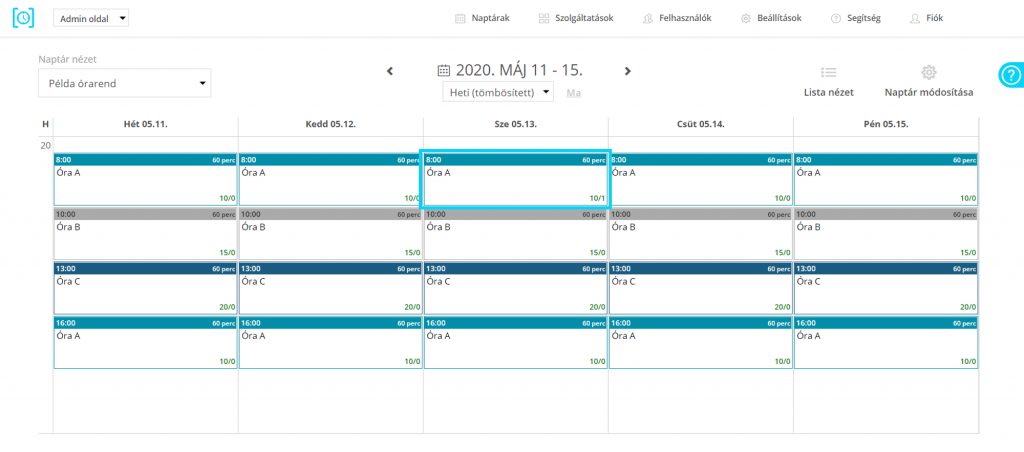
Admin felületen a naptár nézet oldalon kezelheted foglalásaidat. Láthatod, hogy automatikusan bekerült naptáradba az ügyfél oldalon leadott foglalás.
Az óra kártyájára kattintva egy felugró ablakban megtekintheted az órára beérkezett foglalások listáját. A foglaláshoz tartozó Részletek… ikonra (1) kattintva megtekintheted (2) a foglalás adatait, illetve közvetlenül módosíthatod (3) vagy törölheted (4) is a foglalást. Ebben a popupban tudsz admin oldalról új foglalást rögzíteni (6) a választott órához.
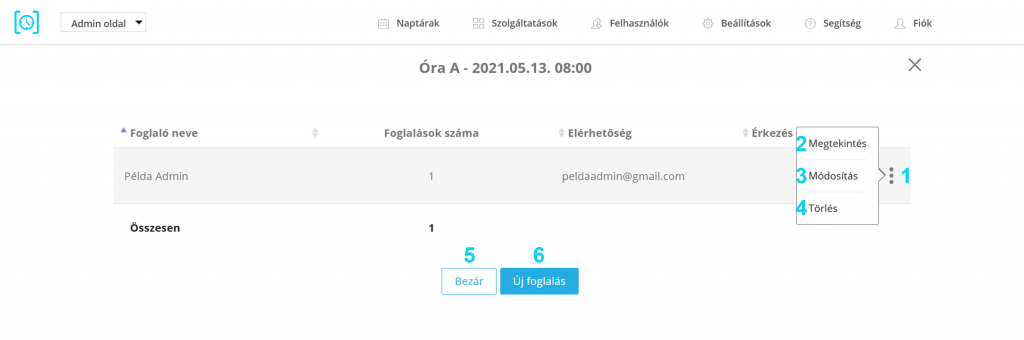
A foglalás megtekintése opcióval a megjelenő ablakban láthatod az ügyfél nevét (7), e-mail címét (8), telefonszámát (9). Ellenőrizheted hogy mely naptárad (11) mely szolgáltatására (12) érkezett a foglalás, láthatod a hozzá tartozó dátumot (13) és időpontot (14), valamint azt is, hogy hány főre adták le a foglalást (15). A foglalás törlését (16) vagy módosítását (17) innen is kezdeményezheted.
A foglalás módosítás és törlés folyamatáról bővebben későbbi fejezetünkben olvashatsz.
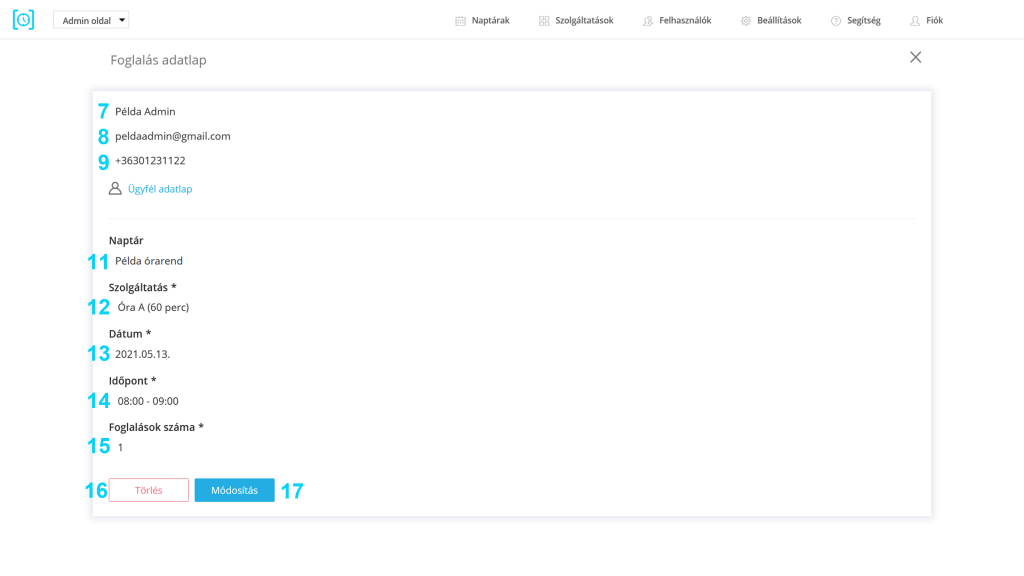
Fontos: Foglalás módosításkor és törléskor is megy e-mail ügyfeleidnek a foglalásban szereplő e-mail címre. Javasoljuk, hogy próbáld ki mindkét funkciót, és nézd meg, hogy milyen e-mail értesítőket kaptál!
Ellenőrizd az értesítőket
Rendszerünk automatikus értesítőket küld ügyfeleidnek a foglalások rögzítésekor, módosításakor, törlésekor a foglaló e-mail címére. Ezeket az e-maileket feltöltöttük számodra sablonokkal, viszont fontos lehet átnézned őket, mielőtt valósi adatokkal rögzítesz foglalást.
Ezekkel az e-maileket már te is megkaptad a próbafoglalások alkalmával használt e-mail címre, így láthatod, hogy hogyan jelennek meg az értesítők ügyfeleid számára.
Azt javasoljuk, hogy nézd át admin oldalon is az értesítőket, ehhez nincs más dolgod, mint felkeresni a Beállítások / Értesítők / Foglalási értesítők menüpontot.
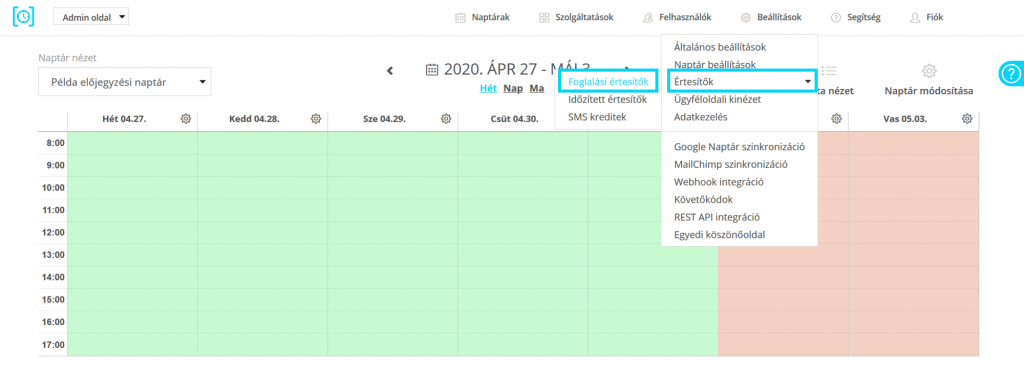
Ezen az oldalon láthatod, hogy külön e-mail sablonok tartoznak az egyes eseményekhez, így az új foglalás leadásához, a foglalás módosításához és törléséhez.
Létezik még megerősítő, elutasító és visszaigazolásra váró foglalási értesítő is, ezeket akkor küldjük ki, ha be van állítva a Foglalások visszaigazolása funkció. Erről bővebben itt olvashatsz.
Az egyes értesítő kategóriákra kattintva, láthatod, hogy mindhez tartozik egy alapértelmezett e-mail és SMS sablon. Az e-mail sablon aktív, tehát valóban kiküldésre kerül ügyfeleidnek, az SMS sablon alapértelmezetten inaktív.
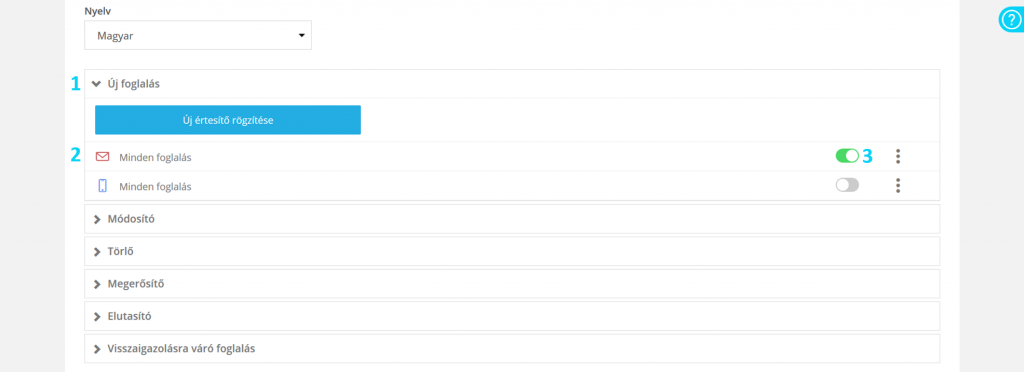
A kiválasztott e-mail sablonra kattintva megtekintheted a tartalmát, módosíthatod a szövegét, ha szükségesnek érzed, illetve inaktiválhatod a sablont, ha nem szeretnéd, hogy kiküldésre kerüljön.
Az e-mail és SMS értesítők beállítási lehetőségeiről részletesen későbbi fejezetünkben olvashatsz.
Vidd fel meglévő foglalásaidat
Naptáraid létrehozása után a Naptár nézet oldalra, amely admin felületed kezdőoldala, illetve a Naptárak / Naptár nézet menüpontra kattintva is elérheted. Itt tudsz új foglalásokat rögzíteni, illetve kezelheted a meglévőeket. Ha szeretnéd, hogy az eddig használt online vagy offline naptáradban lévő foglalások bekerüljenek rendszeredbe, most kipróbálhatod, hogyan tudod rögzíteni őket. FONTOS: ha be van kapcsolva az e-mail küldés az ügyfelek számára, akkor az ügyfeleid adatait megadva értesítést fognak kapni a foglalásukról.
Előjegyzési naptár
Előjegyzési naptár esetén az alábbi lépésekben tudod rögzíteni a foglalást:
- Kattints arra az idősávra, ahova rögzíteni szeretnéd a foglalást.
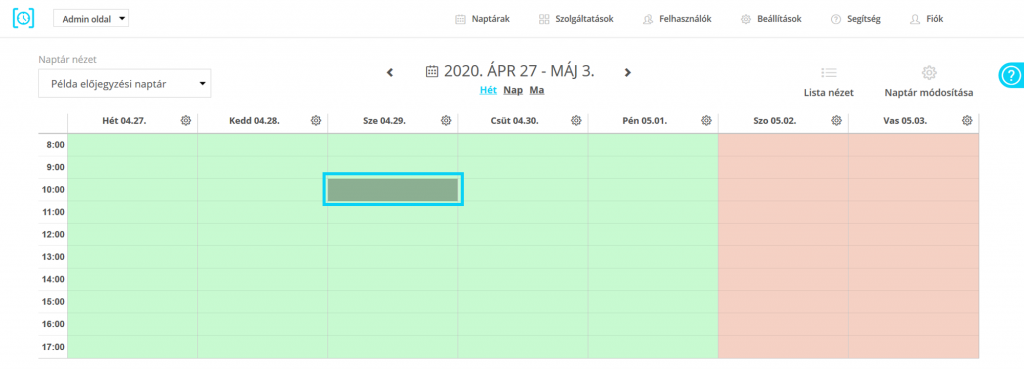
- Add meg az ügyfeled nevét (1), e-mail címét (2) és telefonszámát (3)!
- Fontos, hogy pontosak legyenek az adatok, mert ez alapján fogunk értesítést küldeni a számára.
- Ha egy ügyfeled már szerepel a rendszerben, nem kell majd újra beírni az összes adatát, hanem elég, ha elkezded begépelni a név, e-mail cím vagy telefonszám egyikét, és felajánljuk a kapcsolódó találatokat.
- Válaszd ki a foglaláshoz tartozó szolgáltatást (4).
- Ha szeretnél módosítani az előbb választott dátumon (5) és időponton (6), azt itt még megteheted.
- Add meg a rögzítendő foglalások számát (7)!
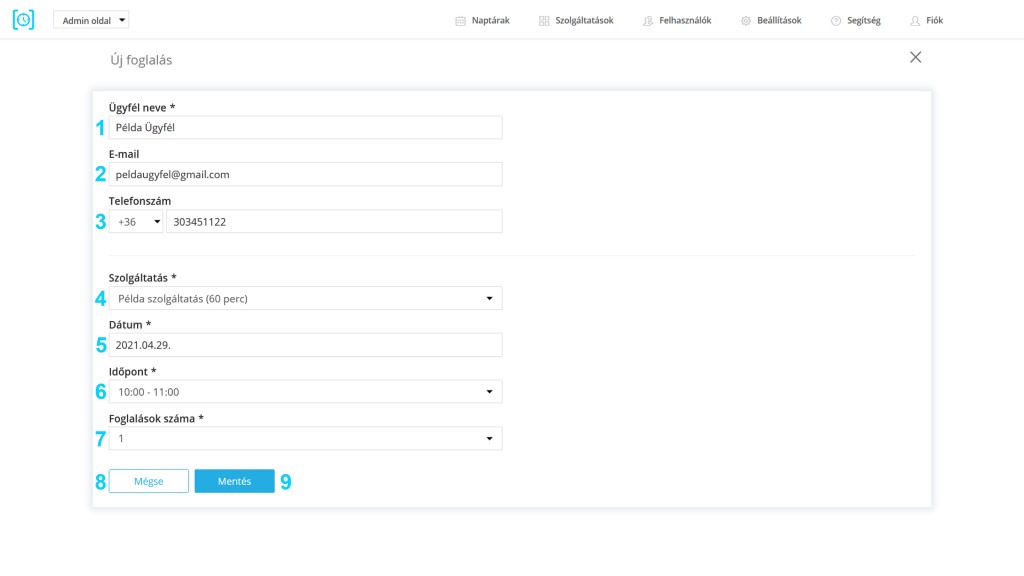
- A Felvesz gombra (9) kattintva tudod rögzíteni a foglalást. Ne feledd, ezeket a foglalásokat bármikor módosíthatod és törölheted, csak arra figyelj, hogy ha már valódi foglalásokkal dolgozol, akkor a műveletekhez kapcsolódó értesítők kiküldésre kerülnek.
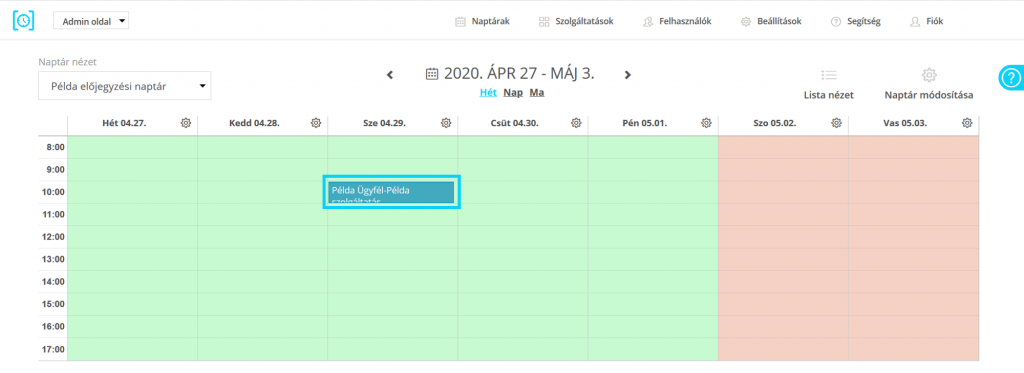
Órarendes naptár
Órarendes naptár esetén az alábbi lépésekben tudod rögzíteni a foglalást:
- Kattints arra az órára, amelyhez foglalást szeretnél rögzíteni
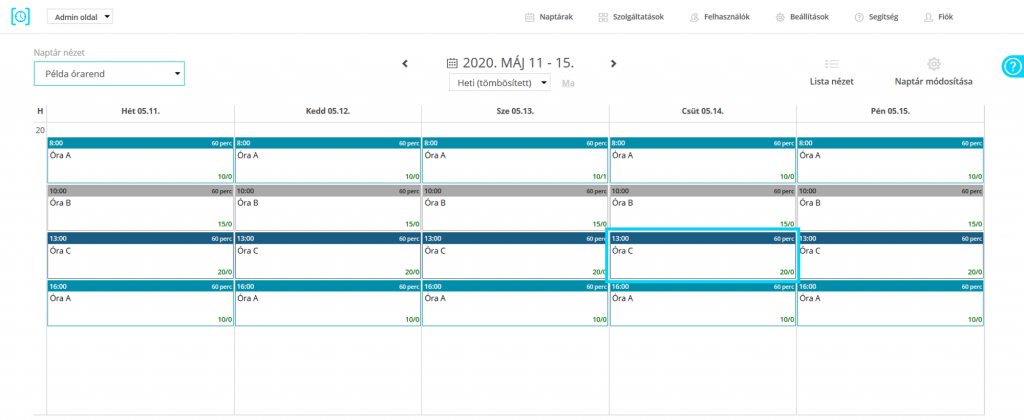
- A megjelenő popupban válaszd az Új foglalás gombot (2)
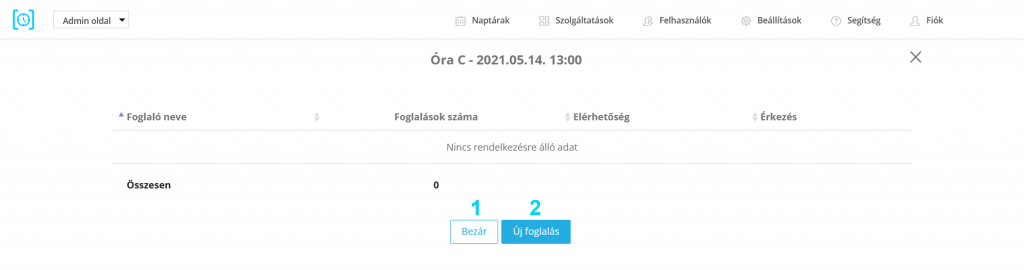
- Add meg az ügyfeled nevét (3), e-mail címét (4) és telefonszámát (5)!
- Fontos, hogy pontosak legyenek az adatok, mert ez alapján fogunk értesítést küldeni a számára.
- Ha egy ügyfeled már szerepel a rendszerben, nem kell majd újra beírni az összes adatát, hanem elég, ha elkezded begépelni a név, e-mail cím vagy telefonszám egyikét és felajánljuk a kapcsolódó találatokat.
- Add meg, hogy hány helyet (6) foglaljon ügyfeled az órán!

A Felvesz gombra (8) kattintva tudod rögzíteni a foglalást, ezzel be is kerül az adott órához tartozó foglalások listájába. Ne feledd, ezeket a foglalásokat bármikor módosíthatod és törölheted, csak arra figyelj, hogy ha már valódi foglalásokkal dolgozol, akkor a műveletekhez kapcsolódó értesítők kiküldésre kerülnek.