Kösd össze rendszereiddel
Google naptár szinkronizáció
A Google naptár szinkronizáció segítségével lehetőséged nyílik arra, hogy Google naptáradat az online időpontfoglaló rendszeredben rögzített naptáraddal szinkronizáld. A szinkronizáció két irányú, az egyik helyre beírt esemény a másik programban is meg fog jelenni. Fontos: a szinkronizáció csak előjegyzési típusú naptárak esetén érhető el.
Első lépésként ellenőrizd Google naptárad beállításait. Amennyiben csak a munkahelyi Google naptáradat szeretnéd szinkronizálni, alnaptárakat tudsz létrehozni a Google rendszerén keresztül a naptáraidnál lévő + gombra kattintva, majd az „Új naptár létrehozása” opciót választva.
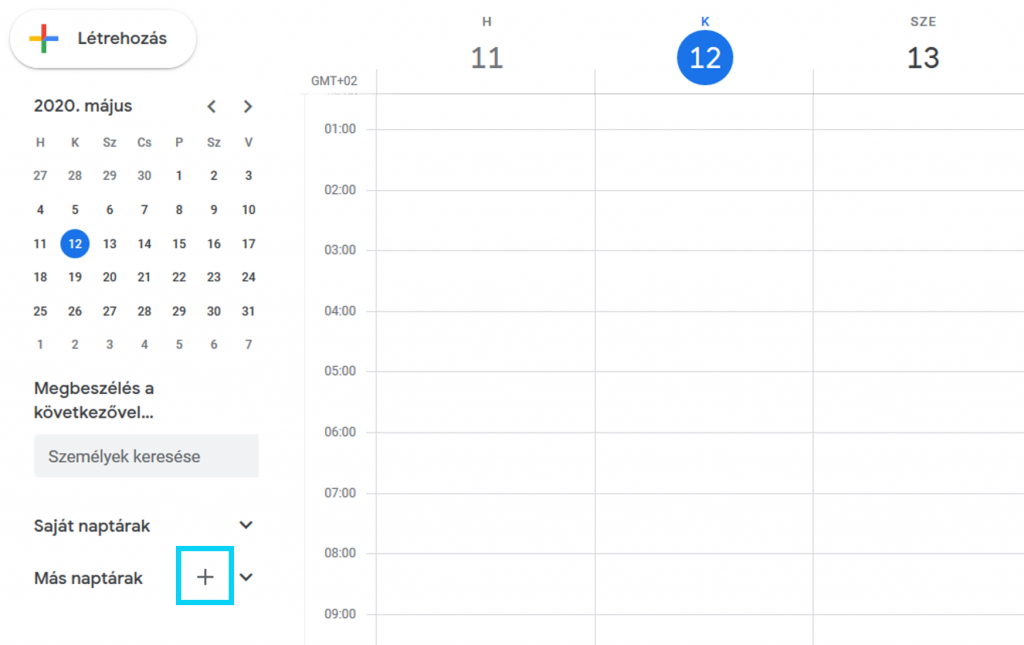
Ezután már könnyedén szinkronizálhatod a Google alnaptáradat a megfelelő booked4.us foglalási naptáraddal. Természetesen teljes Google naptárral is szinkronizálhatod időpontfoglalódat.
Első lépésként kattints az időpontfoglalódban a Beállítások menüpont alatt lévő Google Naptár szinkronizáció opcióra.
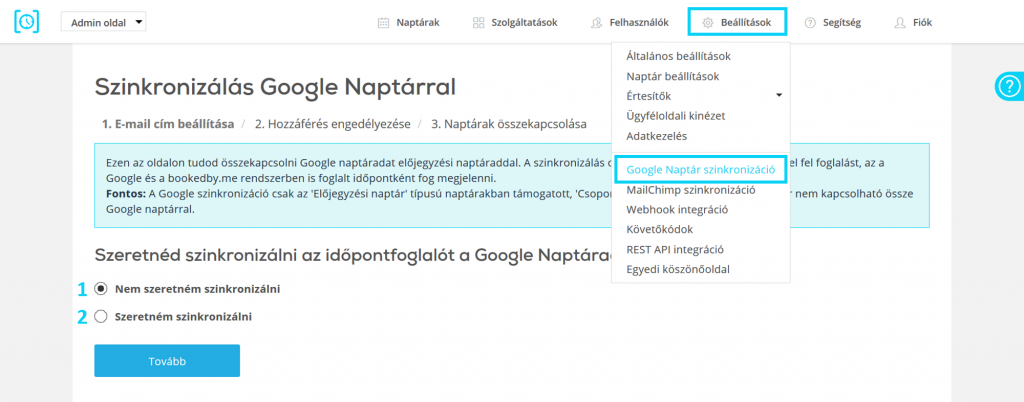
Válaszd ki a Szeretném szinkronizálni opciót (2), majd első lépésben add meg a szinkronizációhoz használandó Google fiókod. Kiválaszthatod a regisztráció során megadott e-mail cím használatát (3), vagy megadhatsz másik e-mail címet is (4).
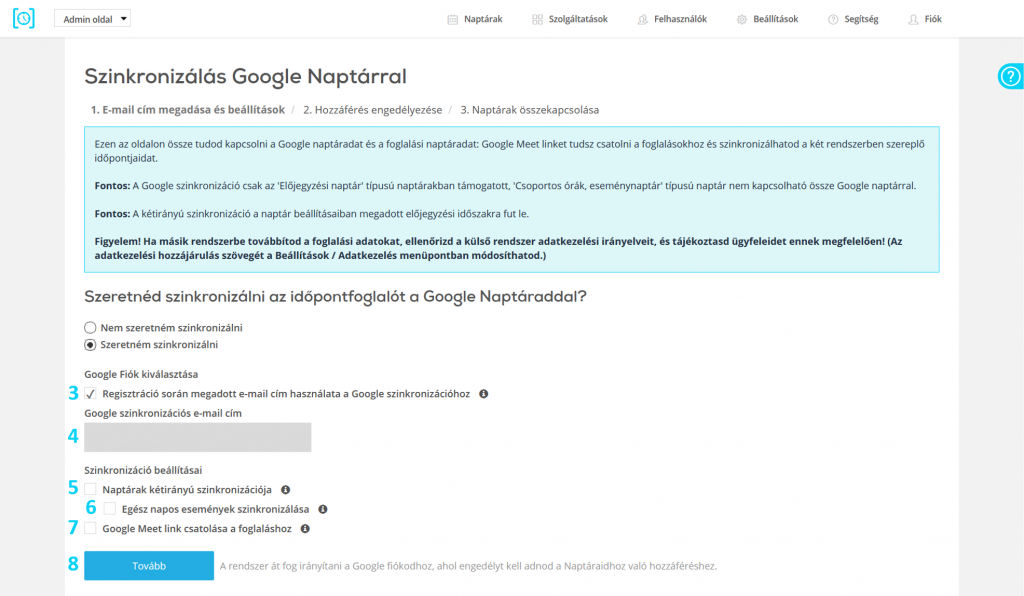
A Szinkronizáció beállításai szekcióban testre szabhatod az integráció részleteit:
Kétirányú szinkronizáció:
Aktiválhatod a „Naptárak kétirányú szinkronizációja” opciót (5). Ebben az esetben a naptárak szinkronizációja oda-vissza fog történni, így akárhol veszel fel foglalást, az a Google naptáradban és a booked4.us rendszerben is foglalt időpontként fog megjelenni. Kétirányú szinkronizáció esetén megadhatod, hogy a Google naptárban rögzített egész napos események is bekerüljenek-e az időpontfoglalóba (6).
Google Meet link csatolása a foglaláshoz:
Ha kiválasztod a Google Meet link csatolása a foglaláshoz opciót (7), a foglalások automatikusan bekerülnek a Google naptáradba a Meet linkkel együtt. Ez a link automatikusan szerepelni fog az ügyfélnek küldött foglalási értesítőben. Ha csak ezt az opciót választod, akkor a Google naptáradban létrehozott események nem kerülnek be a foglalási naptáradba.
Fontos: a kétirányú szinkronizáció és a Google Meet link egyszerre is használható, ha mindkettőre szükséged van, pipáld be mind a két opciót.
Ha elvégezted a szükséges beállításokat, kattints a Tovább (8) gombra.
A Google által feldobott panelen válaszd ki a felajánlott fiókot, add meg a jelszavad (9), majd kattints a Következő (10) gombra.
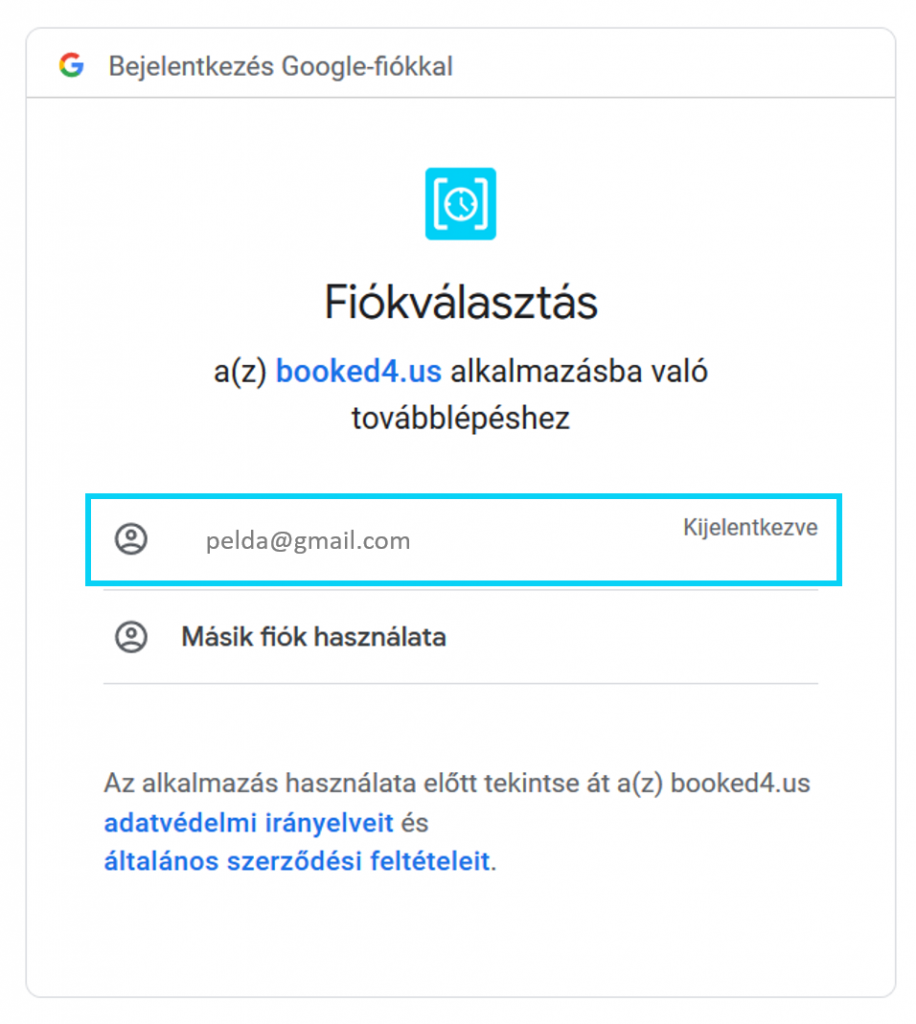
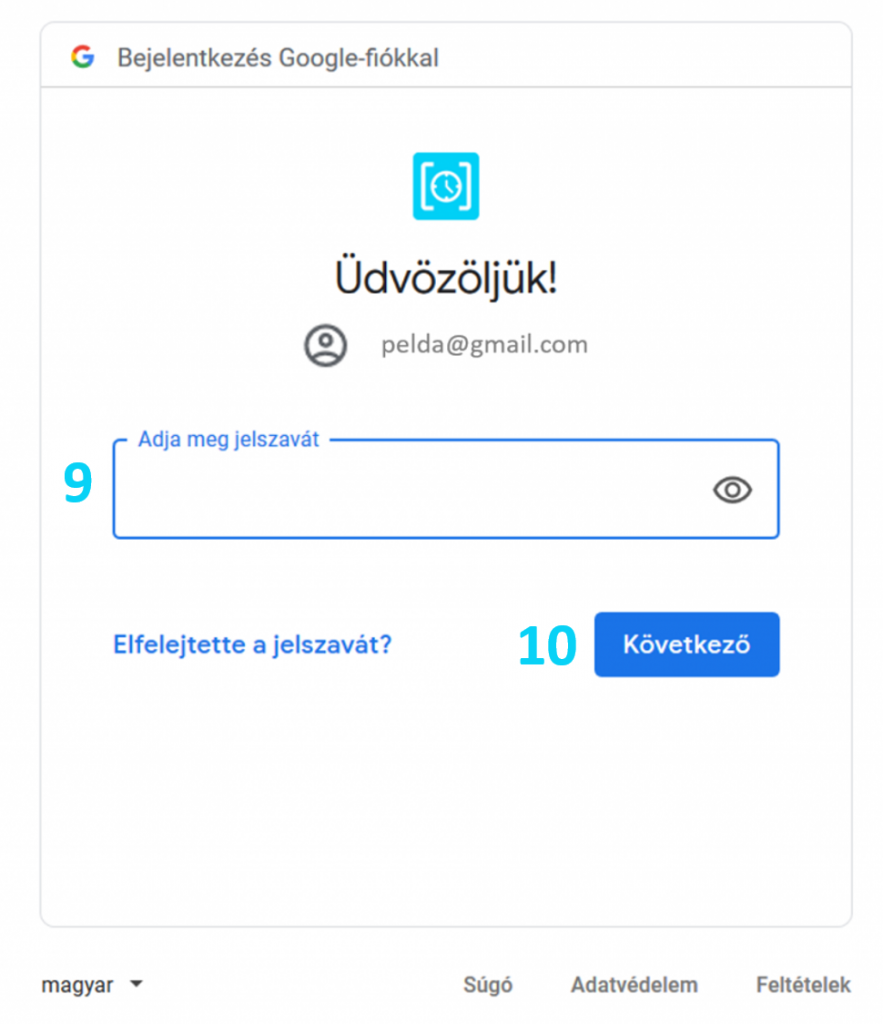
A következő oldalon láthatod, hogy mely jogosultságokra van szüksége az alkalmazásnak ahhoz, hogy létrejöhessen a szinkronizáció. Kattints az Engedélyezés gombra annak érdekében, hogy a booked4.us felhasználhassa az adataidat az alkalmazás Általános Szerződési Feltételeinek és Adatvédelmi irányelveinek megfelelően.
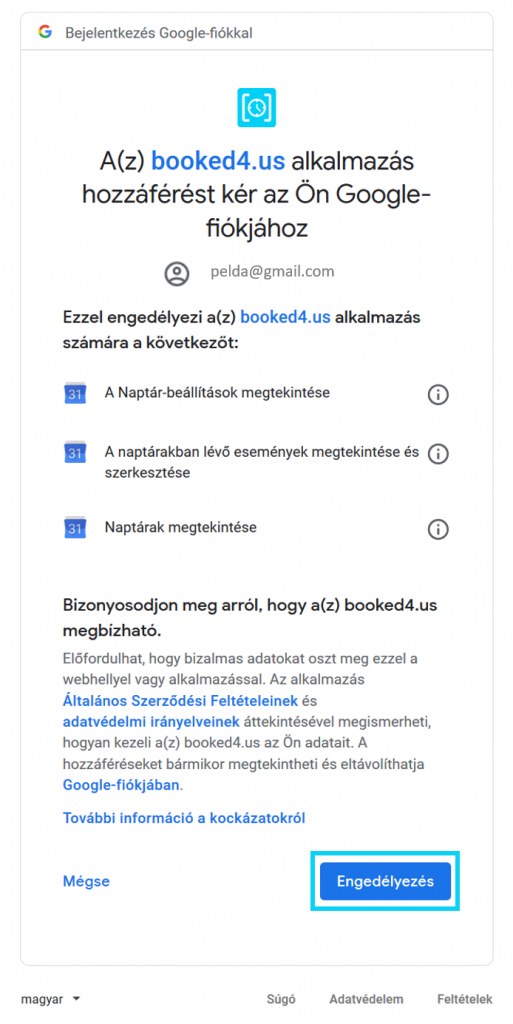
A következő lépésben a Naptár beállításokban add meg, hogy az adott naptár melyik Google alnaptárral legyen szinkronizálva.
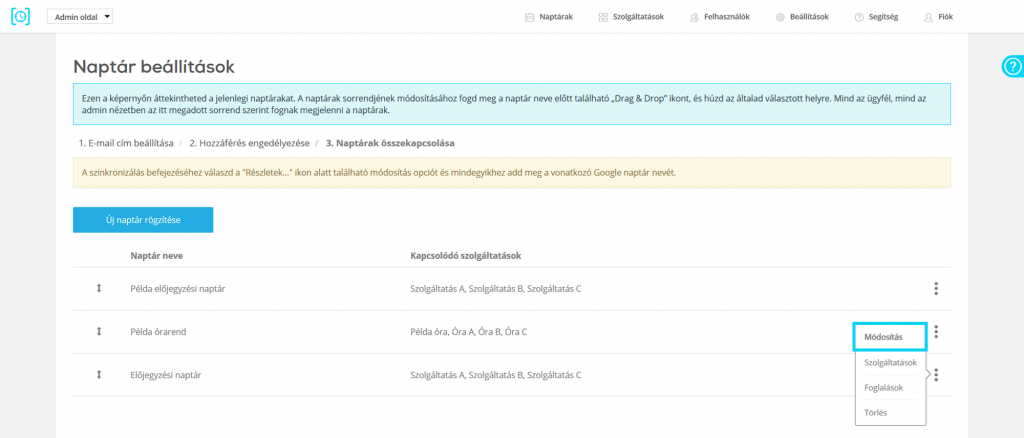
A kiválasztott naptárnál kattint a Részletek… ikon alatt található Módosítás opcióra.
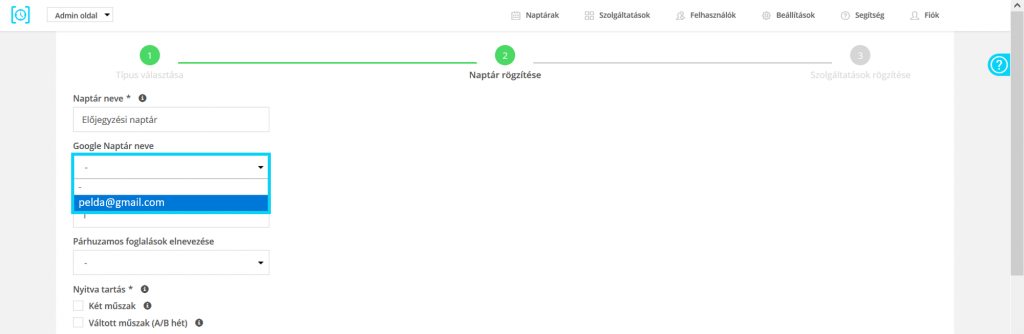
A megjelenő naptár varázsló Naptár rögzítése lépésében válaszd ki a Google Naptár neve lenyíló listából a megfelelő Google naptárhoz tartozó e-mail címet, és kattints a Mentés gombra.
Naptárad már szinkronizálva is van Google naptáraddal.
Jó tudni: A naptárak szinkronizáció csak az időpontfoglalóban beállított előjegyzési időszak végéig történik meg.
Amennyiben a Google e-mail címed vagy jelszavad megváltozik, a booked4.us rendszerben le meg kell újítanod a hozzáférést. Ehhez látogass el újra a Beállítások / Google naptár szinkronizáció menüpontba, és kattints a Hozzáférés megújítása gombra.
Ha le szeretnéd állítani a szinkronizációt, szintén a Beállítások / Google naptár szinkronizáció menüpontban válaszd ki a Nem szeretném szinkronizálni opciót.
Zoom link beillesztése
Rendszerünkben lehetőséged van beállítani, hogy automatikusan Google Meet link generálódjon foglalásaidhoz. Erről korábbi fejezetünkben részletesen írunk.
Ha azonban Zoomot használnál az online események alkalmával, ebben az útmutatóban lépésről lépésre leírjuk, hogy hogyan kérheted le a Zoom profilodhoz tartozó egyedi linket és hogyan oszhatod meg ügyfeleiddel időpontfoglalónk segítségével.
Zoom beállítások
Zoom fiókot ingyenesen létrehozhatsz, ekkor 40 perces online megbeszéléseket tarthatsz. Ahhoz, hogy ezt az időkorlátot feloldd, előfizetés szükséges.
Minden Zoom fiókhoz tartozik egy egyedi virtuális meeting szoba, amit a Personal Meeting ID (PMI) segítségével, vagy egyedi linkkel lehet elérni. Ez ideális lehet arra, hogy a visszatérő ügyfeleid számára online platformot biztosíts. Ha megosztod ezt a linket vagy ID-t, akkor akinek ez megvan, bármikor be tud lépni ebbe a virtuális szobába.
Állítsd be a Zoom profilodban, hogy mindig a Personal Meeting ID-t használja az instant meetingek során. Ezt a beállítást megjegyzi a fiókod, így bármilyen platformon is indítasz instant meetinget, automatikusan a Personal Meeting ID kerül használatra. Az időzített eseményeknél mindig ki kell majd választanod a Personal Meeting ID használatát.
- Jelentkezz be böngészőben a Zoom-ba.
- Kattints a profilodra.
- Kattints az Edit gombra a Personal Meeting ID mellett.
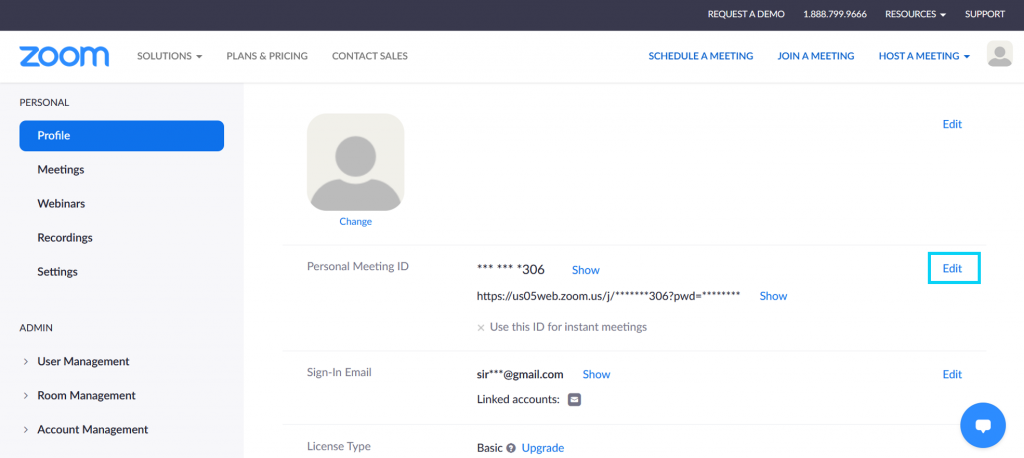
- Válaszd a „Use this ID for instant meetings” (1) opciót.
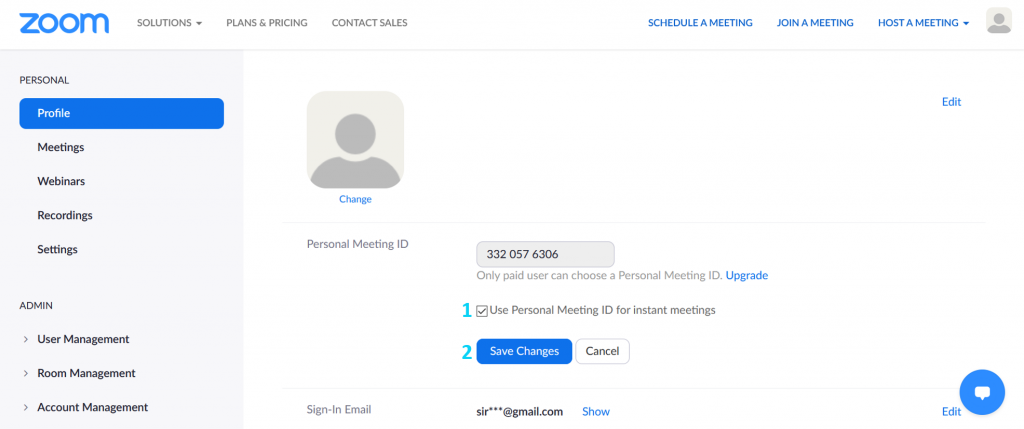
- Kattints a „Save changes” (2) gombra.
Hogyan indíthatsz el egy instant meetinget az egyedi PMI segítségével?
- Nyisd meg a Zoom alkalmazást.
- Kattints a lefelé mutató nyílra a „New Meeting” felirat mellett és pipáld ki a „Use my personal meeting ID” opciót.

- Ha most rákattintasz New Meeting gombra, akkor ez már a PMI-dhez tartozóan fogja elindítani a meetinget.
Hogyan készíthetsz ütemezett meetinget a PMI segítségével?
- Kattints a Schedule opcióra.
- A Schedule Meeting ablakban állítsd be a meeting időzítését.
- A Meeting ID szekcióban válaszd a Personal Meeting ID opciót.
- Kattints a Save gombra.
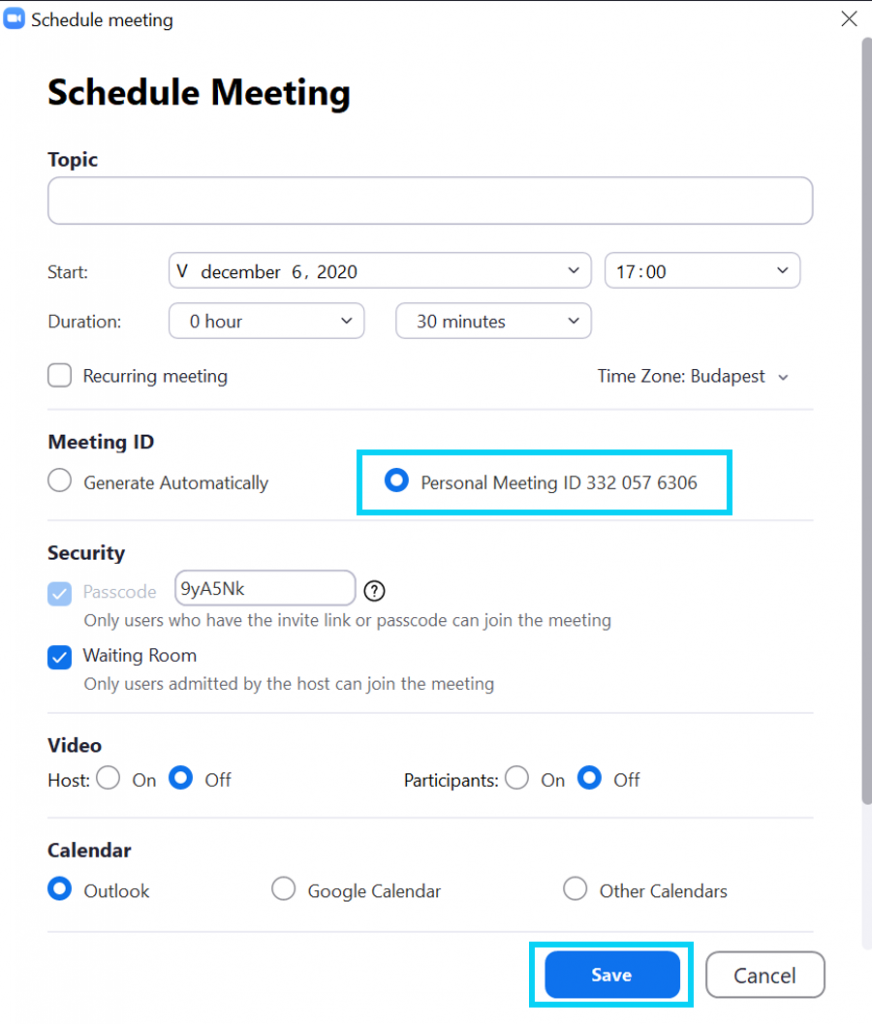
Ha kimásolod a Zoom profilodból az egyedi linket, vagy a Personal Meeting ID-t és a hozzá tartozó jelszót, akkor ezeket bármikor megoszthatod ügyfeleiddel rendszerünkön keresztül.
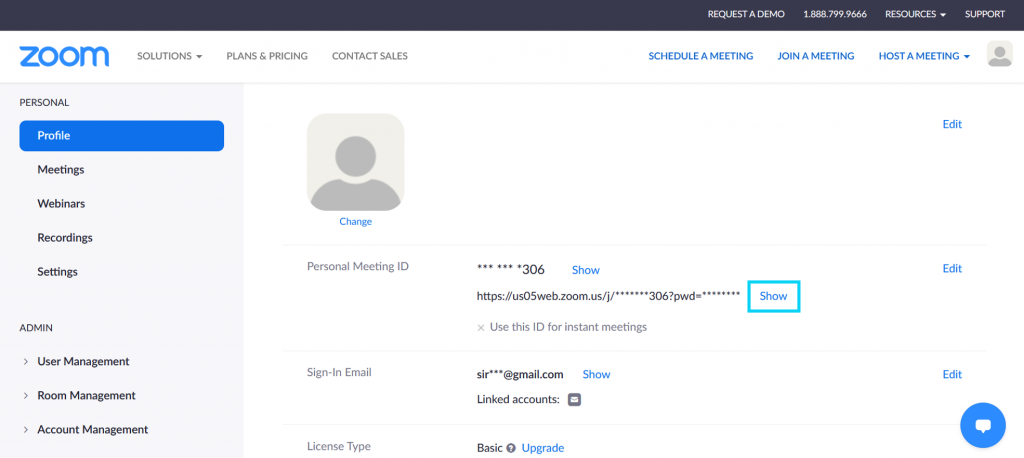
A kimásolt linket beillesztheted a foglalási értesítőkbe, amely segítségével tájékoztathatod ügyfeleidet, hogy hogyan tudnak csatlakozni az online eseményekhez.
Facebook (Meta) Pixel
A Meta Pixelt nem csak a weboldaladon, hanem az időpontfoglaló rendszerednél is használhatod mérésekre, konverziókövetésre. Ha a hirdetéseid hatékonyságát a naptáradra terelt forgalomban, vagy épp az időpontfoglalásban mérnéd, ezekre az eseményekre is optimalizálhatod a hirdetéseket, ha összekötöd az időpontfoglaló rendszert az általad használt Meta-Képponttal.
Beállítás admin oldalon
Az időpontfoglaló admin felületén a Beállítások / Követőkódok oldalon adhatod meg az ehhez szükséges Facebook Pixel ID-t. A beágyazáshoz elég megadnod a követési azonosítót, amit a Facebook Business Suite (business.facebook.com) oldalon belül az Eseménykezelő alatt találsz meg.
A pixel azonosítója egy számsor, amit az ábrán jelölt helyre kell beillesztened.
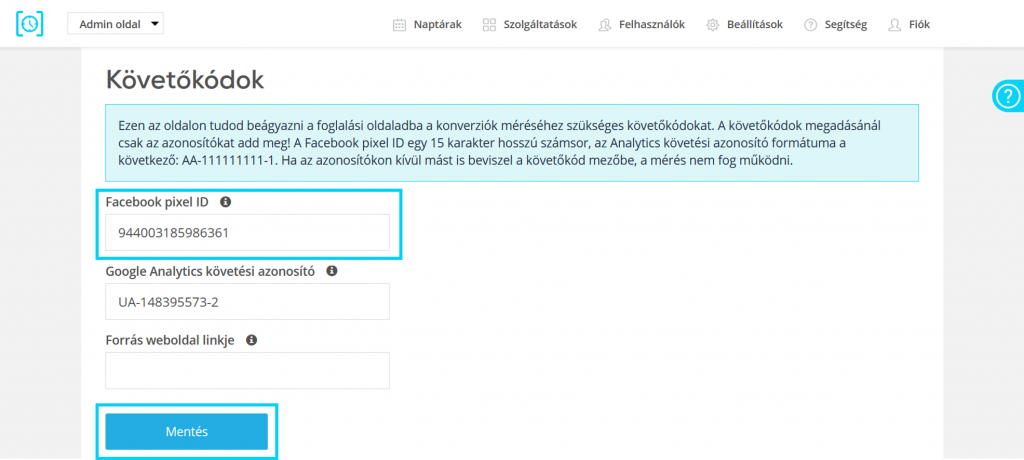
A Mentés-gombra kattintva már aktiváltad is a Meta Pixel működését az oldaladon, és látni fogod a Hirdetéseidből érkező forgalmat.
Egyéni esemény létrehozása
A Facebook Eseménykezelője alatt ezt követően fel tudod venni a foglalást, mint egyéni eseményt. Ehhez először kattints az Események megadása gombra, majd válaszd ki az Új integráció hozzáadása nevű lehetőséget, majd kattints a Meta-képpont opcióra.

A felugró ablakban meg kell adnod az időpontfoglalód linkjét, majd átnavigálhatsz a Facebook súgójával az oldalra.

Az oldalon előbb érdemes a foglalás véglegesítése gombig elnavigálnod, majd a megjelenő súgóablakon kiválaszthatod az Új gomb követése gombot, utána pedig elég rákattintanod arra a gombra, amit mérni szeretnél.
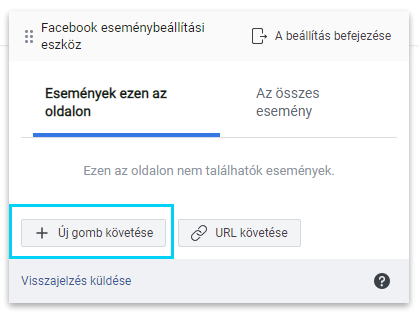
Ettől kezdve már egyedi célközönséget is építhetsz a gombra kattintókból, vagy épp azokból, akik eljutottak az oldaladra, de nem foglaltak hozzád időpontot, és a hirdetéseid eredményeinél és ellenőrizheted, hogy hányan jutottak el a foglalásig.
Google Analytics (GA4) összekötése időpontfoglaló rendszereddel
Először győződj meg róla, hogy az általad használt Google Analytics és Google Tag Manager fiókok a booked4.us időpontfoglaló rendszeredbe is be vannak kötve. Ehhez először navigálj oda a Beállítások – Követőkódok menüpontba Admin-nézetben.
Itt add meg a Google Analytics követési azonosító mezőben a Google Analytics-kódodat, amit a Google Analytics-be belépve a bal alsó sarokban található fogaskerékre (Admin) kattintva, majd a Data collection and modification részen belül a Data streams-re kattintva találsz meg.
Továbblépve a 4. sor a Measurement ID lesz, ezt másold ki (G-vel kezdődő azonosító), és illeszd be a booked4.us-fiókodba.
Google Tag Manager használata Iframe-beágyazással
Ahhoz, hogy a Google Tag Manageren keresztül bekötött mérések gördülékenyen eljussanak az iframe-en keresztül a weboldaladba ágyazott időpontfoglalódból a Google Analytics-be és a Google Ads-be is, szükség van néhány kiegészítő beállításra.
Alábbi cikkünk ebben segít lépésről lépésre.
Mire van szükséged előzetesen?
- Egy működő Google Analytics (GA4) fiókra, ami a céloldallal (ahova az időpontfoglaló rendszeredet ágyazod be) össze van kapcsolva.
- Egy működő Google Tag Manager (GTM) fiókra, és egy ezen belül beállított konténerre.
- A Google Analytics-fiók és a Google Tag Manager konténer összekapcsolására.
A Google Tag Manager-azonosítót a Google Tag Manager főképernyőjén egyből megtalálod a Container ID alatt.
Az azonosítók megadása után kattints a Mentés-gombra, és kész is vagy.
Mivel a weboldalad és a beágyazott időpontfoglalód két külön domain alatt fut, lehetővé kell tenned a Google Analytics-ben és a Google Tag Managerben is, hogy domaineken keresztül (cross-domain) is áramolhassanak a rögzített adatok.
Ezt először a Google Analytics-ben csináljuk meg.
A fentebb említett Data streams-nél navigálj tovább először a Configure tag settings opcióra, onnan pedig a Configure your domains lehetőségre.
Az itt elérhető Add condition gombra kattintva vedd fel a booked4.us-t, mint lehetőséget az alábbi logika megadásával, majd mentsd is ezt el a bal felső sarokban található kék Save-gombra kattintva.
Térjünk is át a Google Tag Managerre. Navigálj el a bal oldali fülön található Tags-menüpontra, és vegyél fel egy új Taget a bal felső részen található világoskék New–gombra kattintva.
Itt a Tag Configuration mezőbe kattintva válaszd ki jobb oldalt a Conversion Linker (Konverziólinkelő) lehetőséget.
Győződj meg róla, hogy bepipálod az alábbi három opciót:
- Enable linking on all page URLs
- Enable linking across domains
- Accept incoming linker parameters
Fontos: ha már volt Conversion Linker Tag megadva a Google Tag Manager-fiókodban, elég a meglévőt ennek megfelelően módosítanod, ne csinálj még egyet.
Kattints a mentésre, és már tesztelheted is az összeköttetést a weboldalad azon URL-jének megadásával, ahova beágyaztad az időpontfoglaló rendszeredet.
A Google Tag Manager Tag Assistantjét használva először ezt fogod látni. A két felülethez külön-külön megjelenik a súgó, a bal alsó (weboldalas) felugró ablaknál egyből látod a zöld pipát, hogy rendben van az összeköttetés, míg az időpontfoglalóénál a Tag Assistant Not Connected felirat látszik először.
Kattints a nyíllal jelölt Open Tag Assistant mezőre, és az újbóli betöltést követően rendben lesz a kapcsolat a két felület között.
Kész is vagyunk!
Időpontfoglaló linkek
Ebben a részben összegyűjtjük neked azokat a hasznos linkeket, amelyekre beállíthatod a mérést az előbbi útmutató alapján.
Modern nézet:
- Az időpontfoglalód kezdőoldala: https://pelda.booked4.us/public/
- Foglalási folyamat elindítása: https://pelda.booked4.us/public/book
- Sikeres foglalásleadás: https://pelda.booked4.us/public/confirmation
- Kapcsolat menü felkeresése: https://pelda.booked4.us/public/#contact-info
- Rólunk menü felkeresése: https://pelda.booked4.us/public/#about-us
- Egyedi köszönőoldal esetén az alábbi link áll elő:
https://koszonooldal.hu/?instanceUrl=pelda.booked4.us&calendarId=1&serviceId=1&reservationId=1&email=pelda%40gmail.com&phone=phone=%2B36301112233&fullName=Példa+Foglaló&personCount=1
Klasszikus nézet – asztali megjelenítés:
- Az időpontfoglalód kezdőoldala: https://pelda.booked4.us
- Foglalási folyamat elindítása (naptárválasztás): https://pelda.booked4.us/Calendar/Calendar/1
- Véglegesítés lépés: https://pelda.booked4.us/Calendar/Reserve/1
- Sikeres foglalásleadás: https://pelda.booked4.us/Calendar/Final/1
Klasszikus nézet – mobil megjelenítés:
- Az időpontfoglalód kezdőoldala: https://pelda.booked4.us/Mobile/Calendar/CalendarMobile
- Sikeres foglalásleadás: https://pelda.booked4.us/Mobile/Calendar/FinalMobile?location=1&id=4c1255d6-d254-49b6-a839-132f4f24cedc&isWebView=False
Mailchimp szinkronizáció
Mailchimpet használsz levelezéshez? Ha szeretnéd, hogy a foglalások ott is automatikusan megjelenjenek, kövesd az útmutatót. Az összekapcsoláshoz egy külső eszközt is igénybe kell venni: ez az Integromat nevű szoftver, ami lehetővé teszi, hogy több szolgáltatást egyszerűen összekapcsoljunk egymással.
1. Hozd létre ingyenes Integromat-fiókodat
Az Integromat rendelkezik ingyenes csomaggal, ez 1000 műveletet tesz lehetővé – ha csak a foglalások átvitelére használod, akkor ez több mint elég lesz havonta. Ha mégis túlléped, akkor is csak 9 dollár a havidíj (kb. 2500 forint), ez már havi 10 000 műveletet tartalmaz. Menj a https://www.integromat.com linkre, add meg neved, e-mail-címed és jelszavad (amelynek egy speciális karaktert is tartalmaznia kell), majd hozd létre a fiókodat.
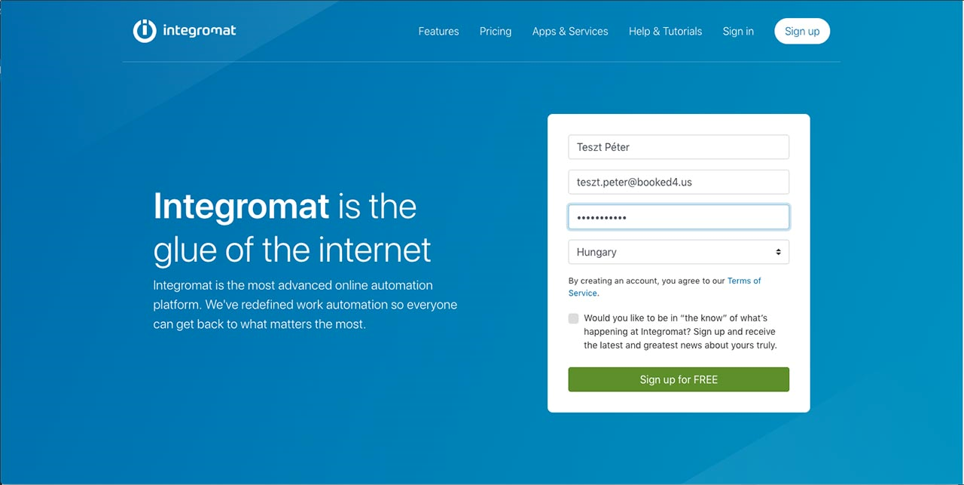
Ezután kapsz egy levelet a megadott címre, amivel aktiválhatod a fiókodat. Miután aktiváltad, lépj be a fiókba.
2. Új Scenario és webhook integráció beállítása
Menj a bal oldali menüben a Scenarios menüpontra, majd kattints a jobb felső sarokban található Create a new scenario gombra.
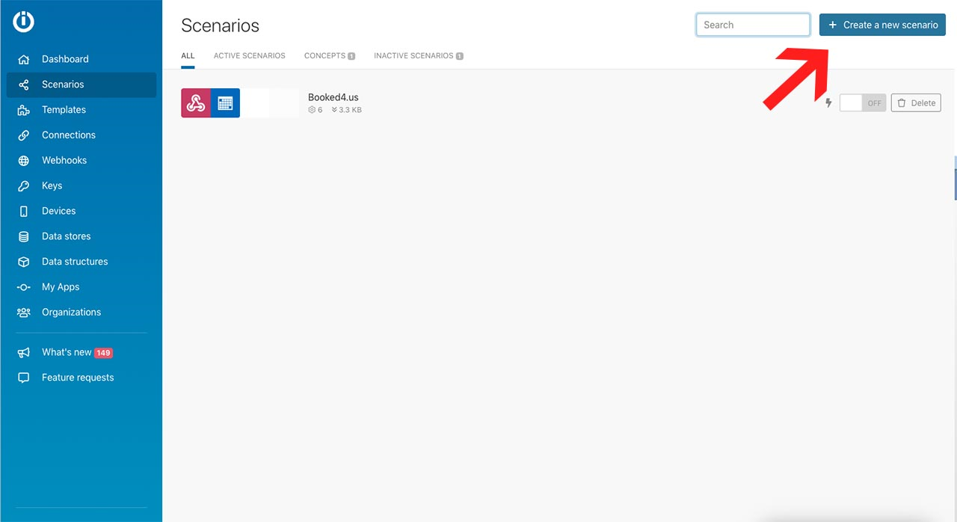
Ezután válassz ki két szolgáltatást a kereső segítségével: a Webhooks és a MailChimp szolgáltatásokat.
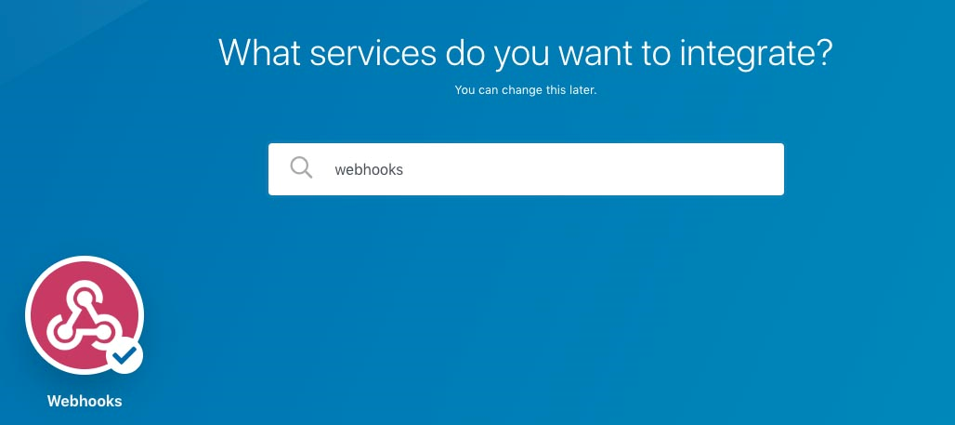
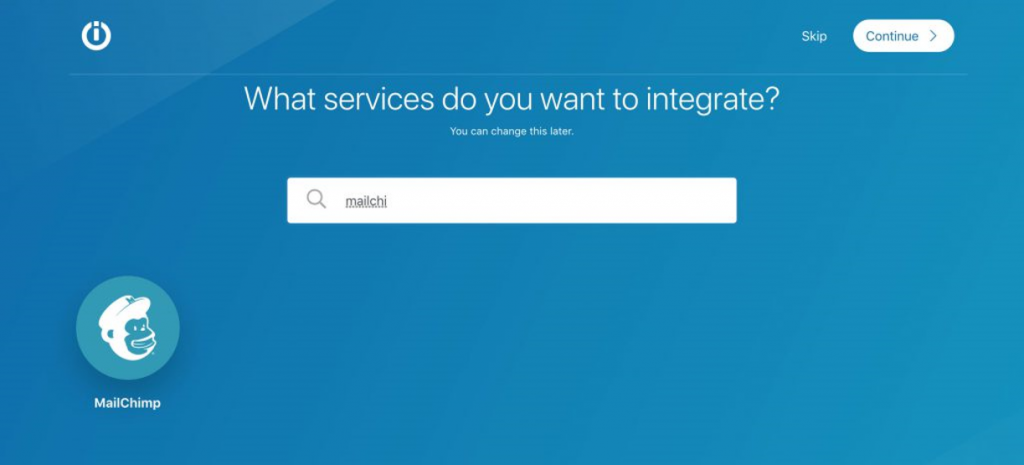
Miután kiválasztottad a két szolgáltatást, továbblépsz a szerkesztői felületre. Itt először beállítjuk a Webhook összekapcsolást (ezen keresztül kapja meg az Integromat a foglalás adatait). Nyomj a középen lévő kérdőjelre és válaszd ki a Webhooks lehetőséget, ezen belül pedig a Custom webhook lehetőséget.
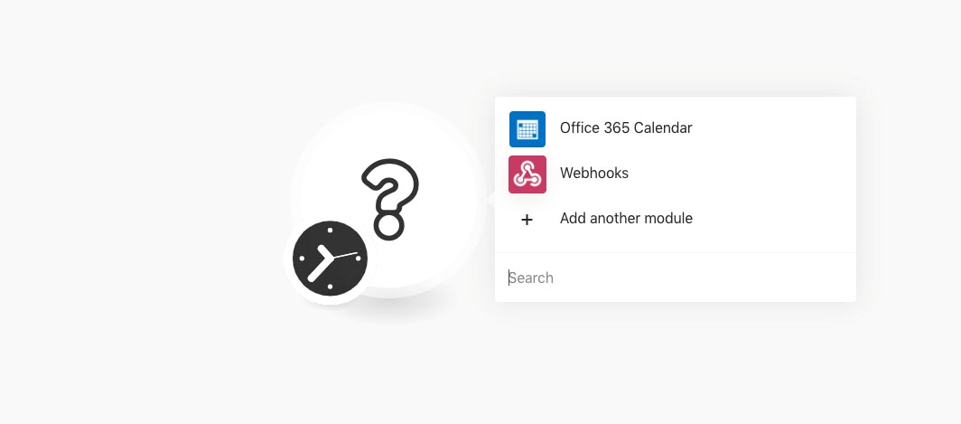
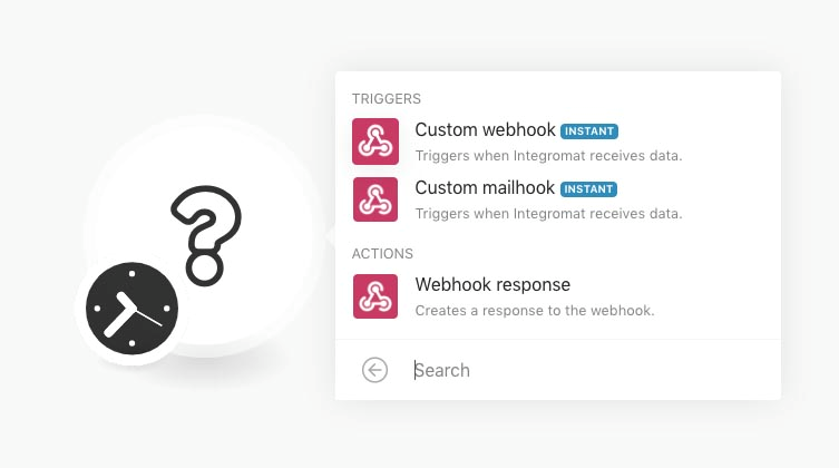
Ha ez készen van, nyomj rá a Webhooks ikonra, és adj hozzá egy új webhookot az Add gomb segítségével.
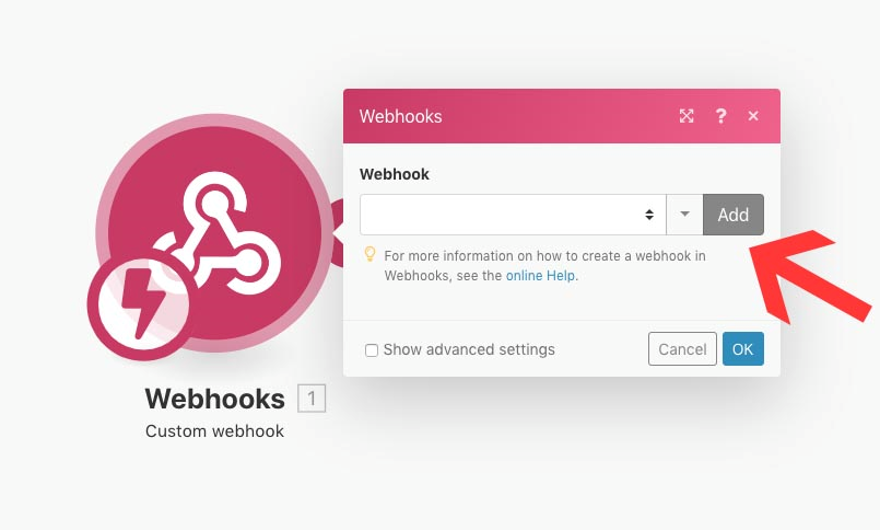
A webhookot bárhogyan elnevezheted, én most a booked4.us foglalások nevet adtam neki. Miután elnevezted, nyomj a Save gombra.
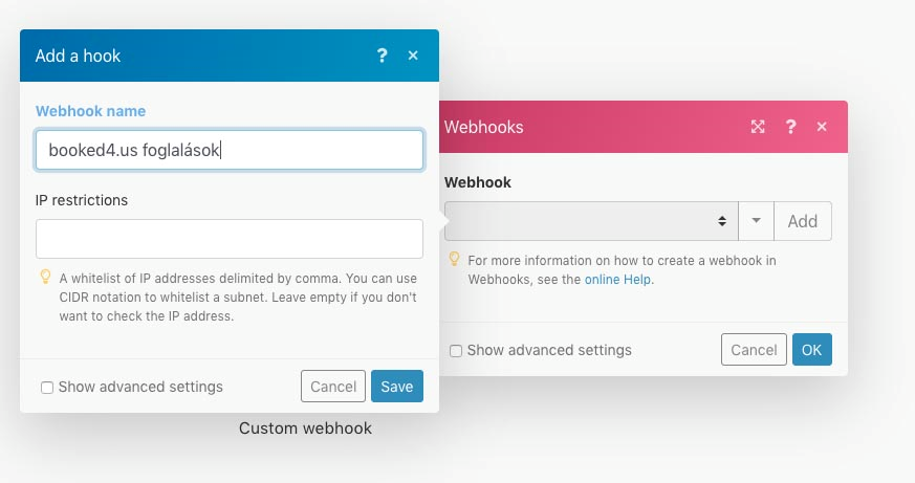
Ezután megjelenik egy hosszú link a webhook neve alatt. Ezt másold ki, majd lépj be a booked4.us fiókod admin felületére.
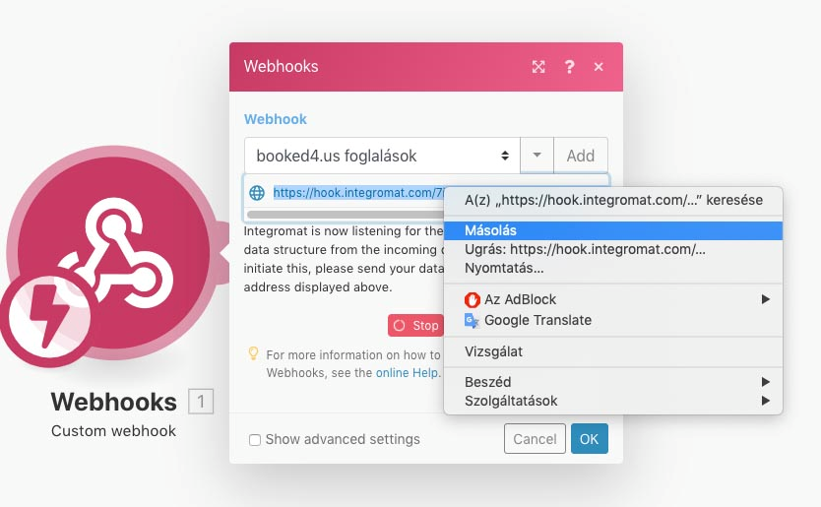
3. booked4.us webhook integráció beállítása
Az adminfelületen válaszd ki a Beállítások / Webhook integráció menüpontot.
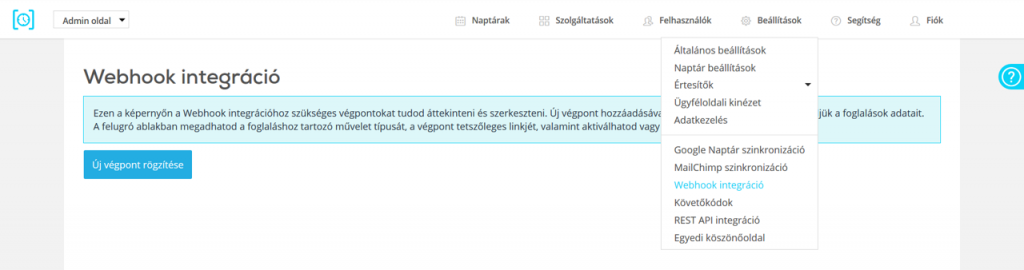
Itt nyomj az Új végpont rögzítése gombra, majd másold be a fenti URL-t az alábbiakban látható módon. Ha elkészültél, nyomj a Mentés gombra.
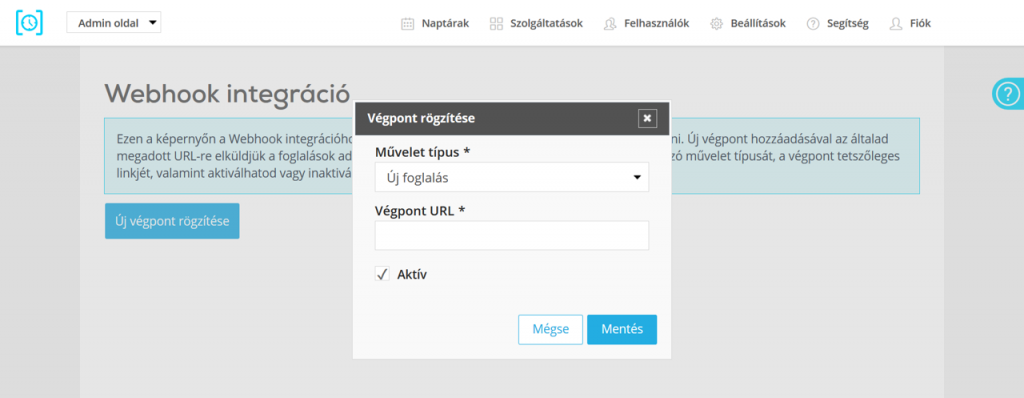
4. Teszt foglalás elküldése
Menj vissza az Integromat Scenario-ba, majd nyomj a bal alsó sarokban található Run Once gombra. Ezzel elkezd futni a webhook, várva az új adatokat.

Most menj be a naptáradba (ügyfélnézetben), és adj le egy teszt foglalást bármilyen szolgáltatásra és időpontra. Én a következő adatokkal adtam le egy foglalást:
- Szolgáltatás: Hajvágás
- Ügyfél neve: Teszt Péter
- E-mail: tes.peter@booked4.us
- Telefonszám: +36701111111
5. MailChimp integráció beállítása
Miután beérkezett a foglalás, nyomj a webhook mellett található + jelre, és add hozzá a MailChimp modult. Válaszd ki az Add/Update a subscriber akciót.

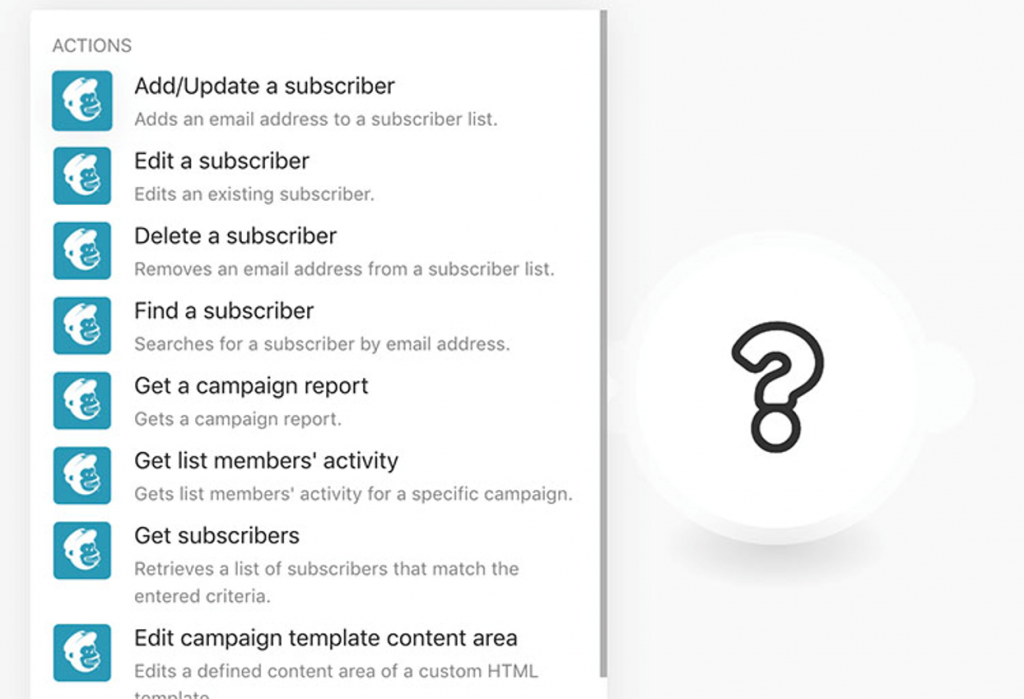
Ezután nyomj az Add gombra, majd nevezd el az összekapcsolást (bármilyen nevet adhatsz neki). Nyomj a Continue gombra, majd a felugró ablakban jelentkezz be a MailChimp-fiókodba.
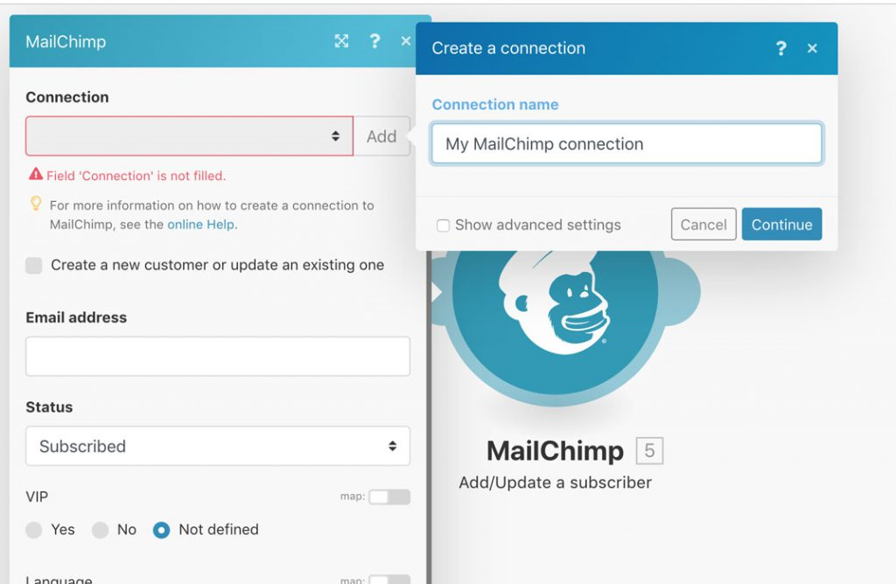
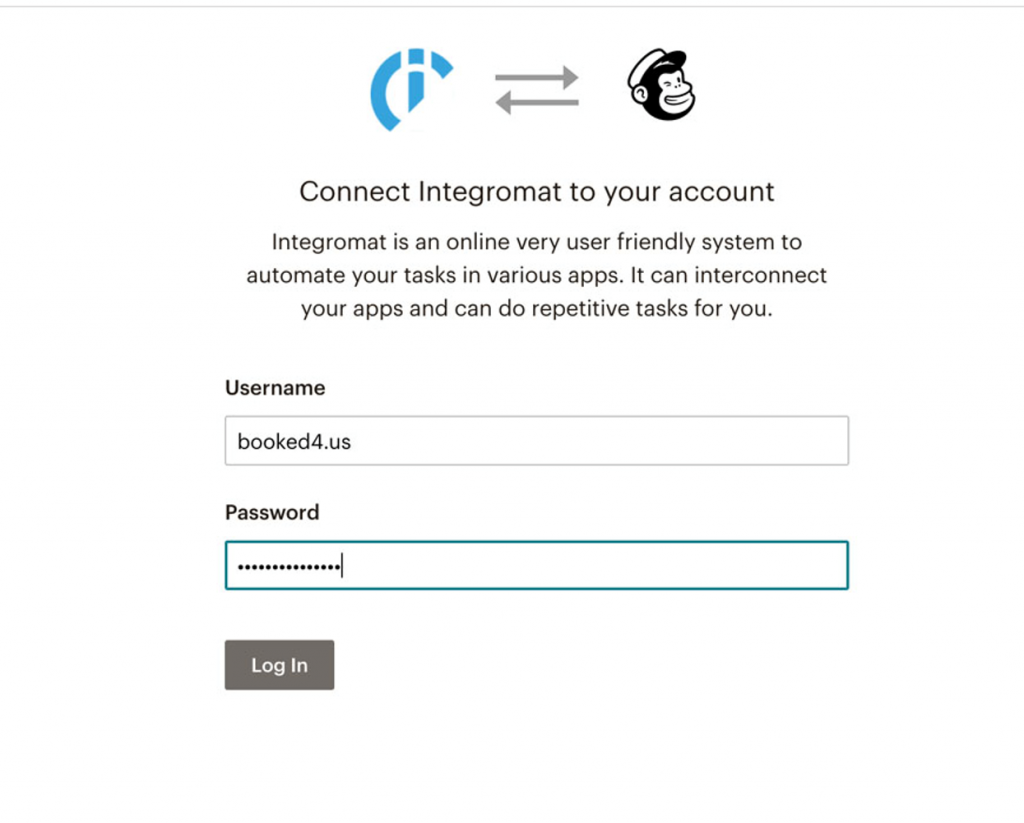
Ezután válaszd ki azt a listát, ahova az új feliratkozókat szeretnéd küldeni.
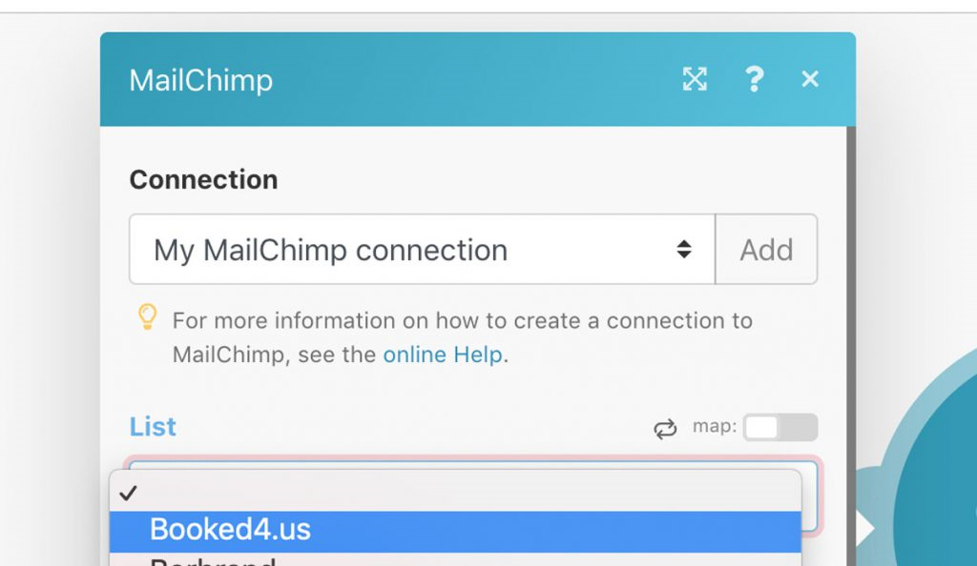
Látni fogod, hogy a MailChimp-listában megadott mezők megjelennek a képernyőn. Jobb oldalon megjelennek az adatok a teszt foglalásból is.
Nyisd le a Reservations és a ReservationDetails melletti fekete nyilakat, ott megjelenik minden információ. Húzd be a megfelelő mezőket a megfelelő helyekre: az UserEmail mezőt például az Email address mezőbe az alábbiakban látható módon
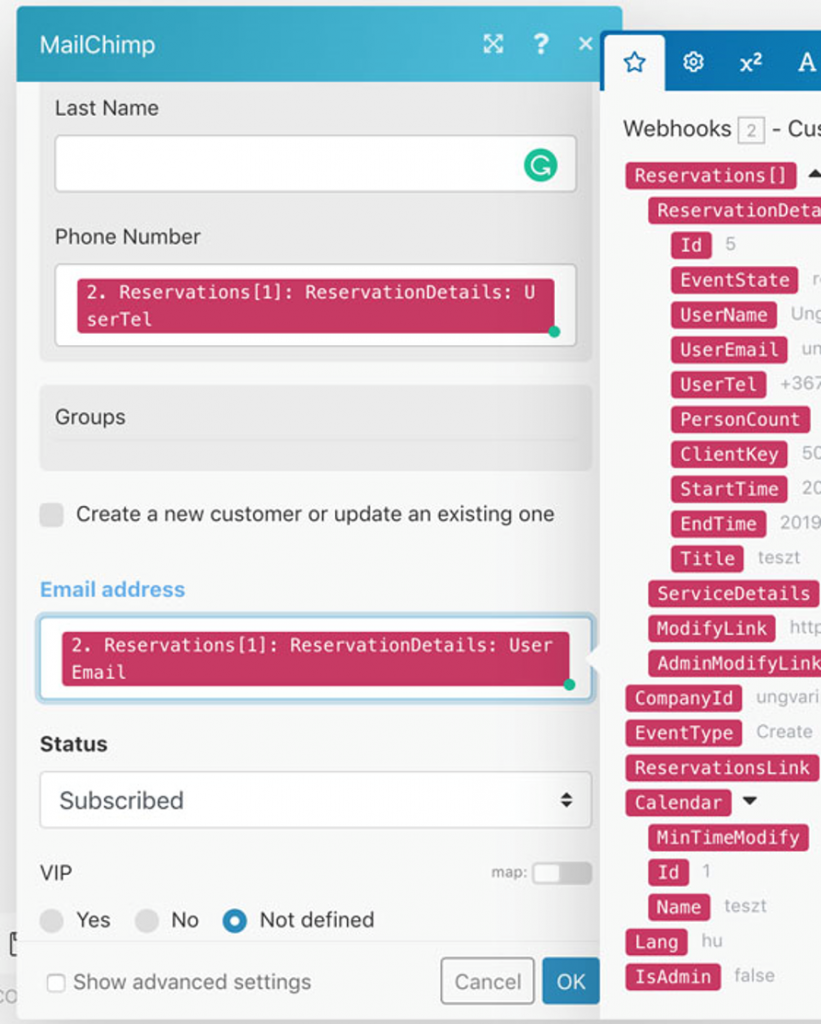
Bár sok lépésből állt a leírás, a teljes beállítás mindössze 10 percet igényel. Miután végeztél, ne felejtsd el a bal alsó sarokban található kapcsolóval aktiválni az integrációt!
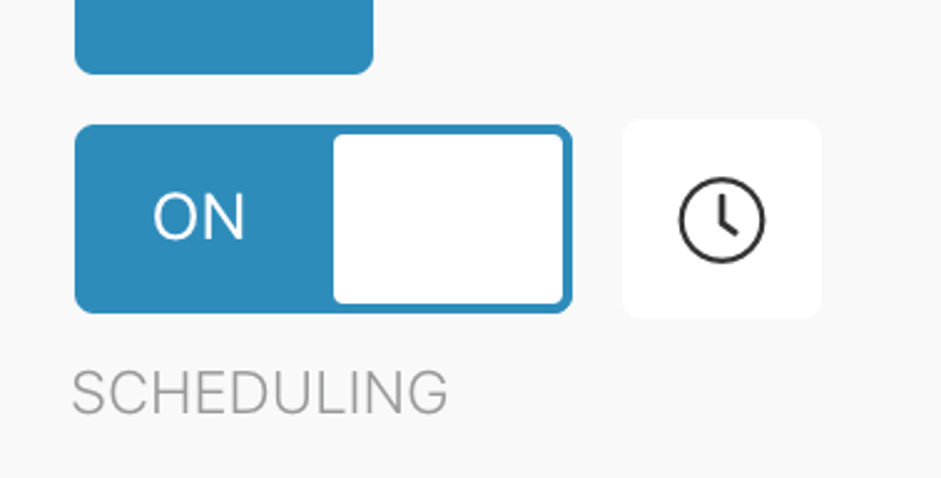
Outlook szinkronizáció
Ha Microfost Outlook naptárt használsz és szeretnéd, hogy ott is automatikusan megjelenjenek az ügyfeleid által lefoglalt időpontok, kövesd az útmutatót. A booked4.us automatikusan összekapcsolódik a Google Naptárral, az Outlook-hoz viszont ehhez egy külső eszközt is igénybe kell venni, ami az összekapcsolást elvégzi. Ez az Integromat nevű szoftver, ami lehetővé teszi, hogy több szolgáltatást egyszerűen összekapcsoljunk egymással.
1. Hozd létre ingyenes Integromat-fiókodat
Az Integromat rendelkezik ingyenes csomaggal, ez 1000 műveletet tesz lehetővé – ha csak a foglalások átvitelére használod, akkor ez több mint elég lesz havonta. Ha mégis túlléped, akkor is csak 9 dollár a havidíj (kb. 2500 forint), ez már havi 10 000 műveletet tartalmaz. Menj a https://www.integromat.com linkre, add meg neved, e-mail-címed és jelszavad (amelynek egy speciális karaktert is tartalmaznia kell), majd hozd létre a fiókodat.
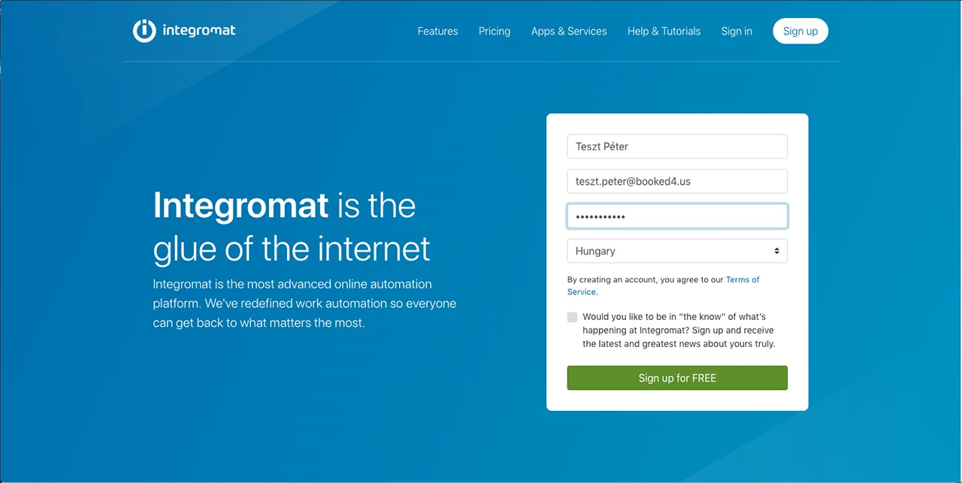
Ezután kapsz egy levelet a megadott címre, amivel aktiválhatod a fiókodat. Miután aktiváltad, lépj be a fiókba.
2. Új Scenario és webhook integráció beállítása
Menj a bal oldali menüben a Scenarios menüpontra, majd kattints a jobb felső sarokban található Create a new scenario gombra.
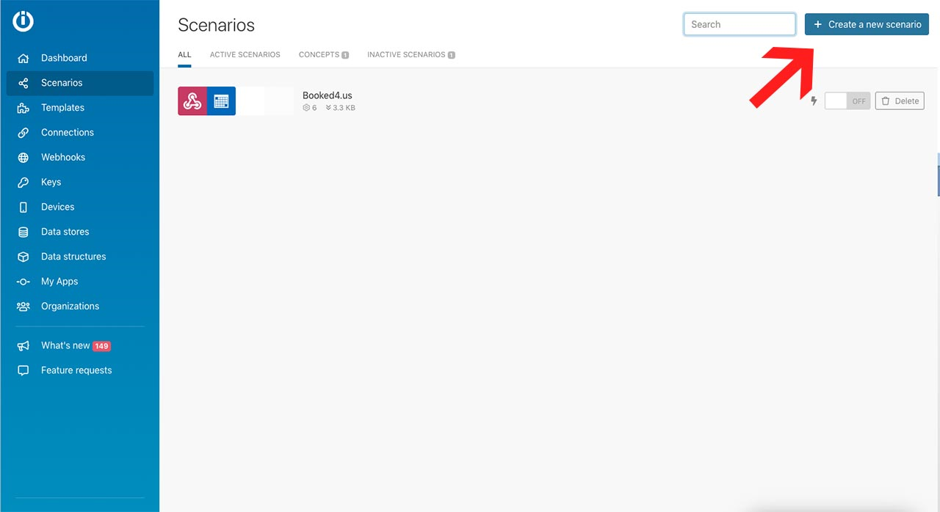
Ezután válassz ki két szolgáltatást a kereső segítségével: a Webhooks és az Office 365 Calendar szolgáltatásokat.
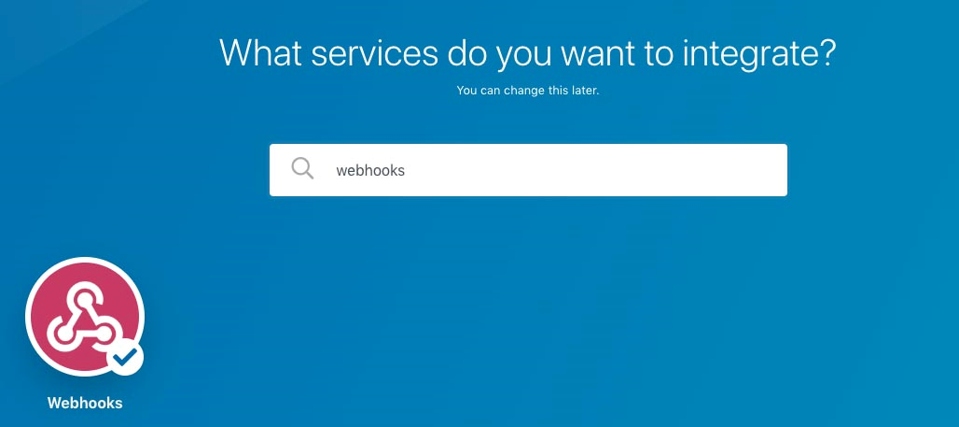
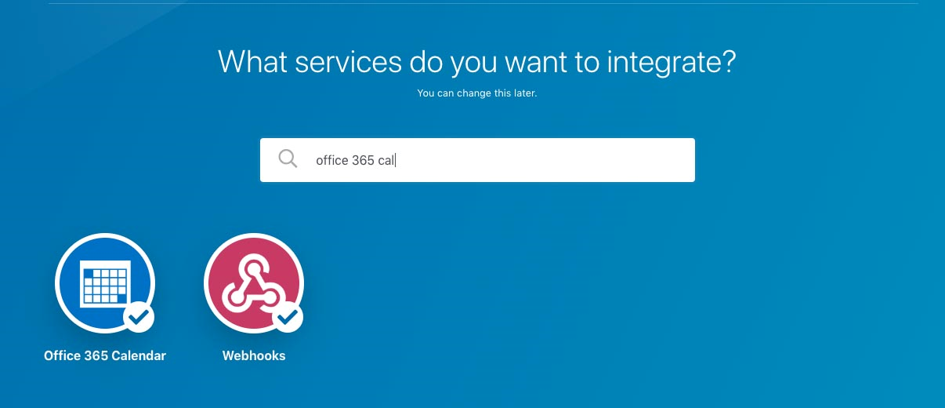
Miután kiválasztottad a két szolgáltatást, továbblépsz a szerkesztői felületre. Itt először beállítjuk a Webhook összekapcsolást (ezen keresztül kapja meg az Integromat a foglalás adatait). Nyomj a középen lévő kérdőjelre és válaszd ki a Webhooks lehetőséget, ezen belül pedig a Custom webhook lehetőséget.

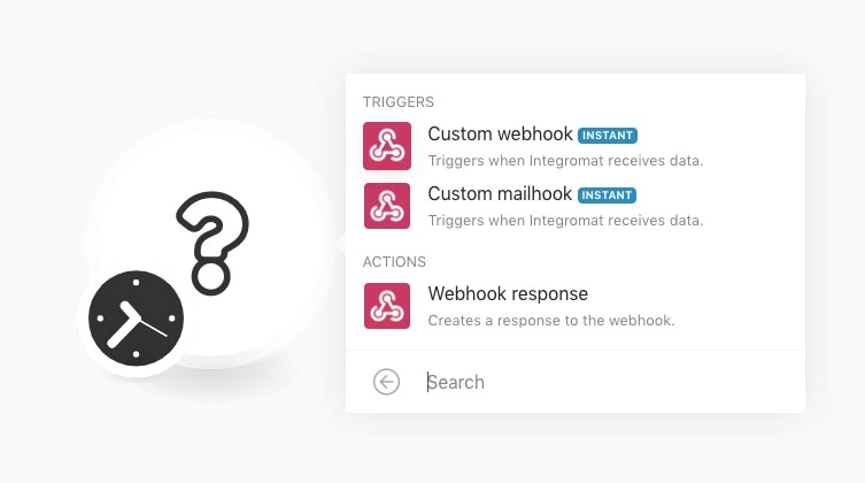
Ha ez készen van, nyomj rá a Webhooks ikonra, és adj hozzá egy új webhookot az Add gomb segítségével.
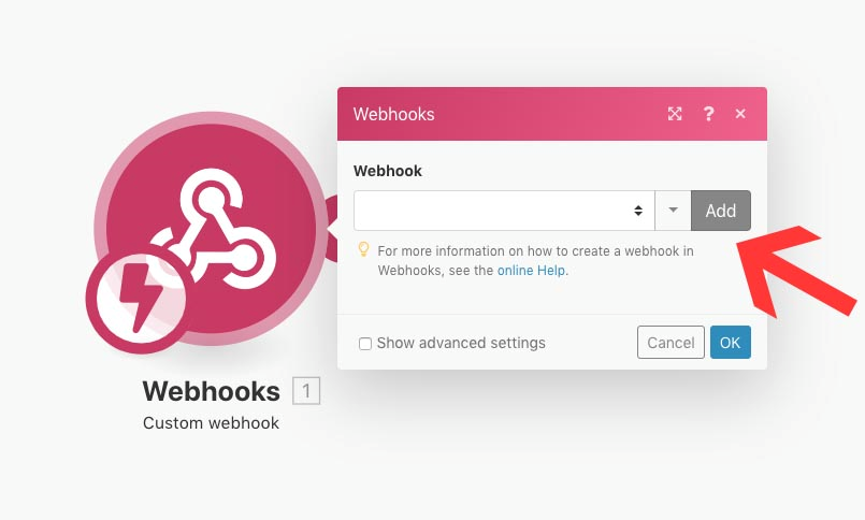
A webhookot bárhogyan elnevezheted, én most a booked4.us foglalások nevet adtam neki. Miután elnevezted, nyomj a Save gombra.
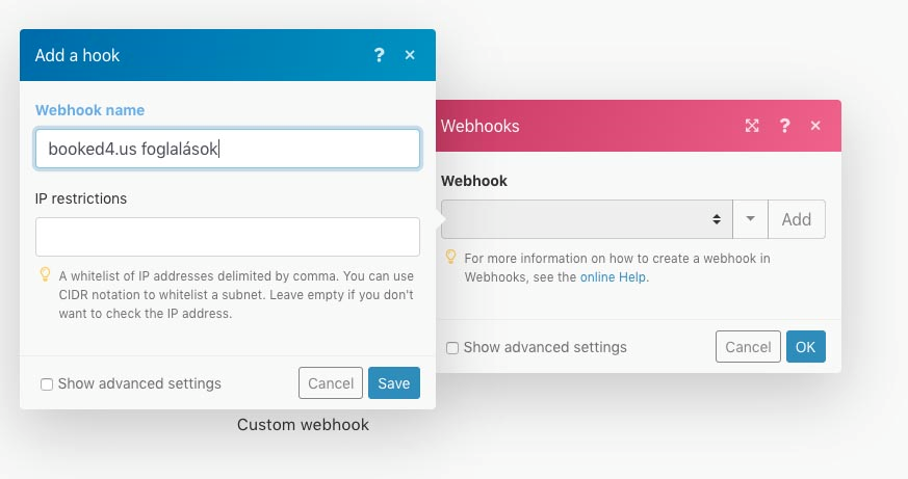
Ezután megjelenik egy hosszú link a webhook neve alatt. Ezt másold ki, majd lépj be a booked4.us fiókod adminfelületére.
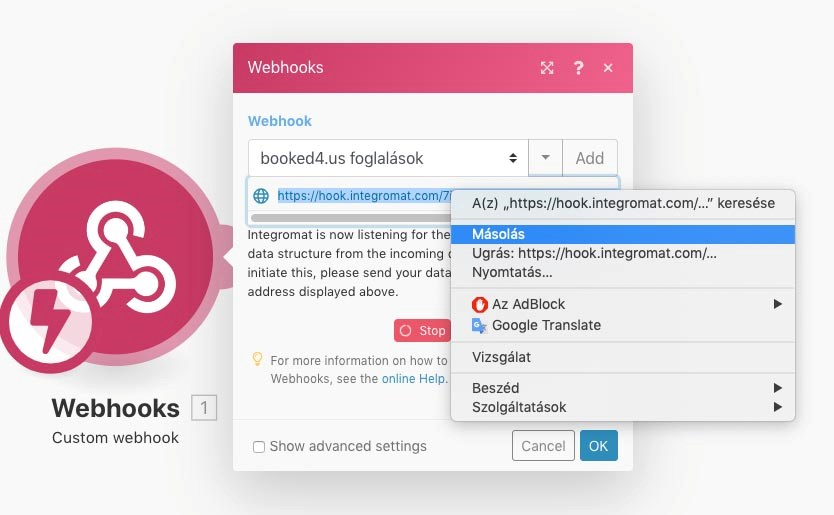
3. booked4.us webhook integráció beállítása
Az adminfelületen válaszd ki a Beállítások / Webhook integráció menüpontot.
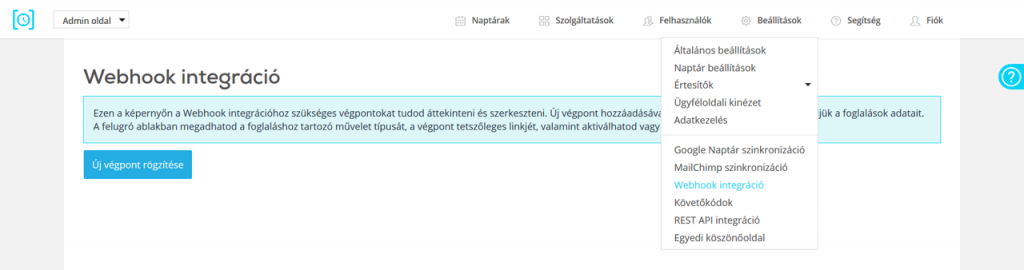
Itt nyomj az Új végpont rögzítése gombra, majd másold be a fenti URL-t az alábbiakban látható módon. Ha elkészültél, nyomj a Mentés gombra.
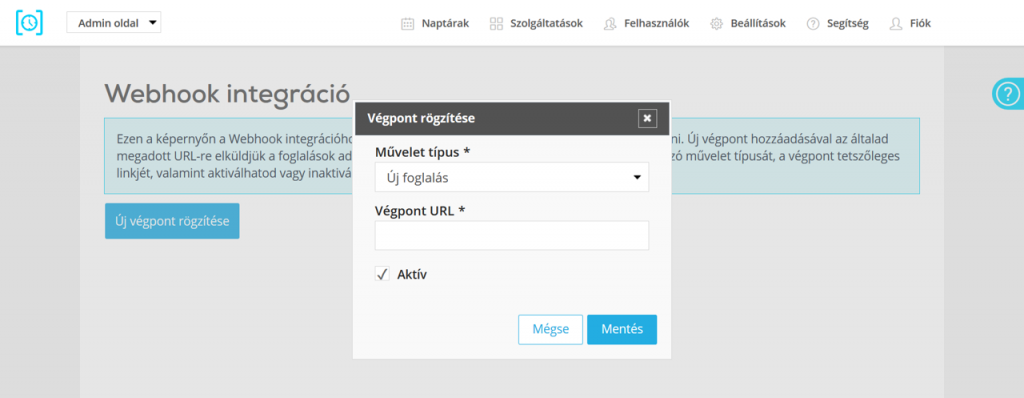
4. Teszt foglalás elküldése
Menj vissza az Integromat Scenario-ba, majd nyomj a bal alsó sarokban található Run Once gombra. Ezzel elkezd futni a webhook, várva az új adatokat.
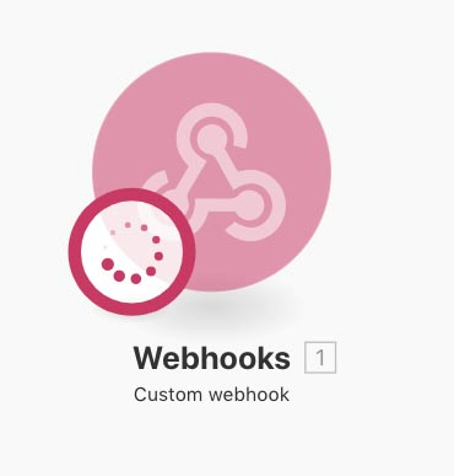
Most menj be a naptáradba (ügyfélnézetben), és adj le egy teszt foglalást bármilyen szolgáltatásra és időpontra. Én a következő adatokkal adtam le egy foglalást:
- Szolgáltatás: Hajvágás
- Név: Teszt Péter
- E-mail: tes.peter@booked4.us
- Telefonszám: +36701111111
5. Office 365 Calendar integráció beállítása
Miután beérkezett a foglalás, nyomj a webhook mellett található + jelre, és add hozzá az Office 365 Calendar modult. Válaszd ki a Create new event akciót.
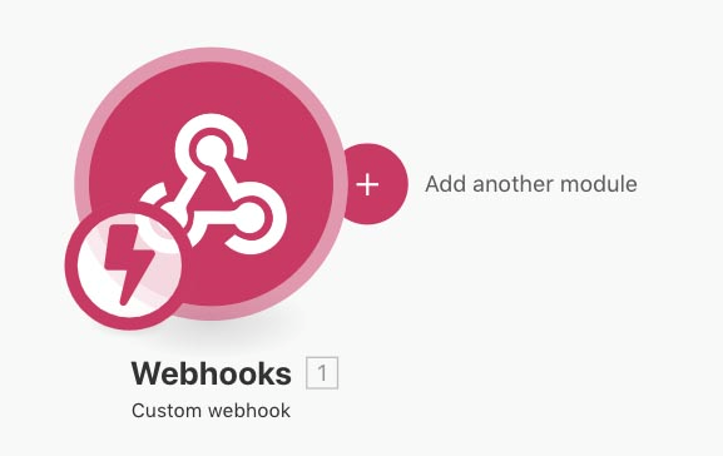

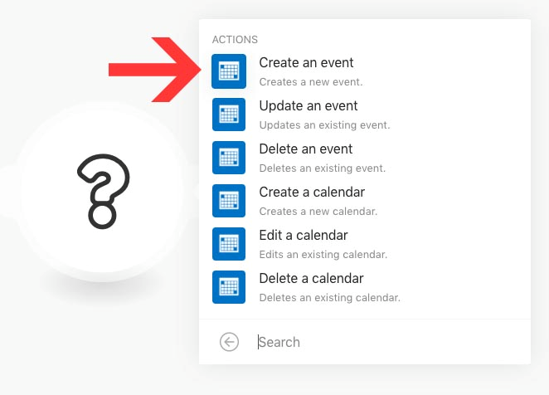
Ezután állítsd be a naptáradat: nyomj az Office 365 Calendar gombra, majd fent az Add gombra. Nevezd el a naptárad (bármi lehet), majd a Continue gombra kattintva egy felugró ablakban adj hozzáférést a naptáradhoz (ez biztonságos, csak be kell jelentkezned hozzá a Microsoft-fiókodba).


Ezután kattints bele az Event name mezőbe: látni fogod, hogy bal oldalon lila háttérrel megjelennek az imént leadott tesztfoglalás adatai. Nyisd le a Reservations és a ReservationDetails melletti fekete nyilakat, ott megjelenik minden információ. Az Event name a naptáresemény nevét jelenti, ez bármi lehet: például behúzhatod ide a Title mezőt, ami így a szolgáltatás neve lesz. A naptárban tehát az esemény neve Hajvágás lesz. Behúzhatsz több mezőt is, például: a Title mellé szóközzel az UserName mezőt, így az esemény neve: Hajvágás Teszt Péter lesz. Csak fogd meg a címkét és húzd a megfelelő mezőbe. A Start date mezőbe a bal oldalon található StartTime mezőt húzd be, az End date mezőbe pedig az EndTime mezőt.
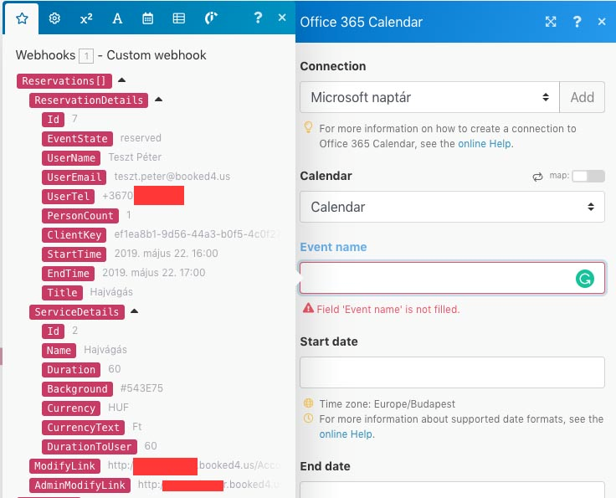
Lent találod a Body content mezőt: ez a naptáresemény leírása lesz. Ide betehetsz bármilyen információt a vendégről (e-mail-címet, telefonszámot), vagy bármilyen információt a szolgáltatásról (ára, neve, hossza).
Bár sok lépésből állt a leírás, a teljes beállítás mindössze 10 percet igényel. Miután végeztél, ne felejtsd el a bal alsó sarokban található kapcsolóval aktiválni az integrációt!
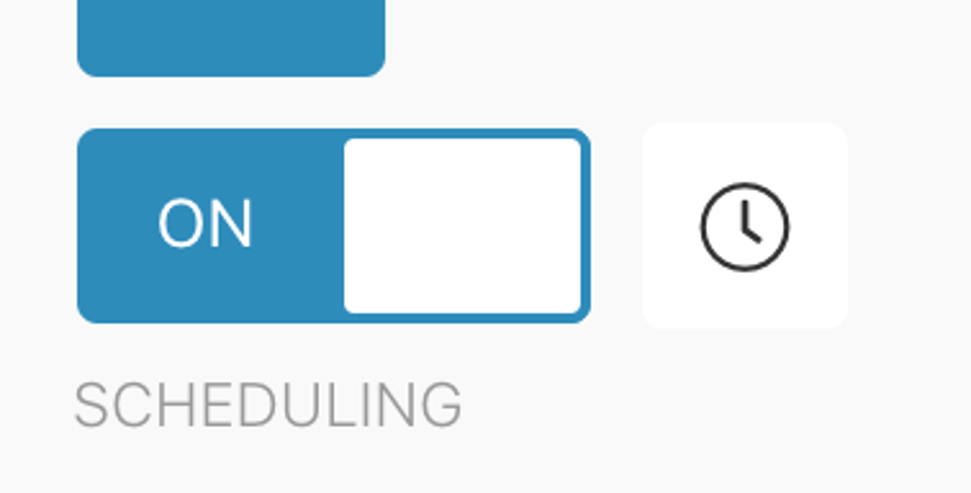
SalesAutopilot integráció
SalesAutopilotot használsz hírlevelezésre vagy CRM-ként? Ha szeretnéd, hogy ott is automatikusan megjelenjenek az ügyfeleid által lefoglalt időpontok és szolgáltatások, kövesd az útmutatót. Az összekapcsoláshoz egy külső eszközt is igénybe kell venned: ez az Integromat nevű szoftver, ami lehetővé teszi, hogy több szolgáltatást egyszerűen összekapcsoljunk egymással.
1. Hozd létre ingyenes Integromat-fiókodat
Az Integromat rendelkezik ingyenes csomaggal, ez 1000 műveletet tesz lehetővé – ha csak a foglalások átvitelére használod, akkor ez több mint elég lesz havonta. Ha mégis túlléped, akkor is csak 9 dollár a havidíj (kb. 2500 forint), ez már havi 10 000 műveletet tartalmaz. Menj a https://www.integromat.com linkre, add meg neved, e-mail-címed és jelszavad (amelynek egy speciális karaktert is tartalmaznia kell), majd hozd létre a fiókodat.
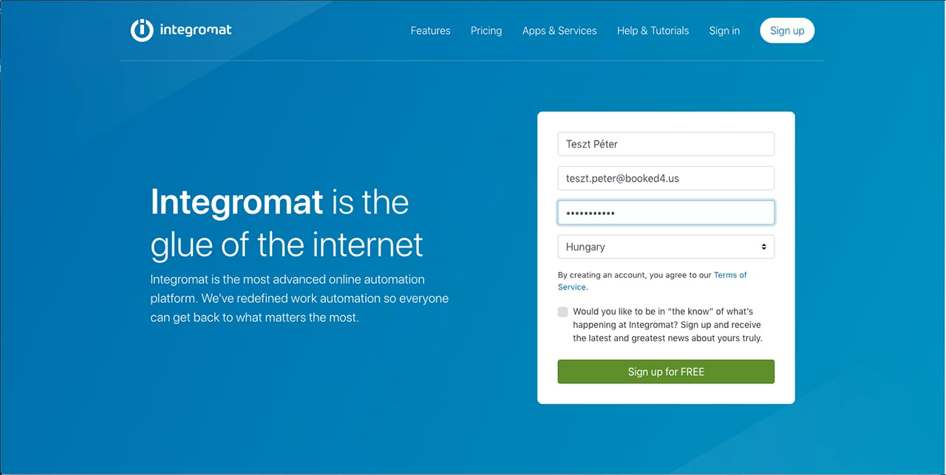
Ezután kapsz egy levelet a megadott címre, amivel aktiválhatod a fiókodat. Miután aktiváltad, lépj be a fiókba.
2. Új Scenario és webhook integráció beállítása
Menj a bal oldali menüben a Scenarios menüpontra, majd kattints a jobb felső sarokban található Create a new scenario gombra.
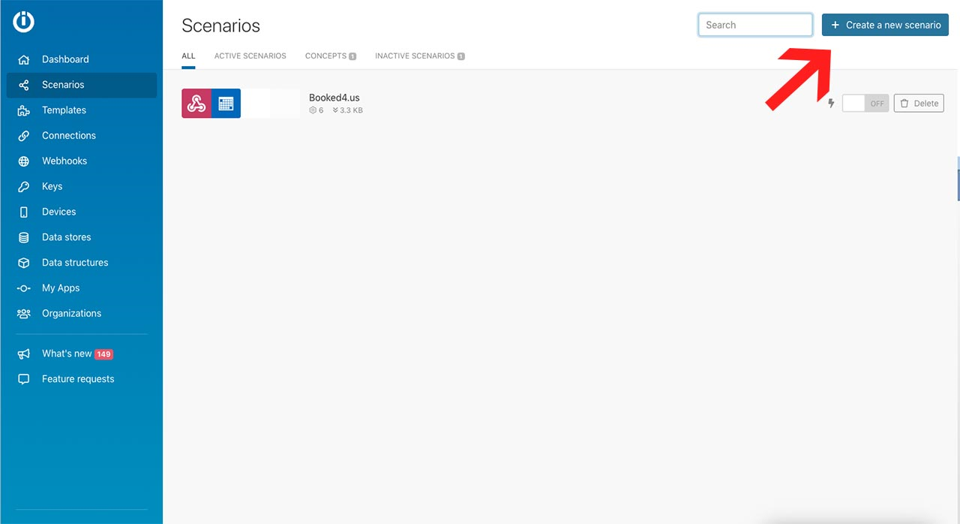
Ezután válassz ki két szolgáltatást a kereső segítségével: a Webhooks és a HTTP szolgáltatásokat.

Miután kiválasztottad a két szolgáltatást, továbblépsz a szerkesztői felületre. Itt először beállítjuk a Webhook összekapcsolást (ezen keresztül kapja meg az Integromat a foglalás adatait). Nyomj a középen lévő kérdőjelre és válaszd ki a Webhooks lehetőséget, ezen belül pedig a Custom webhook lehetőséget.
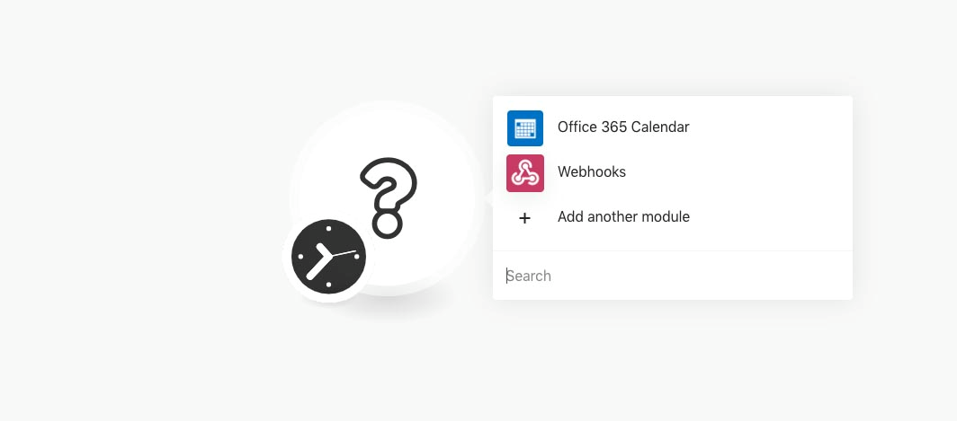
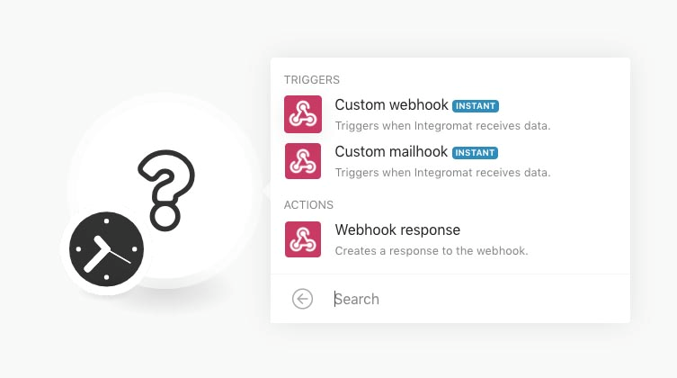
Ha ez készen van, nyomj rá a Webhooks ikonra, és adj hozzá egy új webhookot az Add gomb segítségével.
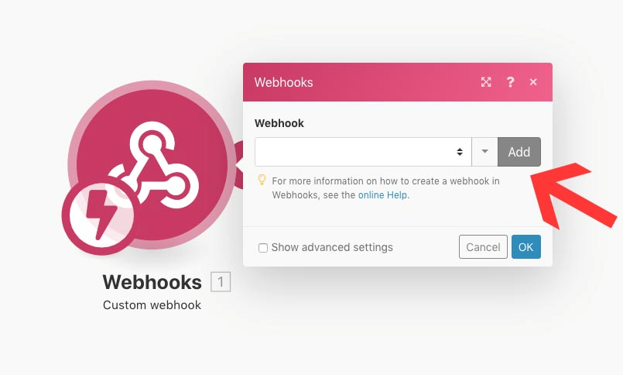
A webhookot bárhogyan elnevezheted, én most a booked4.us foglalások nevet adtam neki. Miután elnevezted, nyomj a Save gombra.
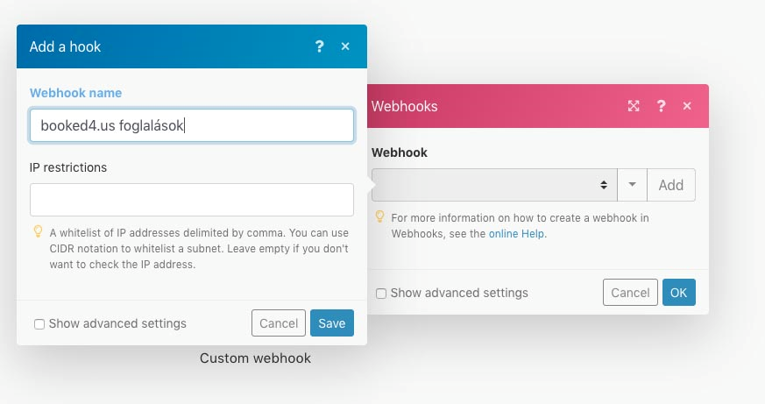
Ezután megjelenik egy hosszú link a webhook neve alatt. Ezt másold ki, majd lépj be a booked4.us fiókod adminfelületére.
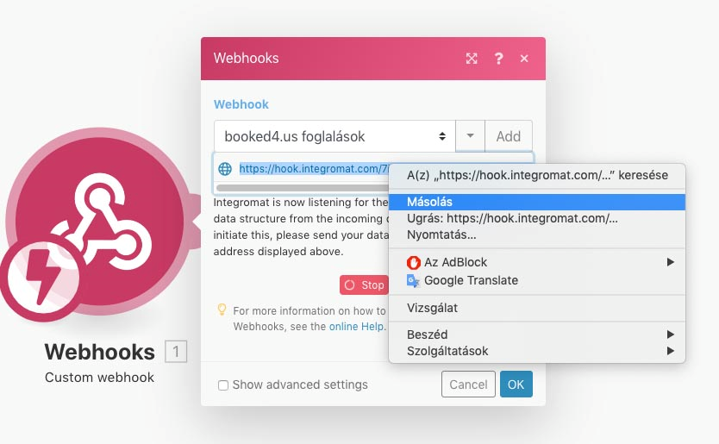
3. booked4.us webhook integráció beállítása
Az adminfelületen válaszd ki a Beállítások / Webhook integráció menüpontot.
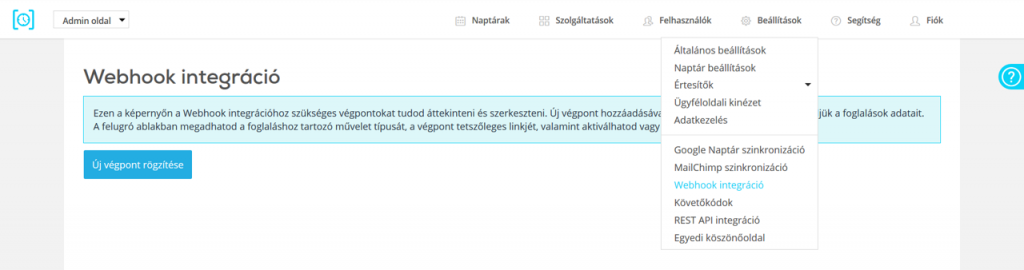
Itt nyomj az Új végpont rögzítése gombra, majd másold be a fenti URL-t az alábbiakban látható módon. Ha elkészültél, nyomj a Mentés gombra.
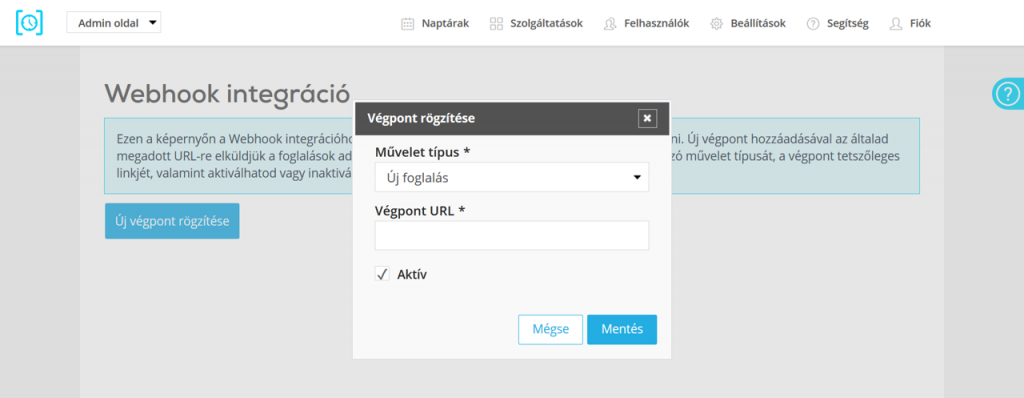
4. Teszt foglalás elküldése
Menj vissza az Integromat Scenario-ba, majd nyomj a bal alsó sarokban található Run Once gombra. Ezzel elkezd futni a webhook, várva az új adatokat.
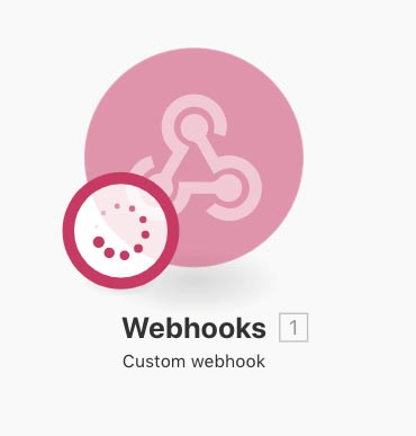
Most menj be a naptáradba (ügyfélnézetben), és adj le egy teszt foglalást bármilyen szolgáltatásra és időpontra. Én a következő adatokkal adtam le egy foglalást:
- Szolgáltatás: Hajvágás
- Név: Teszt Péter
- E-mail: tes.peter@booked4.us
- Telefonszám: +36701111111
5. SalesAutopilot integráció beállítása
Miután beérkezett a foglalás, nyomj a webhook mellett található + jelre, és add hozzá a HTTP modult. Válaszd ki a Make a request akciót.
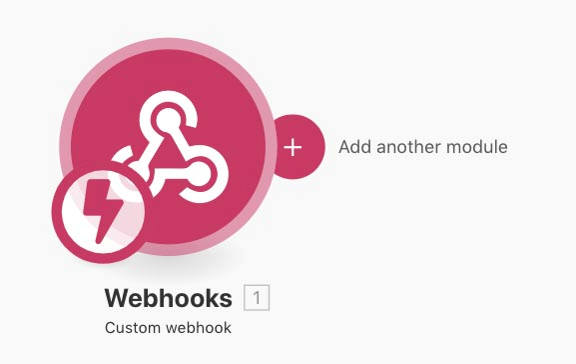

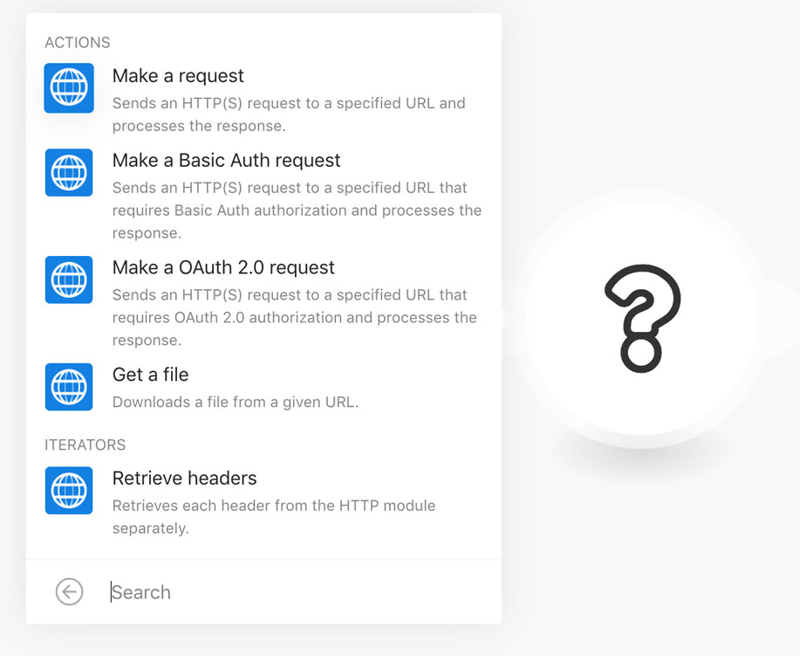
Ezután egy POST típusú API-hívást hajtunk végre. A beállítás nálunk így néz ki:
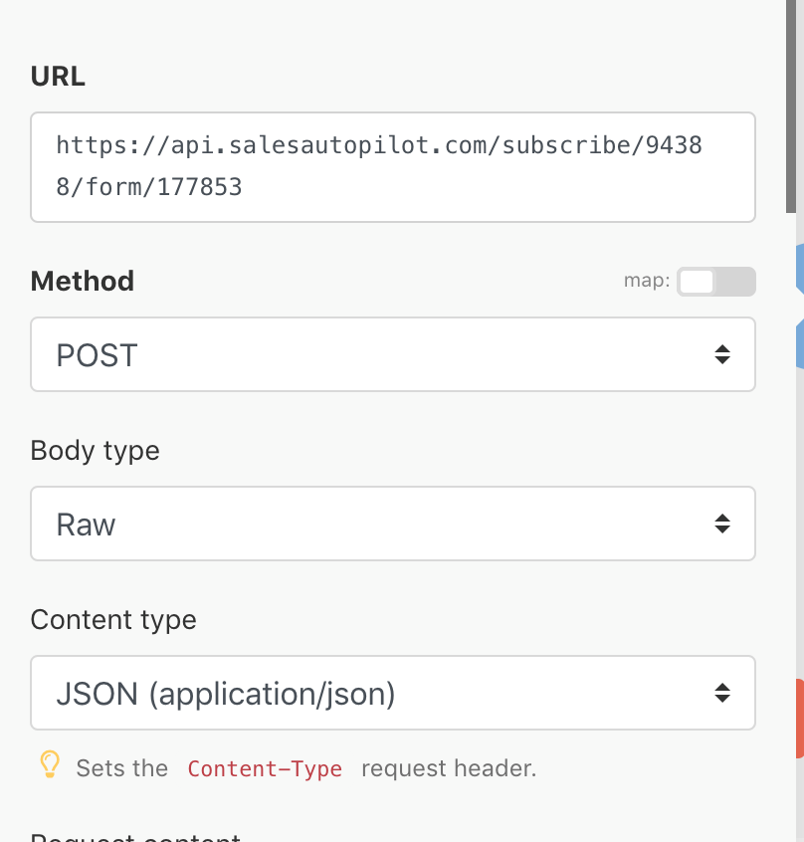
Részletes dokumentációt a SalesAutopilot ezen funkciójáról itt találsz.
Az alábbi URL-t illeszd be: https://api.salesautopilot.com/subscribe/<nl_id>/form/<ns_id>
Itt a:
<nl_id> – E-mail lista azonosítója amelyhez a feliratkozót hozzá szeretnéd adni.
<ns_id> – Az e-mail listához tartozó feliratkozó űrlap azonosítója.
A lista azonosítóját a SalesAutopilotban a lista neve mellett találod. Fontos: figyelj arra, hogy ha minden foglalást szeretnél átvinni SalesAutopilotba, akkor ajánlatkérés típusú legyen a lista, különben nem engedi a második feliratkozást ugyanazzal az e-mail-címmel).
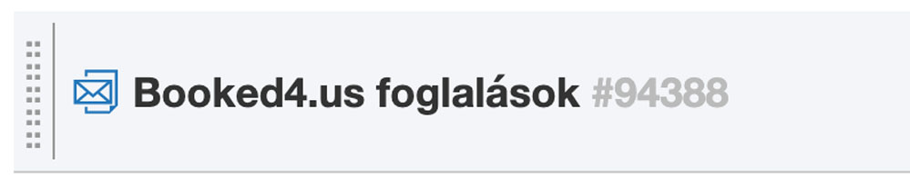
Hozz létre egy feliratkozó űrlapot a listához, majd az űrlap mellett megtalálod annak azonosítóját.

Ezután a Show Advanced Settings fület lenyitva megtalálod a User name és Password elemeket. Ide a SalesAutopilotban megadott API-kulcspárral csatlakozhat. Erről részletes útmutatót itt olvashatsz.

Ezután a Request content mezőbe az alábbi formátumban add meg az adatokat: {“email”:”{{1.Reservations[].ReservationDetails.UserEmail}}”,”mssys_fullname”:”{{1.Reservations[].ReservationDetails.UserName}}”,”foglalas_kezdete”:”{{formatDate(1.Reservations[].ReservationDetails.StartTime; “YYYY.MM.DD HH:mm”)}}”,”foglalas_vege”:”{{formatDate(1.Reservations[].ReservationDetails.EndTime; “YYYY.MM.DD HH:mm”)}}”,”szolgaltatas_neve”:”{{1.Reservations[].ServiceDetails.Name}}”,”mssys_mobile”:”{{1.Reservations[].ReservationDetails.UserTel}}”}
Figyelj arra, hogy add hozzá a foglalas_kezdete és foglalas_vege, valamint a szolgaltatas_neve mezőket a listádhoz.
A formatDate parancsra azért van szükség, mert a booked4.us által adott dátumformátum a SalesAutopilot számára nem olvasható. A végleges beállítás így néz ki.
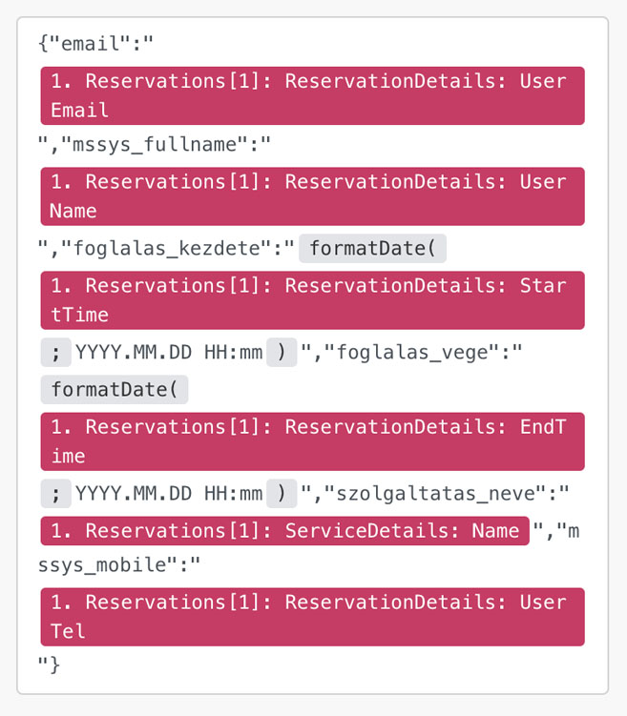
7. Advanced
Természetesen más mezőkkel is kiegészítheted a listát: az űrlapodon megadott egyedi adatokat, a szolgáltatás árát is átviheted. Ha belekattintasz bármelyik mezőbe, látni fogod, hogy lila háttérrel megjelennek az imént leadott tesztfoglalás adatai.
Nyisd le a Reservations és a ReservationDetails melletti fekete nyilakat, ott megjelenik a foglalás összes részlete.
A lefoglalt szolgáltatás tulajdonságait a Reservations / ServiceDetails bekezdésben találod.
Ha például a szolgáltatás árát szeretnéd átadni a listádra, akkor a fenti Request content-et az alábbi sorral kell kiegészítened.
“<nf_id>”:”{{1.Reservations[].ServiceDetails.Price}}”,
Itt a:
<nf_id> – mező neve a SalesAutopilot-ban.
Ha a kérdések funkció segítségével kapott adatokat a Reservations / QuestionDetails bekezdésben találod. Ha az itt megadott értékeket szeretnéd átadni a SalesAutopilot-nak, akkor az alábbihoz hasonló kódrészletet illesz a Request content mezőbe:
“<nf_id>”:”{{get(map(1.Reservations[].QuestionDetails[]; “Value”; “FieldName”; “<QuestionName>”); 1)}}”,
Itt a:
<nf_id> – mező neve SalesAutopilot-ban-ban
<QuestionName> – kérdés azonosítója booked4.us.
Bár sok lépésből állt a leírás, a teljes beállítás mindössze 15 percet igényel. Miután végeztél, ne felejtsd el a bal alsó sarokban található kapcsolóval aktiválni az integrációt! Ha kérdésed van, írj a kapcsolat@booked4.us címre.
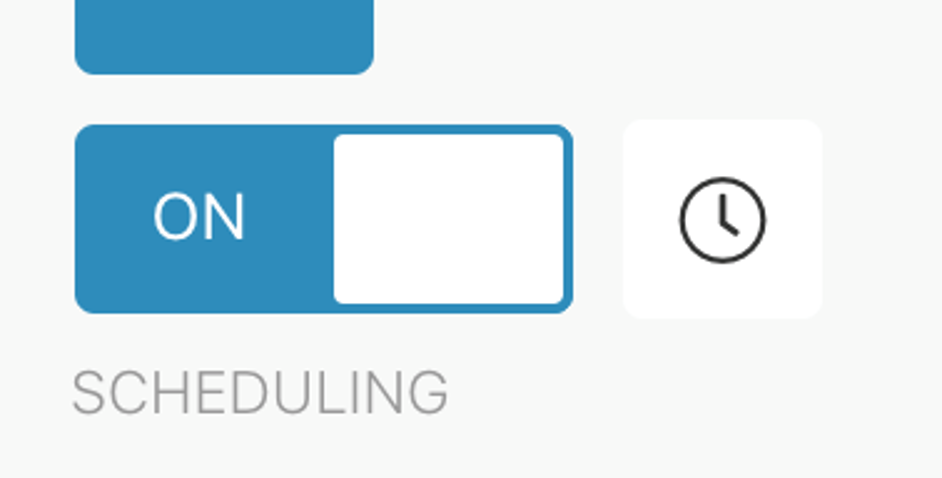
Egyedi köszönőoldal
Ha sikeres foglalásleadás után szeretnéd saját oldaladra irányítani ügyfeleidet, rendszerünkben megadhatsz egyedi köszönőoldalt. Az opciót a Beállítások / Egyedi köszönőoldal menüpont alatt érheted el. Fontos: egyedi köszönőoldal csak akkor állítható be, ha a több időpont foglalása funkció le van tiltva.
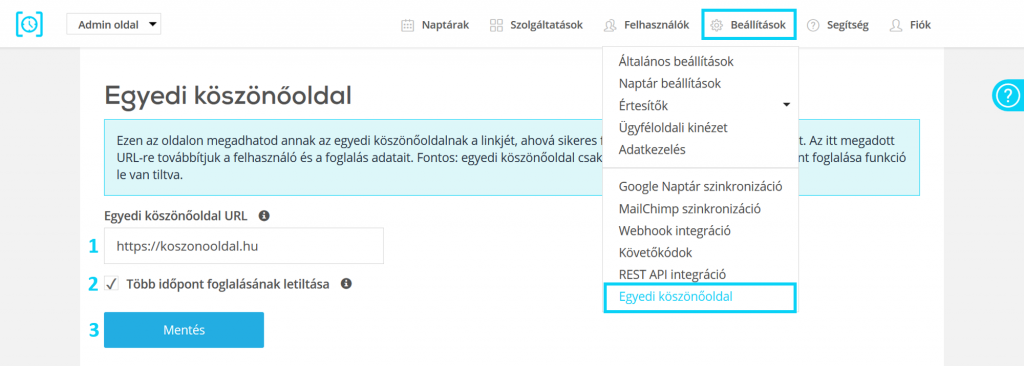
Az Egyedi köszönőoldal URL mezőben adhatod meg annak a weboldalnak a linkjét, ahova át szeretnéd irányítani ügyfeleidet. Ha megadtad a linket, arra kérünk, pipáld ki a Több időpont foglalásának letiltása opciót, ez után a mentés gombra kattintva tudod aktiválni a funkciót. A megadott URL-re továbbítjuk a sikeres foglalás, illetve a hozzá tartozó felhasználó adatait, így ezeket felhasználhatod utána saját rendszeredben.
Az egyedi köszönőoldalra történő átirányításkor az alábbi paraméterek kerülnek átadásra:
https://koszonooldal.hu/?instanceUrl=pelda.booked4.us&calendarId=1&serviceId=1&reservationId=1&email=pelda%40gmail.com&phone=phone=%2B36301112233&fullName=Példa+Foglaló&personCount=1
- instanceUrl: az időpontfoglalód címe,
- calendarId: a naptár azonosítója, amelyben a foglalást leadták,
- serviceId: a szolgáltatás azonosítója, amelyre a foglalást leadták,
- reservationId: a foglalás azonosítója,
- email: a foglaló e-mail címe
- phone: a foglaló telefonszáma
- fullName: a foglaló teljes neve
REST API, Webhook
A REST API és Webhook integrációval kapcsolatos fejlesztői dokumentációt itt érheted el.
REST API integráció
A REST API segítségével adatokat kérhetsz le, illetve küldhetsz rendszerünkbe, amely segítségével összekapcsolhatod azt külső programokkal. Az autentikációt igénylő végpontok használatához szükséges egyedi API kulcsot ezen az admin oldal Beállítások / REST API integráció menüpontjában érheted el.
A leírásban megtalálod az időpontfoglalód API dokumentáció linkjét (1), ahol megnézheted az egyes hívásokhoz tartozó adatstruktúrákat, illetve ki is próbálhatod a végpontokat.
Az autentikációt igénylő végpontok használatához szükséges egyedi API kulcsot a Kulcs generálás gombra kattintva kérheted le (2).
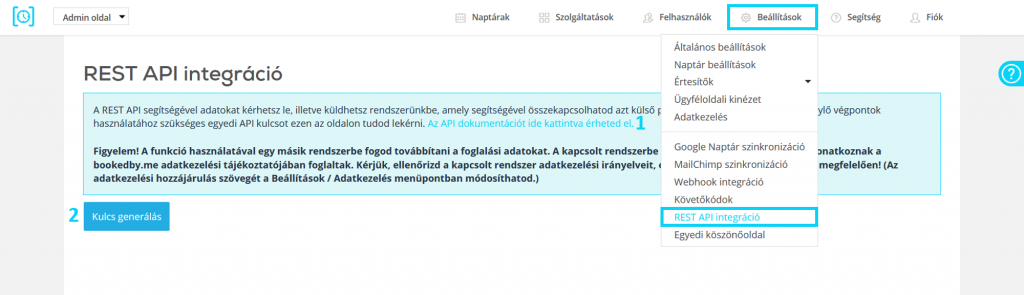
Webhook integráció
A booked4.us felületén elérhető Webhook integráció segítségével lekérheted az egyes foglalási műveletekhez tartozó adatokat, így összekapcsolhatod időpontfoglalódat más általad használt rendszerekkel.
A funkciót az admin nézet Beállítások / Webhook integráció menüpontjában találod. Itt tekintheted át és szerkesztheted az integrációhoz szükséges végpontokat.

Új végpont hozzáadásával az általad megadott URL-re elküldjük a megfelelő foglalások adatait.
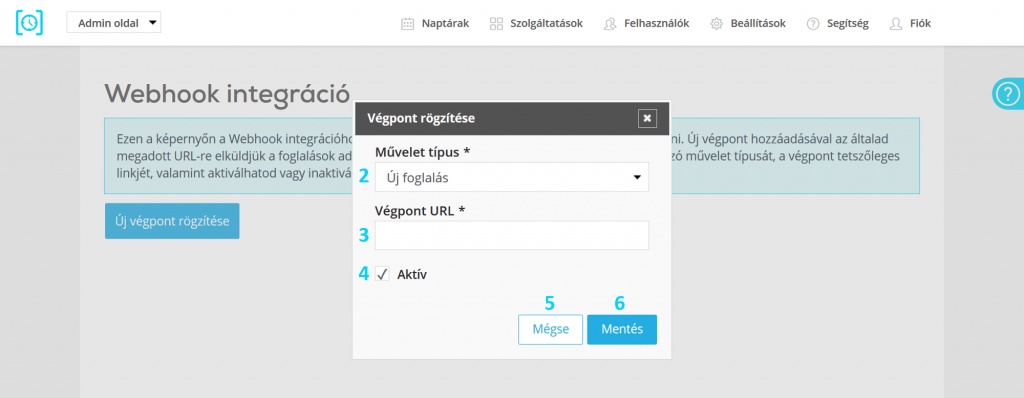
A felugró ablakban megadhatod a foglaláshoz tartozó művelet típusát (1), a végpont tetszőleges linkjét (2), valamint aktiválhatod vagy inaktiválhatod az adatok küldését (3). A Mentés (4) gombra kattintva tudod rögzíteni a végpontot, vagy elmenteni a módosításokat.
Például ha az új foglaláshoz adsz meg végpontot, mindig elküldjük a megfelelő adatokat számodra, amikor új foglalást adnak le időpontfoglalódban.
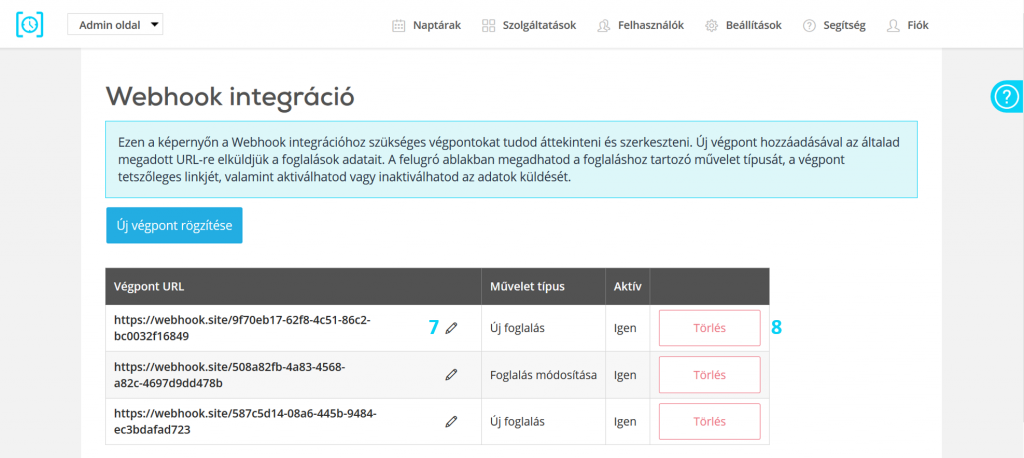
A felvett végpontokat bármikor szerkesztheted a ceruza ikonra kattintva, vagy véglegesen törölheted őket.